iPad Príručka užívateľa
- Vitajte
- Čo je nové v iOS 12
-
- Zobudenie a odomknutie
- Základné gestá
- Gestá na modeloch s Face ID
- Preskúmanie plochy a apiek
- Zmena nastavení
- Vytvorenie snímky obrazovky
- Úprava hlasitosti
- Zmena alebo vypnutie zvukov
- Vyhľadávanie obsahu
- Používanie a prispôsobenie Ovládacieho centra
- Prezeranie a usporiadanie zobrazenia Dnes
- Prístup k funkciám zo zamknutej plochy
- Cestovanie s iPadom
- Nastavenie času pred obrazovkou, vymedzeného času a obmedzení
- Synchronizácia iPadu pomocou iTunes
- Nabíjanie a monitorovanie batérie
- Význam stavových ikon
-
- Nájsť priateľov
- Nájsť môj iPhone
- Meradlo
-
- Prezeranie fotiek a sledovanie videí
- Úprava fotiek a videí
- Usporiadanie fotiek v albumoch
- Vyhľadávanie v apke Fotky
- Zdieľanie fotiek a videí
- Prezeranie spomienok
- Vyhľadávanie ľudí v apke Fotky
- Prechádzanie fotiek podľa polohy
- Používanie iCloud Fotiek
- Zdieľanie fotiek pomocou iCloud Zdieľaných albumov
- Používanie služby Môj fotostream
- Importujte fotky a videá
- Tlač fotiek
- Akcie
- Tipy
-
- Zdieľanie dokumentov z apiek
- Zdieľanie súborov z iCloud Drivu
- Zdieľanie súborov pomocou funkcie AirDrop
-
- Nastavenie Rodinného zdieľania
- Zdieľanie nákupov s členmi rodiny
- Zapnutie možnosti Potvrdiť nákup
- Skrytie nákupov
- Zdieľanie predplatného
- Zdieľanie fotiek, kalendára a ďalších informácií s členmi rodiny
- Zistenie polohy strateného zariadenia člena rodiny
- Nastavenie funkcie Čas pred obrazovkou pre členov rodiny
-
- Príslušenstvo dodávané s iPadom
- Pripojenie Bluetooth zariadení
- Streamovanie audia a videa do iných zariadení
- Pripojenie k televízoru, projektoru alebo monitoru
- Ovládanie audia na viacerých zariadeniach
- Apple Pencil
- Používanie klávesnice Smart Keyboard a Smart Keyboard Folio
- Používanie klávesnice Magic Keyboard
- AirPrint
- Handoff
- Používanie univerzálnej schránky
- Uskutočňovanie a prijímanie volaní cez Wi-Fi
- Instant Hotspot
- Zdieľanie internetu
- Prenos súborov pomocou iTunes
-
-
- Základné informácie o funkciách prístupnosti
- Skratky prístupnosti
-
-
- Zapnutie a precvičovanie funkcie VoiceOver
- Zmena nastavení funkcie VoiceOver
- Gestá funkcie VoiceOver
- Ovládanie iPadu pomocou gest funkcie VoiceOver
- Ovládanie funkcie VoiceOver pomocou rotora
- Používanie dotykovej klávesnice
- Písanie prstom
- Ovládanie funkcie VoiceOver pomocou klávesnice Magic Keyboard
- Zadávanie Braillovho písma na obrazovke pomocou funkcie VoiceOver
- Používanie Braillovho displeja
- Používanie funkcie VoiceOver v apkách
- Rozprávanie výberu, prečítanie obrazovky a odozva písania
- Zväčšovanie
- Lupa
- Nastavenia displeja
- Face ID a pozornosť
-
- Asistovaný prístup
-
- Informácie o bezpečnosti
- Informácie o zaobchádzaní
- Priblíženie apky na vyplnenie obrazovky
- Získanie informácií o iPade
- Zobrazenie alebo zmena mobilných nastavení
- Ďalšie informácie o softvéri a službách iPadu
- Vyhlásenie o zhode FCC
- Vyhlásenie o zhode s kanadskými štandardmi ISED
- Informácie o laserovom zariadení triedy 1
- Apple a životné prostredie
- Informácie o likvidácii a recyklácii
- Vyhlásenie o zhode s odporúčaniami ENERGY STAR
- Copyright
Odosielanie animovaných efektov v apke Správy na iPade
V apke Správy ![]() môžete animovať správu použitím efektu bubliny alebo vyplniť efektom celú obrazovku (napríklad balóny alebo konfety). Dokonca môžete poslať aj osobnú správu napísanú neviditeľným atramentom, ktorá bude rozmazaná, až kým ju príjemca neodhalí potiahnutím.
môžete animovať správu použitím efektu bubliny alebo vyplniť efektom celú obrazovku (napríklad balóny alebo konfety). Dokonca môžete poslať aj osobnú správu napísanú neviditeľným atramentom, ktorá bude rozmazaná, až kým ju príjemca neodhalí potiahnutím.
Vytvorenie a odoslanie rukou písanej správy
Písanie správ pomocou prsta. Príjemcovi sa správa zobrazí animovaná vo forme ťahov atramentom na papieri.
So zobrazenou konverzáciou otočte iPad do orientácie na šírku a klepnite na textové pole.
Klepnite na
 na klávesnici.
na klávesnici.Napíšte správu pomocou prsta, prípadne klepnutím na
 vyberte uloženú správu, a potom klepnite na Hotovo.
vyberte uloženú správu, a potom klepnite na Hotovo.Klepnutím na
 odošlite správu, prípadne ju zrušte klepnutím na
odošlite správu, prípadne ju zrušte klepnutím na  .
.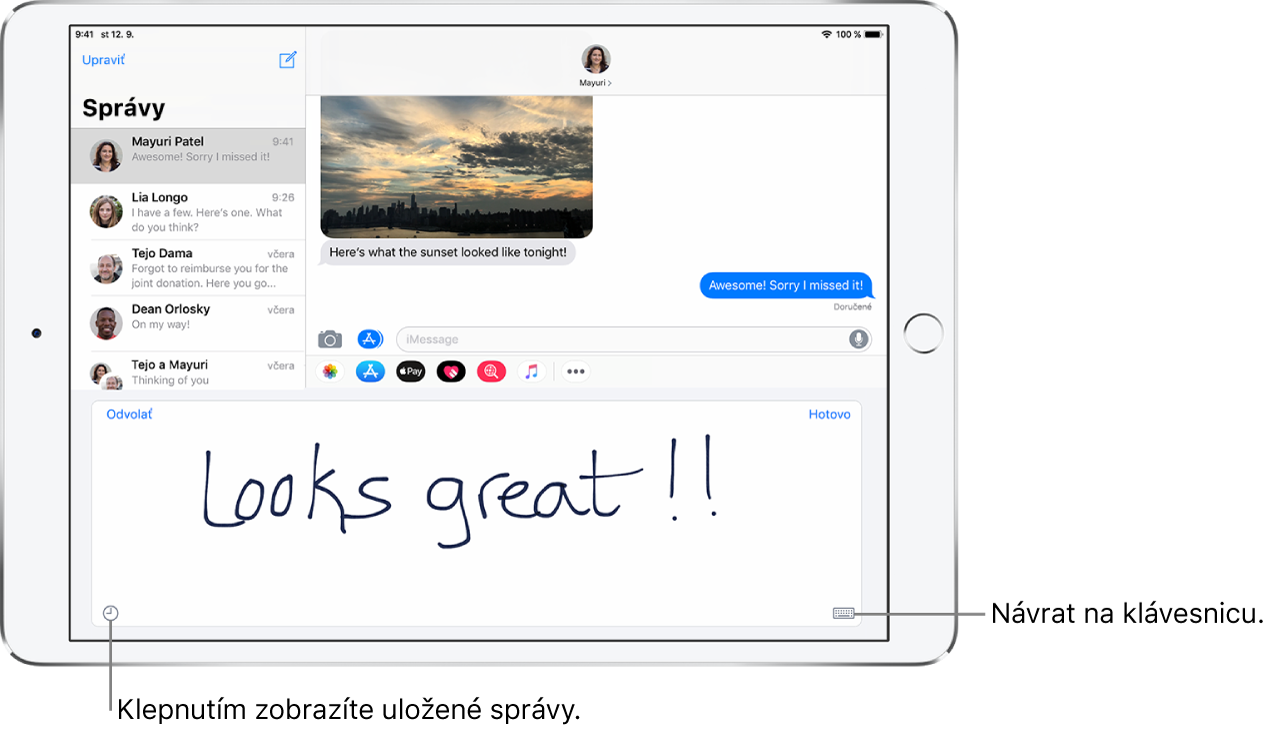
Po vytvorení a odoslaní správy písanej rukou sa správa uloží. Uložené správy zobrazíte klepnutím na ![]() . Klepnutím na správu ju znovu použijete. Ak chcete vymazať uloženú správu, podržte na nej prst, až kým sa nezačne chvieť, a potom klepnite na
. Klepnutím na správu ju znovu použijete. Ak chcete vymazať uloženú správu, podržte na nej prst, až kým sa nezačne chvieť, a potom klepnite na ![]() .
.
Použitie efektu bubliny
Po napísaní správy podržte
 .
.Klepnutím na možnosti zobrazíte náhľad rôznych efektov bubliny.
Vyberte požadovaný efekt a potom klepnutím na
 odošlite správu.
odošlite správu.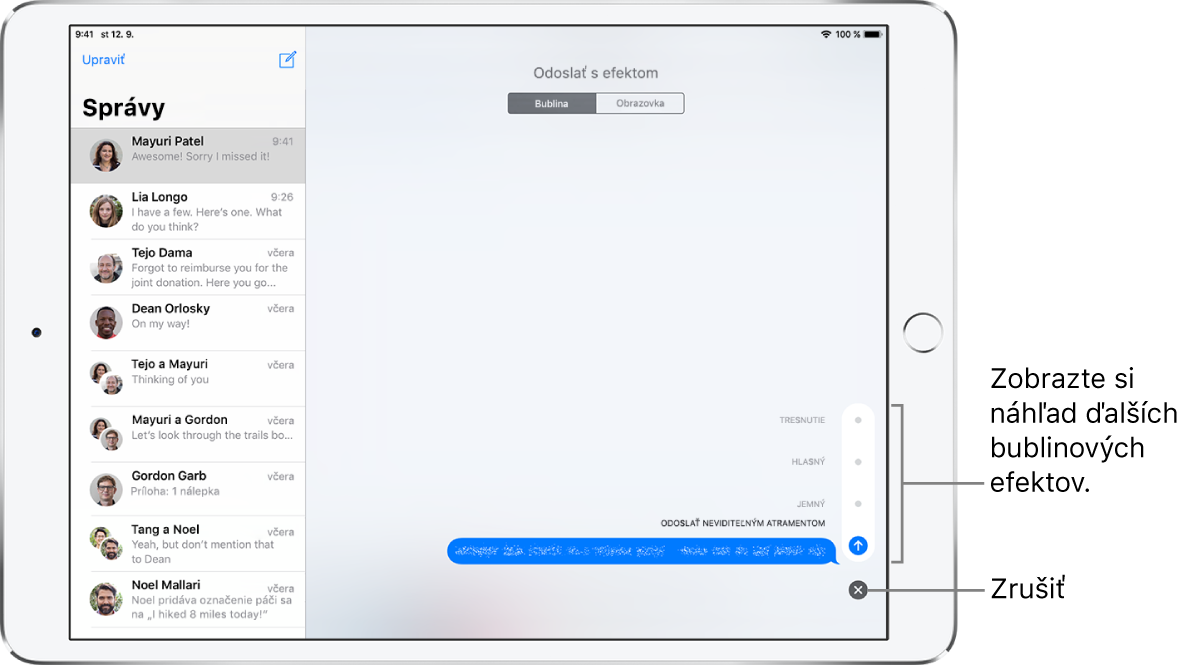
Tip: Chcete odoslať osobnú správu? Keď použijete neviditeľný atrament, správa zostáva rozmazaná, kým ju príjemca potiahnutím neodhalí.
Použitie efektu na celej obrazovke
Po napísaní správy podržte
 .
.Klepnite na obrazovku a potiahnutím doľava alebo doprava si môžete prezerať náhľady rôznych efektov.
Vyberte požadovaný efekt a potom klepnutím na
 odošlite správu, prípadne ju zrušte klepnutím na
odošlite správu, prípadne ju zrušte klepnutím na  .
.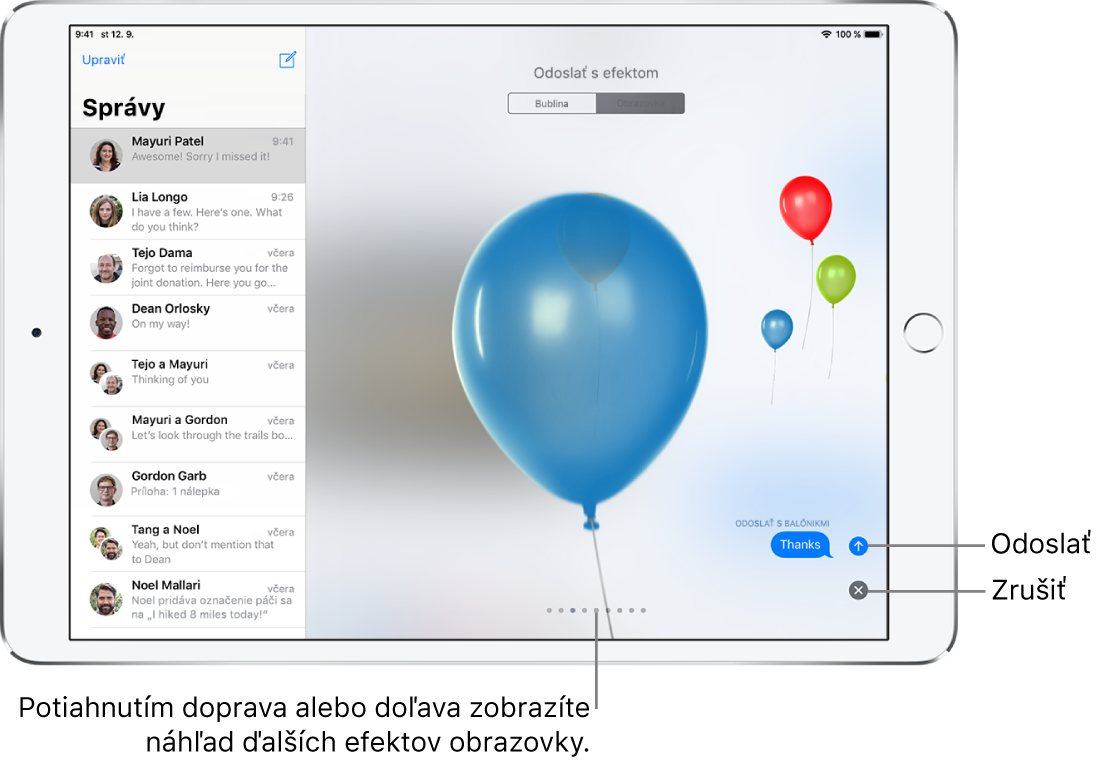
Služba iMessage automaticky použije nasledujúce efekty obrazovky pre niektoré textové reťazce:
Balóny pre text „Happy birthday“ (Všetko najlepšie)
Konfety pre text „Congratulations“ (Blahoželám)
Ohňostroj pre text „Happy New Year“ (Šťastný Nový rok)
