
Skracovanie klipov v iMovie na Macu
Vo filme môžete doladiť trvanie klipu tak, že posuniete počiatočný alebo koncový bod klipu, alebo tak, že zmeníte trvanie výberu rozsahu. Jemnejšie nastavenie začiatočných a koncových bodov a zmien trvaní klipov sa nazýva orezanie.
Predĺženie alebo skrátenie klipu na časovej osi potiahnutím
V apke iMovie
 na Macu môžete rýchlo prejsť na začiatok alebo koniec klipu na časovej osi, ktorý chcete predĺžiť alebo skrátiť.
na Macu môžete rýchlo prejsť na začiatok alebo koniec klipu na časovej osi, ktorý chcete predĺžiť alebo skrátiť.Vykonajte jednu z týchto činností:
Predĺženie klipu: Potiahnite okraj klipu smerom od jeho stredu.
Ak chcete predĺžiť klip, musia byť k dispozícii jeho nepoužité časti.
Skrátenie klipu: Potiahnite okraj klipu smerom k jeho stredu.
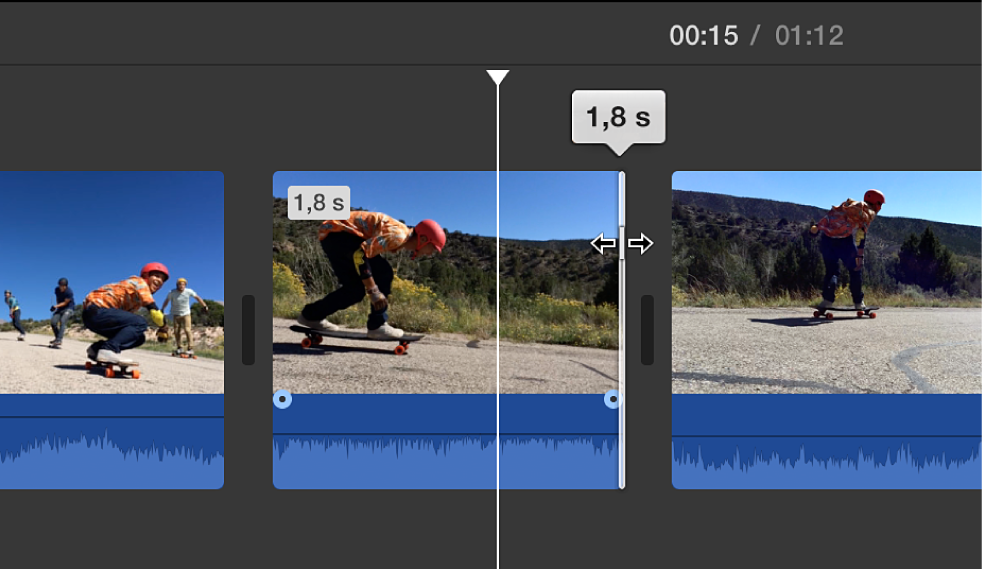
Pridanie alebo odstránenie snímok pomocou orezávača klipov
Pomocou orezávača klipov môžete pridávať do klipu ďalšie snímky alebo z neho odstraňovať nepotrebné snímky. Môžete tiež vidieť, koľko materiálu ste z klipu použili.
V apke iMovie
 na Macu vyberte na časovej osi klip, ktorý chcete orezať.
na Macu vyberte na časovej osi klip, ktorý chcete orezať.Vyberte Okno > Zobraziť Orezávač klipov.
Orezávač klipov sa zobrazí nad časovou osou.
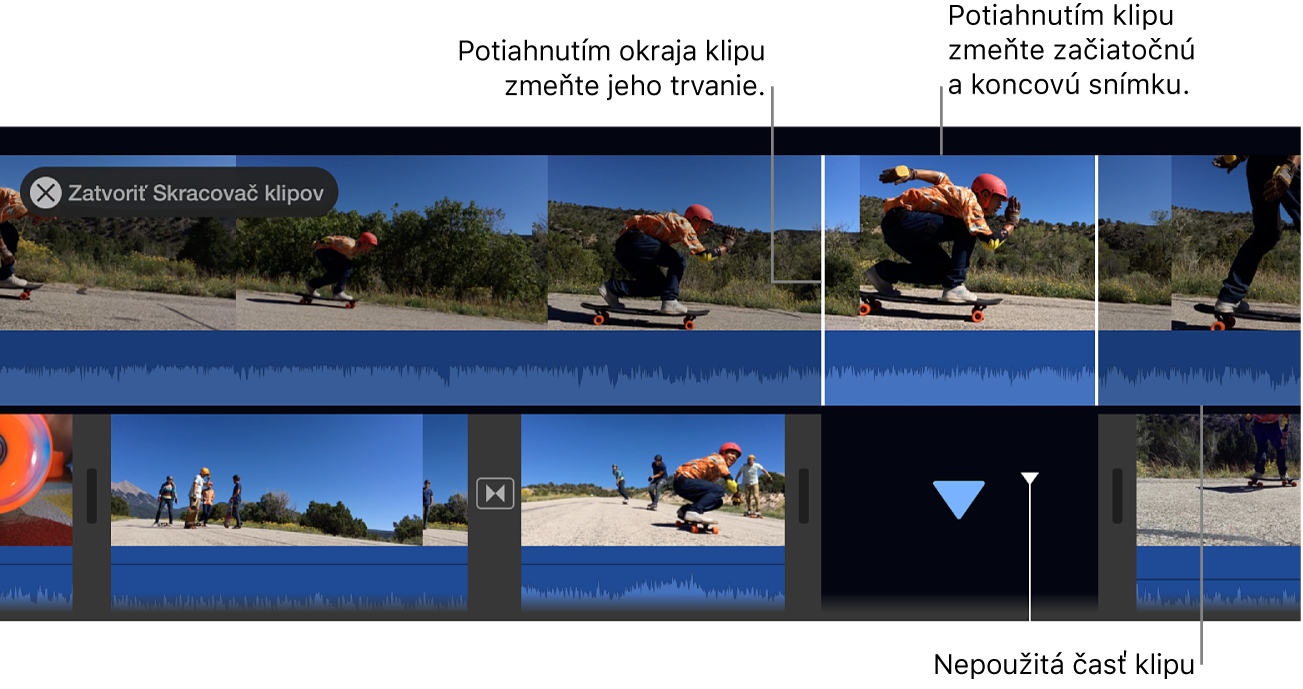
Vykonajte jednu z týchto činností:
Predĺženie klipu: Potiahnite okraj klipu smerom od jeho stredu.
Skrátenie klipu: Potiahnite okraj klipu smerom k jeho stredu.
Ak chcete ponechať rovnakú dĺžku klipu, ale zmeniť začiatočnú a koncovú snímku: Potiahnite klip smerom od jeho stredu a potom ho posuňte doľava alebo doprava.
Stlačte kláves Return a zavrite orezávač klipov.
Jemnejšie nastavenie začiatočných a koncových bodov a vytvorenie rozdelených úprav pomocou precízneho editora
Precízny editor môžete použiť na doladenie momentu, kedy klipy začnú a skončia, ako aj dĺžky trvania prechodov medzi klipmi. Precízny editor môžete tiež použiť na predĺženie zvukovej stopy v klipe za hranicu videa, napríklad keď chcete, aby zvuková stopa z končiaceho klipu pokračovala aj počas nasledujúceho klipu, alebo ak chcete, aby zvuková stopa začínajúceho klipu začala skôr ako video. Úpravy, pri ktorých má audio a video rôzne začiatočné alebo koncové body, sa nazývajú rozdelené úpravy.
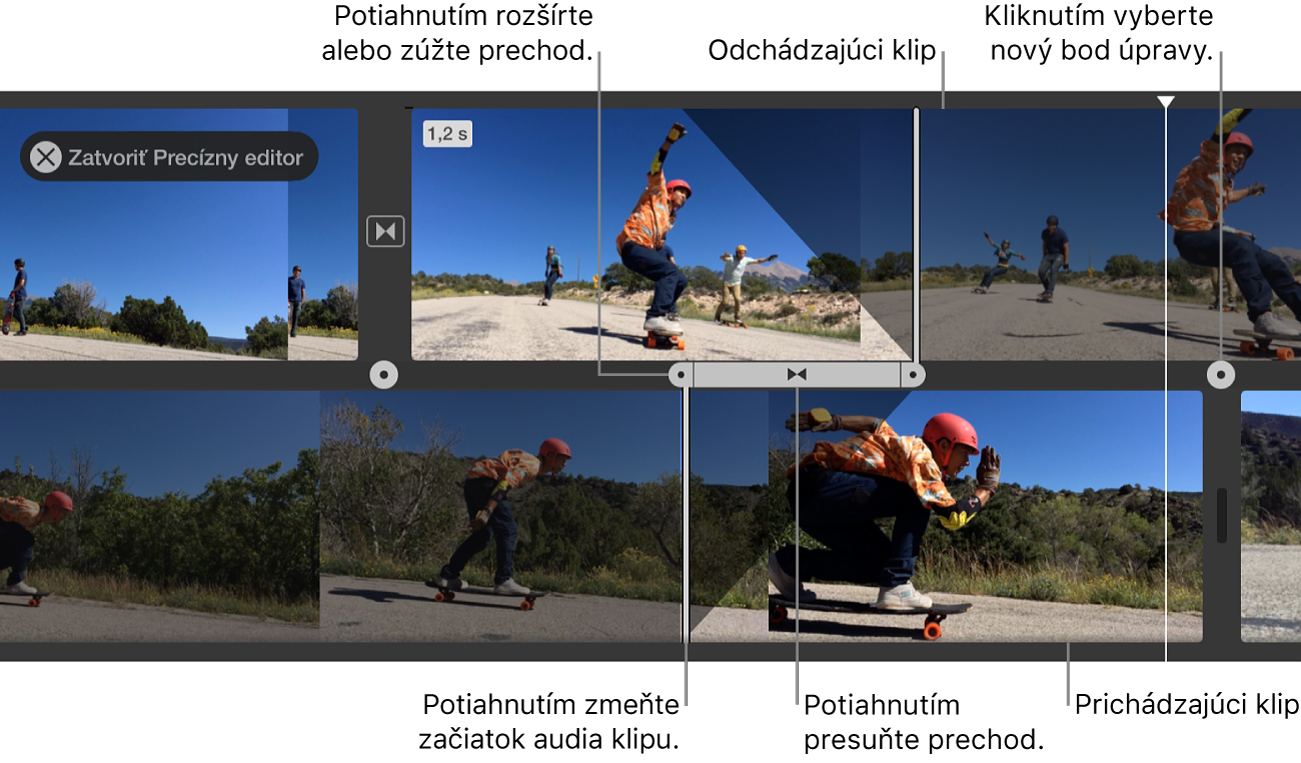
V apke iMovie
 na Macu vykonajte jeden z nasledujúcich krokov:
na Macu vykonajte jeden z nasledujúcich krokov:Dvakrát kliknite na okraj klipu na časovej osi.
Vyberte ľavý alebo pravý okraj klipu na časovej osi a vyberte Okno > Zobraziť precízny editor.
Zobrazí sa precízny editor a v ňom uvidíte rozšírené zobrazenie svojich končiacich a začínajúcich klipov. Bod úpravy, čiže miesto, kde sa končiaci klip nahrádza začínajúcim klipom, je označený zvislou sivou čiarou v strede precízneho editora. Končiaci klip a klipy pred ním sa zobrazia v hornej časti precízneho editora a začínajúci klip a klipy, ktoré za ním nasledujú, sa zobrazia v dolnej časti.
Tlmené časti klipov napravo a naľavo od čiary úprav predstavujú nepoužívané časti klipov, ktoré je možné orezať. Tieto oblasti môžete rýchlo prezrieť a rozhodnúť sa, kde budete orezávať.
Ak vybratý bod úpravy má k sebe pripojený prechod, trvanie prechodu je označené diagonálnymi čiarami a prechodovou lištou s rukoväťami.
Ak chcete presunúť bod úpravy, potiahnite čiaru úprav do stredu precízneho editora, alebo potiahnite oba klipy tak, aby ste predĺžili alebo skrátili ich trvanie.
Ak chcete upraviť prechod, vykonajte jednu z nasledovných činností:
Skrátenie dĺžky trvania prechodu: Potiahnite úchyt začínajúceho prechodu doprava alebo úchyt koncového prechodu doľava.
Predĺženie dĺžky trvania prechodu: Potiahnite úchyt začínajúceho prechodu doľava alebo úchyt koncového prechodu doprava.
Ak chcete presunúť bod úpravy zvukovej stopy, posuňte kurzor na modrú vlnovku pod končiacim alebo začínajúcim klipom a potiahnite bod úpravy zvukovej stopy.
Poznámka: Ak chcete presunúť bod úpravy zvukovej stopy, musíte zapnúť Zobraziť tvary vĺn. Ak sa video a audioklipy nezobrazujú s tvarmi vĺn audia, kliknite na Nastavenia v pravom hornom rohu časovej osi a zaškrtnite možnosť Zobraziť tvary vĺn.
Keď dokončíte posúvanie klipov, bodov úpravy alebo rukovätí prechodov, stlačením klávesu Return zavrite precízny editor.
Tip: Ak chcete v precíznom editore vybrať iný bod úpravy, kliknite na jednu z bodiek na hranici medzi začínajúcimi a končiacimi klipmi.
Orezanie nepotrebných snímok pomocou menu skratiek
V apke iMovie
 na Macu stlačte a podržte stlačený kláves R a ťahaním cez klip na časovej osi vyberte rozsah snímok, ktorý chcete ponechať.
na Macu stlačte a podržte stlačený kláves R a ťahaním cez klip na časovej osi vyberte rozsah snímok, ktorý chcete ponechať.So stlačeným klávesom Control kliknite na klip a z menu skratiek vyberte Skrátiť výber.
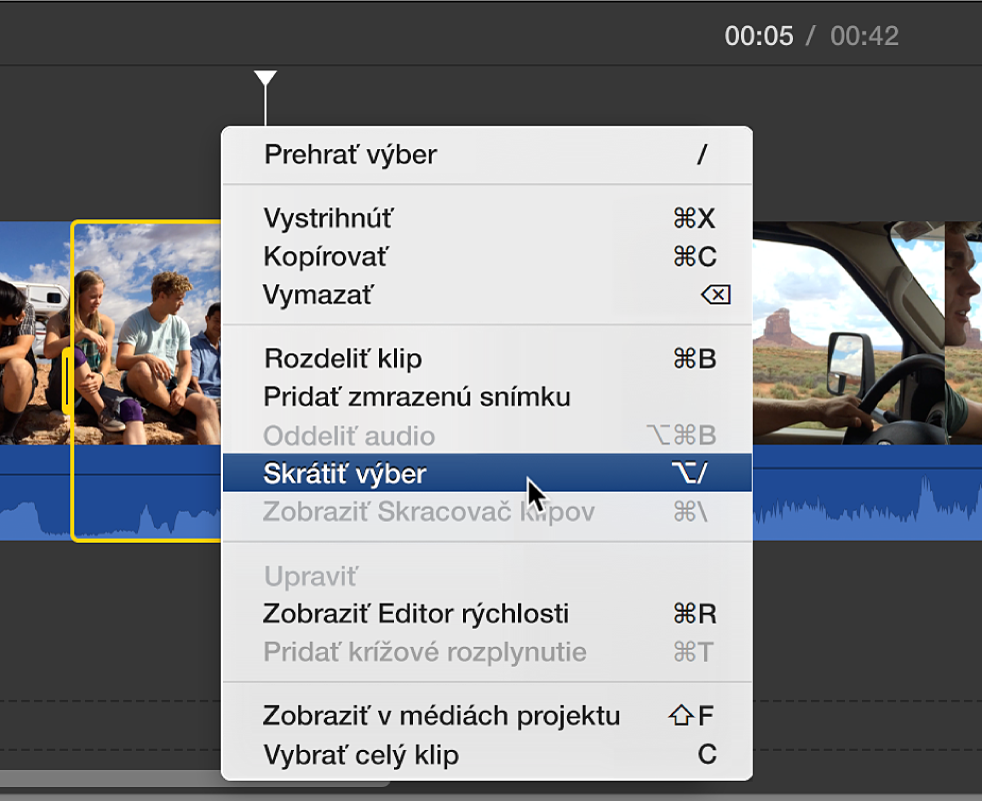
Klip sa oreže po hranice výberu.
