
Vytvorenie odstrihnutého efektu v iMovie na Macu
Odstrihnutý klip môžete pridať nad iný klip, ak chcete napríklad ukázať dve rôzne perspektívy jednej udalosti. Môžete napríklad zobraziť, ako sa niekto chystá vstúpiť na večierok s prekvapením, a potom strihnúť záber na ľudí čakajúcich vo vnútri.
Keď pridáte odstrihnutý klip, prekryje sa rovnaká časť videoklipu, akú ste pridali, takže dĺžka filmu sa nezmení.
Pridanie odstrihnutého klipu
V apke iMovie
 na Macu môžete vybrať klip alebo rozsah, ktorý chcete odstrihnúť, a potiahnuť ho nad klip na časovej osi.
na Macu môžete vybrať klip alebo rozsah, ktorý chcete odstrihnúť, a potiahnuť ho nad klip na časovej osi.Počas ťahania klipu sa kurzor zmení na zelenú ikonu Pridať (+) a zobrazí sa čiara spájajúca ťahaný klip s klipom na časovej osi.
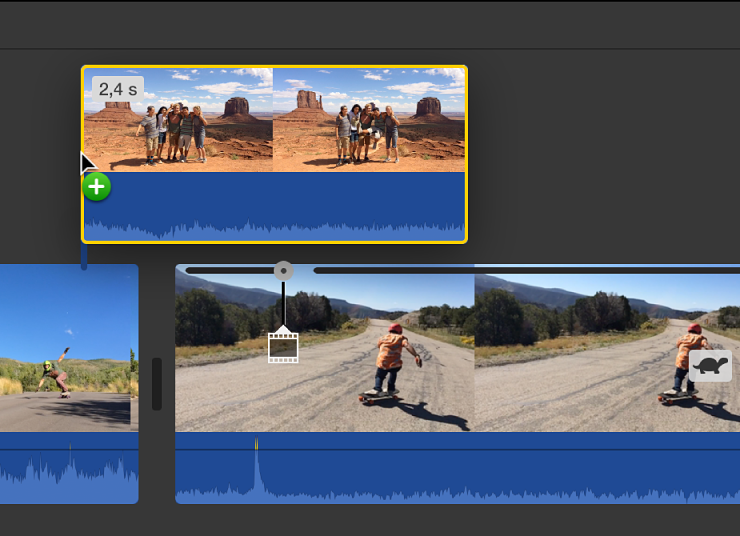
Keď je klip umiestnený podľa vašich predstáv, uvoľnite tlačidlo myši.
Ak chcete zmeniť umiestnenie odstrihnutia, potiahnite ho na iné miesto v rámci rovnakého klipu alebo na iný klip. Ťahaním okrajov ho aj môžete predĺžiť alebo skrátiť.
Poznámka: Odstrihnutý klip môžete tiež pridať potiahnutím klipu, ktorý už je na časovej osi, nad ďalší klip na časovej osi.
Úprava nepriehľadnosti odstrihnutého klipu
Keď prehrávate film, ktorý obsahuje odstrihnutý klip, odstrihnutý klip nahradí klip pod sebou a potom, keď odstrihnutý klip skončí, prestrihne sa späť na klip, ktorý sa nachádza pod ním na časovej osi. Ak chcete zmiešať odstrihnutý klip s klipom pod ním a dosiahnuť dramatický efekt, môžete upraviť nepriehľadnosť odstrihnutého klipu.
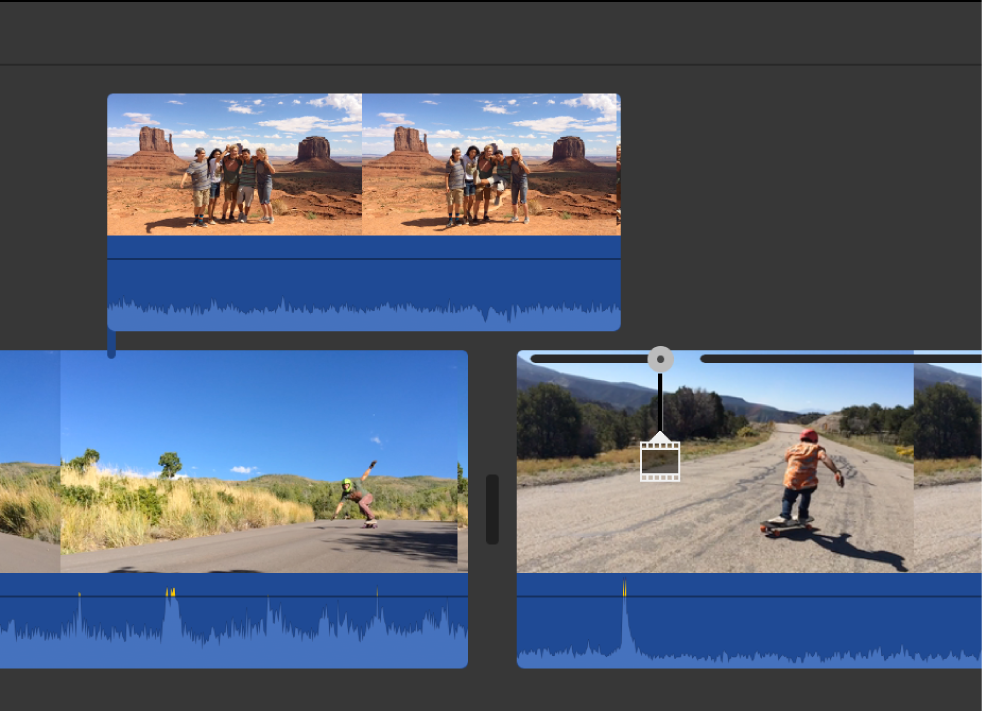
V apke iMovie
 na Macu vyberte na časovej osi odstrihnutý klip, ktorý chcete upraviť.
na Macu vyberte na časovej osi odstrihnutý klip, ktorý chcete upraviť.Ak sa ovládanie prekrytia videa nezobrazí, kliknite na tlačidlo Nastavenia prekrytia videa.

Ak chcete upraviť nepriehľadnosť klipu s prestrihom, potiahnite posuvník Nepriehľadnosť.
Ak chcete zmenu aplikovať, kliknite na tlačidlo Použiť
 v ovládaní prestrihu.
v ovládaní prestrihu.
Úprava prelínaní v odstrihnutom klipe
Odstrihnutý klip môžete tiež nastaviť tak, aby sa rozplynutím zobrazil aj skryl a tiež nastaviť trvanie rozplynutia.
V apke iMovie
 na Macu vyberte na časovej osi odstrihnutý klip, ktorý chcete upraviť.
na Macu vyberte na časovej osi odstrihnutý klip, ktorý chcete upraviť.Ak sa ovládanie prekrytia videa nezobrazí, kliknite na tlačidlo Nastavenia prekrytia videa.

Vykonajte jednu z týchto činností:
Nastavenie trvania prelínania pomocou ovládačov prestrihu: Potiahnite posuvník Prelínanie.
Nastavenie trvania prelínania na časovej osi: Potiahnite jednu z rukovätí prelínania v hornej časti odstrihnutého klipu smerom do stredu klipu, čím predĺžite prelínania, alebo smerom k okraju klipu, čím prelínanie skrátite.
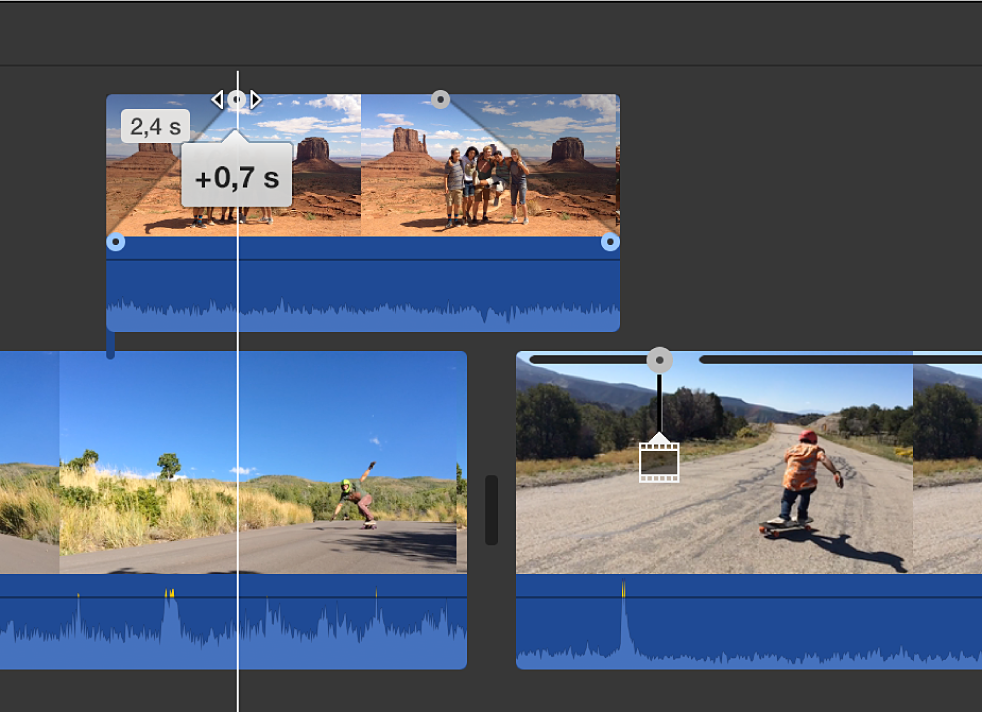
Ak chcete zmenu aplikovať, kliknite na tlačidlo Použiť
 v ovládaní prestrihu.
v ovládaní prestrihu.
