
Úprava farby klipu v iMovie na Macu
K dispozícii je viacero spôsobov na nastavenie farieb klipu v apke iMovie, od rýchlej automatickej úpravy farieb po individuálne nastavenie tieňov, zvýraznení, jasu, kontrastu, sýtosti a farebnej teploty.
Dôležité: Pri nastavení farby rozsahu sa úprava použije na celý klip.
Automatické úpravy farieb
V apke iMovie
 na Macu vyberte v prehliadači alebo na časovej osi klip alebo rozsah.
na Macu vyberte v prehliadači alebo na časovej osi klip alebo rozsah.Ak chcete zobraziť vyváženie farieb, kliknite na tlačidlo Vyváženie farieb.

Kliknite na tlačidlo Automaticky.
Automaticky sa upravia hodnoty farieb klipu, pričom sa odstránia všetky farebné šmuhy a maximalizuje sa kontrast. Tlačidlá Vyváženie farieb a Automaticky sú po vybratí klipu zvýraznené, čo označuje, že ste použili automatické úpravy farieb.
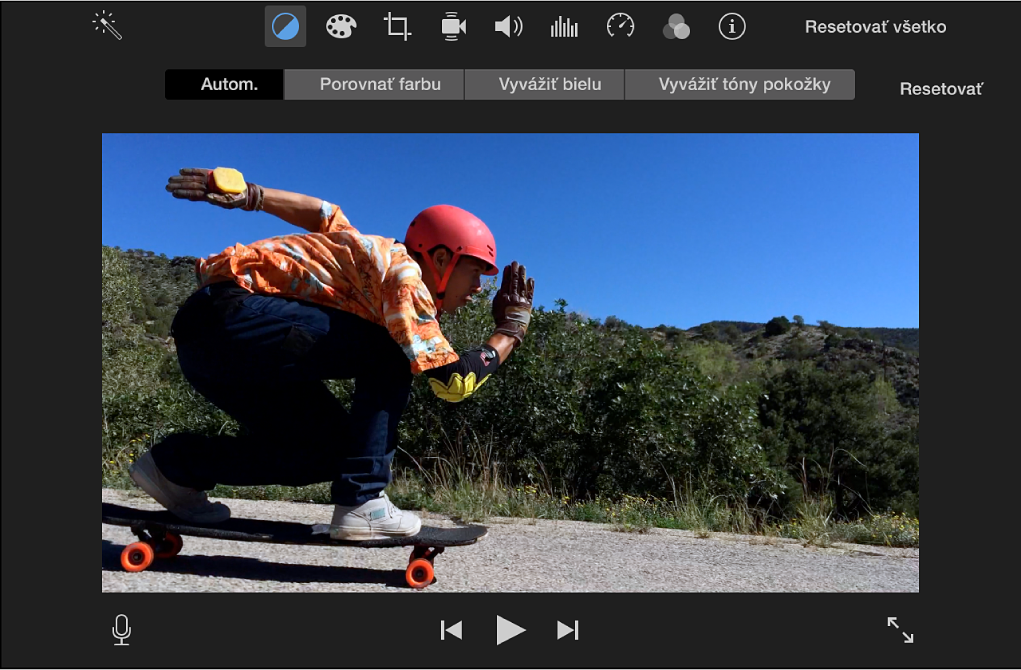
Ak chcete zmeny odstrániť, kliknite na tlačidlo Resetovať, ktoré sa nachádza napravo od ovládania vyváženia farieb.
Zladenie vzhľadu jedného klipu s iným
V apke iMovie
 na Macu vyberte v prehliadači alebo na časovej osi klip alebo rozsah.
na Macu vyberte v prehliadači alebo na časovej osi klip alebo rozsah.Ak chcete zobraziť vyváženie farieb, kliknite na tlačidlo Vyváženie farieb.

Kliknite na tlačidlo Zladiť farbu.
Rýchlo prehrávajte klip v prehliadači alebo na časovej osi a nájdite snímku so vzhľadom, ktorý chcete zladiť.
Počas rýchleho prehrávania sa na ľavej strane prehliadača zobrazí náhľad zodpovedajúceho zdrojového klipu a kurzor sa zmení na kvapkadlo.
Kliknite na zodpovedajúci zdrojový klip a vezmite vzorku.
Klip na pravej strane prehliadača sa zmení tak, aby sa zladil s farebnou paletou zodpovedajúceho zdrojového klipu.
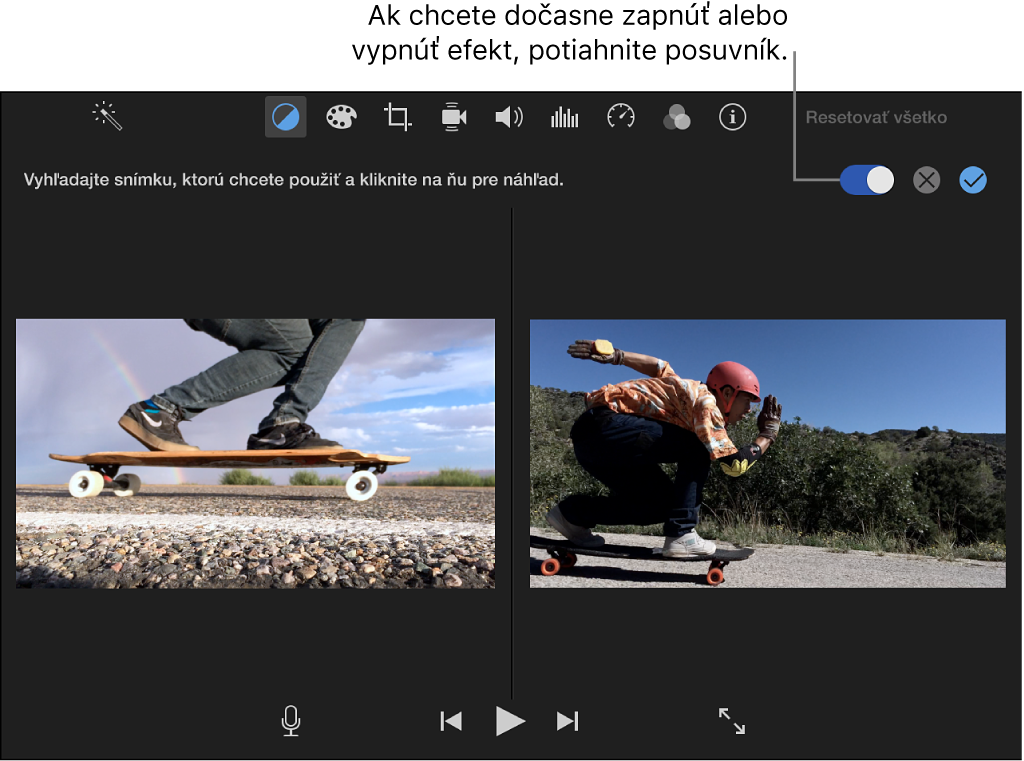
Nový vzhľad aplikujte kliknutím na tlačidlo Použiť
 nad prehliadačom.
nad prehliadačom.Ak chcete zmenu odstrániť, kliknite na tlačidlo Zrušiť
 . Ak chcete efekt dočasne vypnúť, potiahnite posuvník nad prehliadačom.
. Ak chcete efekt dočasne vypnúť, potiahnite posuvník nad prehliadačom.
Oprava klipu s pokazenými farbami
V apke iMovie
 na Macu vyberte v prehliadači alebo na časovej osi klip alebo rozsah.
na Macu vyberte v prehliadači alebo na časovej osi klip alebo rozsah.Ak chcete zobraziť vyváženie farieb, kliknite na tlačidlo Vyváženie farieb.

Kliknite na tlačidlo Vyváženie bielej.
V prehliadači nájdite časť snímky, ktorá by mala byť biela alebo sivá, a kliknite.
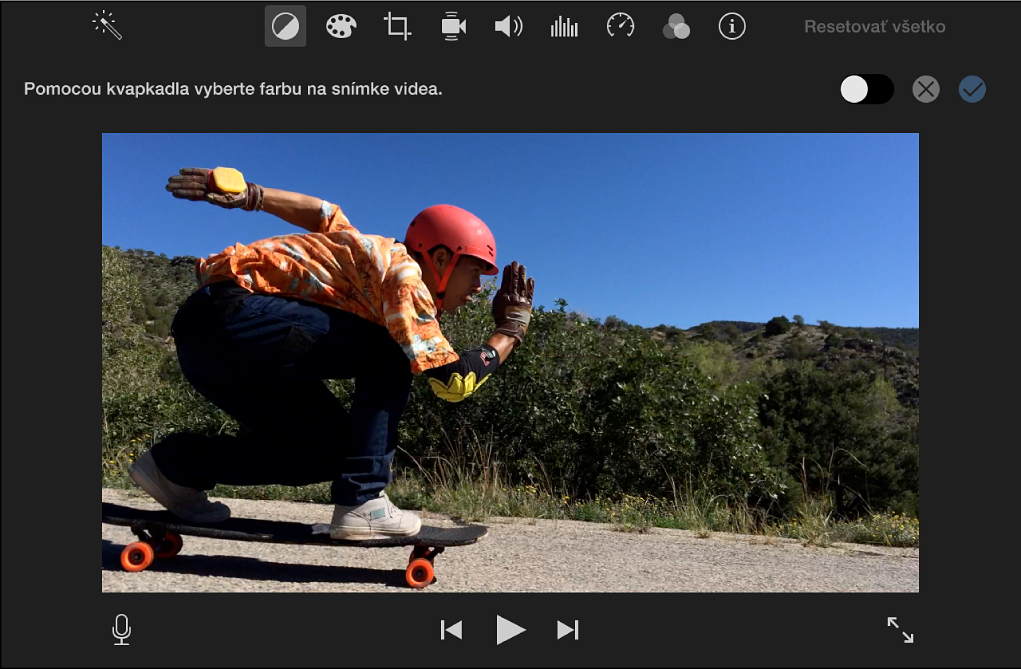
Farba v klipe sa automaticky opraví a odstránia sa všetky farebné šmuhy.
Zmenu aplikujte kliknutím na tlačidlo Použiť
 nad prehliadačom.
nad prehliadačom.Ak chcete zmenu odstrániť, kliknite na tlačidlo Zrušiť
 . Ak chcete efekt dočasne vypnúť, potiahnite posuvník nad prehliadačom.
. Ak chcete efekt dočasne vypnúť, potiahnite posuvník nad prehliadačom.
Oprava farby klipu podľa odtieňov pokožky
V apke iMovie
 na Macu vyberte v prehliadači alebo na časovej osi klip alebo rozsah.
na Macu vyberte v prehliadači alebo na časovej osi klip alebo rozsah.Ak chcete zobraziť vyváženie farieb, kliknite na tlačidlo Vyváženie farieb.

Kliknite na tlačidlo Vyváženie odtieňu pokožky.
V prehliadači nájdite časť snímky, ktorá zobrazuje dobre exponovanú časť tváre alebo pokožky, a potom kliknite.
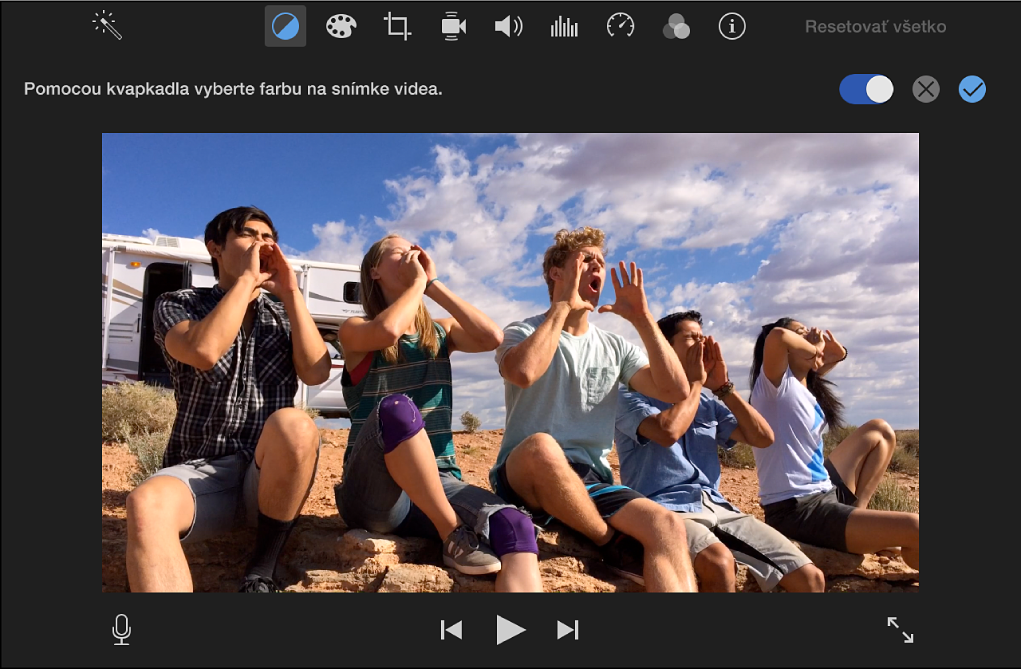
Farba v klipe sa automaticky opraví a odstránia sa všetky farebné šmuhy.
Zmenu aplikujte kliknutím na tlačidlo Použiť
 nad prehliadačom.
nad prehliadačom.Ak chcete zmenu odstrániť, kliknite na tlačidlo Zrušiť
 . Ak chcete efekt dočasne vypnúť, potiahnite posuvník nad prehliadačom.
. Ak chcete efekt dočasne vypnúť, potiahnite posuvník nad prehliadačom.
Manuálne úpravy farieb
V apke iMovie
 na Macu vyberte v prehliadači alebo na časovej osi klip alebo rozsah.
na Macu vyberte v prehliadači alebo na časovej osi klip alebo rozsah.Ak chcete zobraziť korekciu farieb, kliknite na tlačidlo Korekcia farieb.

Ovládanie korekcie farieb obsahuje multiposuvník, posuvník Sýtosť a posuvník Teplota farieb.
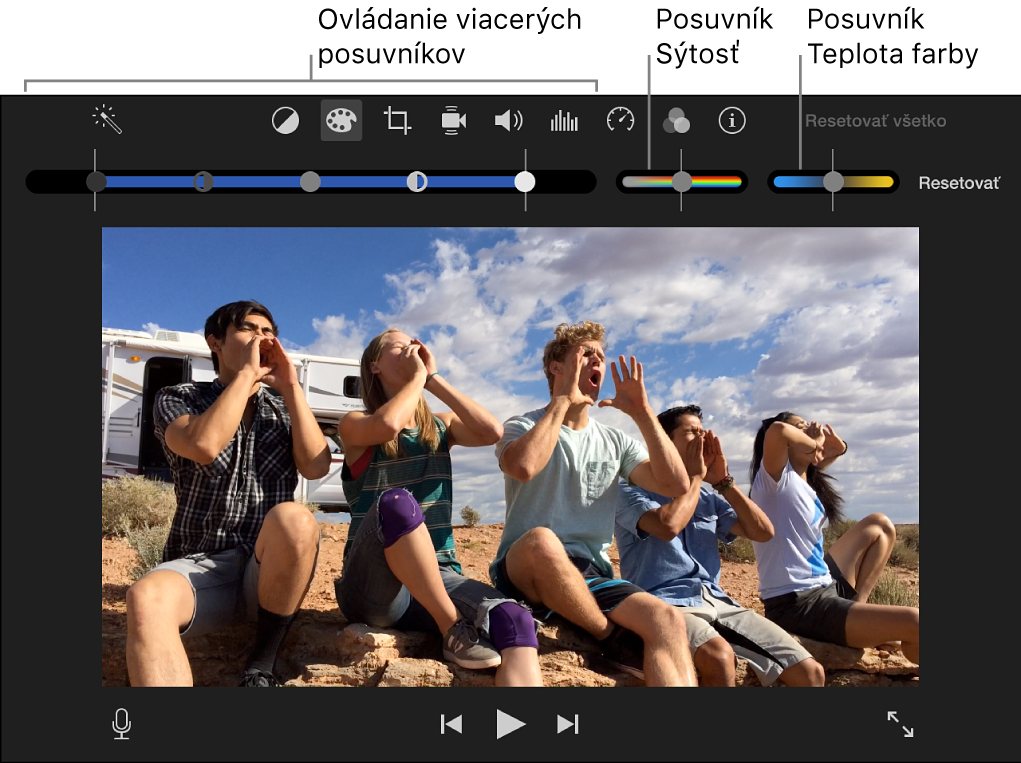
Vykonajte jednu z nasledujúcich činností:
Úprava tieňov: Na multiposuvníku potiahnite čierny posuvník.
Úprava jasu: Na multiposuvníku potiahnite sivý posuvník.
Úprava kontrastu: Na multiposuvníku potiahnite jeden z posuvníkov s polmesiacom.
Úprava zvýraznenia: Na multiposuvníku potiahnite biely posuvník.
Úprava sýtosti farieb: Potiahnite posuvník Sýtosť.
Úprava teploty farieb: Potiahnite posuvník Teplota farieb.
