
Vytvorenie efektu rozdelenej obrazovky v iMovie na Macu
Pomocou efektu rozdelenia obrazovky môžete pripojiť klip k inému klipu tak, aby boli oba klipy prehrávané súčasne. Môžete tiež vybrať, či sa prepojený klip zobrazí na ľavej, pravej, vrchnej alebo spodnej strane snímky a či sa prisunie na snímku. Ak pridáte prechod prisunutie, môžete nastaviť jeho trvanie.
Vytvorenie klipu s rozdelenou obrazovkou
V apke iMovie
 na Macu môžete vybrať klip alebo rozsah, ktorý chcete zobraziť súčasne s iným klipom, a potiahnuť ho nad klip na časovej osi.
na Macu môžete vybrať klip alebo rozsah, ktorý chcete zobraziť súčasne s iným klipom, a potiahnuť ho nad klip na časovej osi.Keď uvidíte zelenú ikonu Pridať (+), uvoľnite tlačidlo myši.
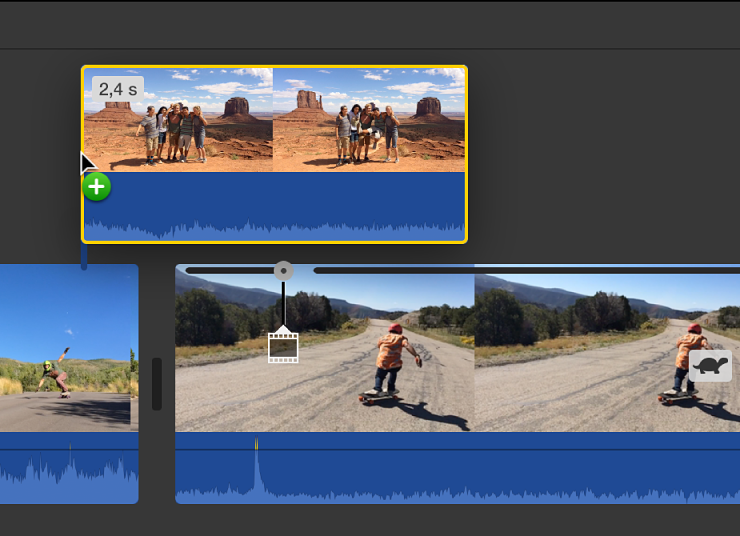
Ak sa ovládanie prekrytia videa nezobrazí, kliknite na tlačidlo Nastavenia prekrytia videa.

Kliknite na vyskakovacie menu naľavo a vyberte Rozdelenie obrazovky.
Nad prehliadačom sa zobrazia ovládacie prvky práce s rozdelenou obrazovkou a v prehliadači sa zobrazia orezané verzie oboch klipov.
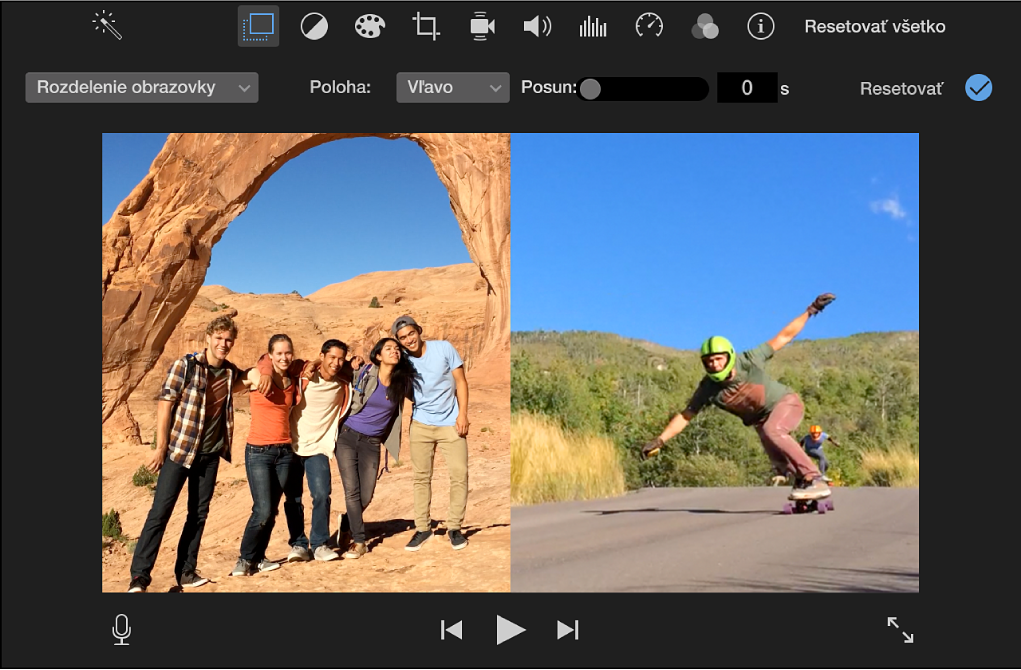
Ak chcete zmeniť miesto, v ktorom bude použitý efekt rozdelenej obrazovky, potiahnite klip s rozdelenou obrazovkou v časovej osi tak, aby sa pripojil k Inému bodu v klipe pod ním, prípadne ho potiahnite na iný klip. Ťahaním okrajov ho aj môžete predĺžiť alebo skrátiť.
Ak chcete použiť zmenu, kliknite na tlačidlo Použiť
 v ovládaní rozdelenia obrazovky.
v ovládaní rozdelenia obrazovky.
Úprava klipu s rozdelenou obrazovkou
V apke iMovie
 na Macu vyberte na časovej osi klip určený na rozdelenú obrazovku.
na Macu vyberte na časovej osi klip určený na rozdelenú obrazovku.Ak sa ovládanie pre rozdelenie obrazovky nezobrazí, kliknite na tlačidlo Nastavenia prekrytia videa.

Vykonajte jednu z nasledujúcich činností:
Nastavenie zobrazenia pripojeného klipu v snímke: Kliknite na vyskakovacie menu Poloha a vyberte požadovanú možnosť.
Pridanie prechodu prisunutia a nastavenie jeho trvania: Potiahnite posuvník Skĺznutie.
Ak je trvanie prechodu nastavené na nulu, nezobrazí sa žiaden prechod.
Ak chcete použiť zmeny, kliknite na tlačidlo Použiť
 v ovládaní rozdelenia obrazovky.
v ovládaní rozdelenia obrazovky.
