
Úprava prechodov v iMovie na Macu
Zmena štýlu prechodu
Ak chcete zmeniť štýl prechodov manuálne, musíte vypnúť automatické prechody. Ďalšie informácie nájdete v časti Vypnutie automatických prechodov v iMovie na Macu.
V apke iMovie
 na Macu otvorte svoj film na časovej osi a potom nad prehliadačom vyberte Prechody.
na Macu otvorte svoj film na časovej osi a potom nad prehliadačom vyberte Prechody.Ak si chcete pozrieť náhľad prechodu, prejdite po ňom kurzorom zo strany na stranu.
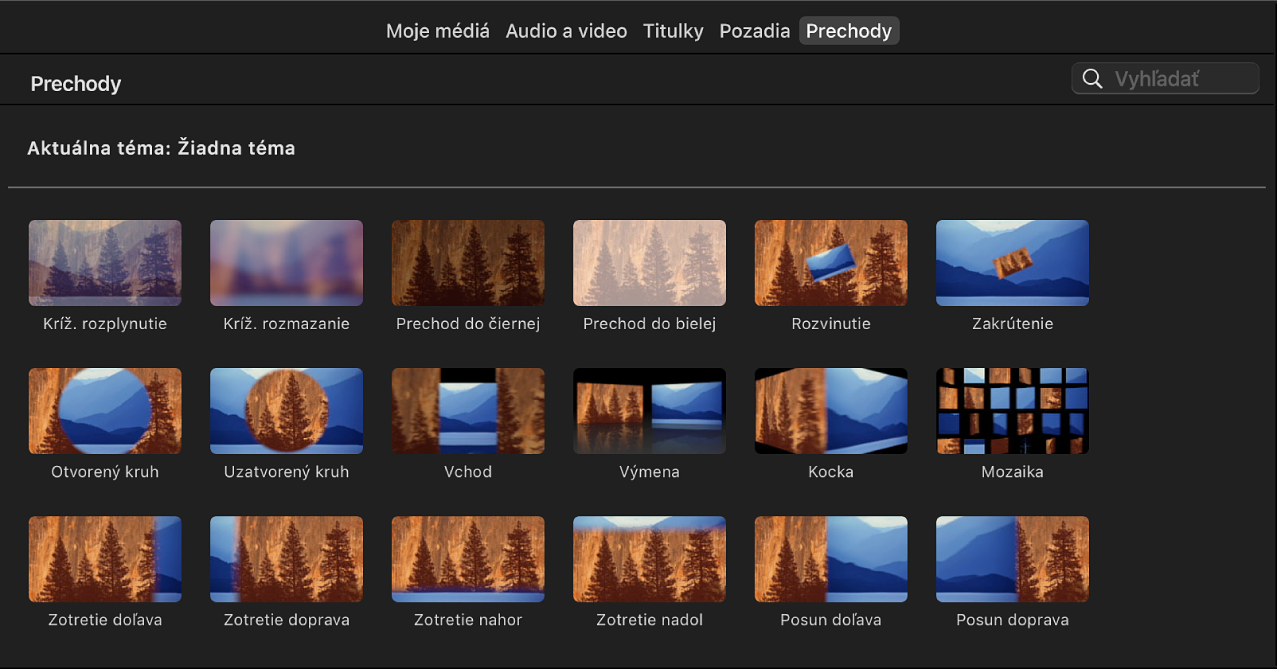
Prezerajte prechody a vyhľadajte nový prechod, ktorý chcete použiť.
Potiahnite nový prechod na ikonu prechodu
 , ktorý chcete nahradiť na časovej osi.
, ktorý chcete nahradiť na časovej osi.Nový prechod nahradí starý.
Zmena trvania prechodu
V apke iMovie
 na Macu dvakrát kliknite na prechod na časovej osi.
na Macu dvakrát kliknite na prechod na časovej osi.V ovládačoch prechodu dvakrát kliknite na pole Trvanie a zadajte trvanie v sekundách.
Kliknite na Použiť.
Trvanie vybratého prechodu sa zmení na zadané trvanie. Ak zadáte hodnotu, ktorá je vyššia ako najvyššia možná hodnota podľa danej dĺžky klipov vedľa prechodu, trvanie prechodu sa predĺži na maximum a v poli Trvanie sa zobrazí nová hodnota.
Tip: Na úpravu prechodu môžete použiť aj precízny editor. Ďalšie informácie nájdete v časti Skracovanie klipov v iMovie na Macu.
Posunutie prechodu
V apke iMovie
 na Macu môžete potiahnuť prechod medzi ktorýmikoľvek dvomi klipmi na časovej osi, ktoré nemajú prechod.
na Macu môžete potiahnuť prechod medzi ktorýmikoľvek dvomi klipmi na časovej osi, ktoré nemajú prechod.
Zmena všetkých prechodov vo filme
Po použití prechodu medzi klipmi môžete zmeniť všetky ostatné prechody vo filme na rovnaký typ a trvanie.
V apke iMovie
 na Macu dvakrát kliknite na prechod na časovej osi, ktorý chcete použiť na zvyšné prechody vo svojom filme.
na Macu dvakrát kliknite na prechod na časovej osi, ktorý chcete použiť na zvyšné prechody vo svojom filme.V ovládačoch prechodu kliknite na Použiť na všetky.
Úpravy prechodu, ktorý používa viaceré prvky
Niektoré prechody obsahujú prvky, ktoré je možné upravovať. Napríklad prechod „Komiks 3“, ktorý je súčasťou témy Komiks, zobrazuje viaceré okná a každé zobrazuje ďalšie klipy použité vo filme.
V apke iMovie
 na Macu vyberte na časovej osi prechod, ktorý chcete upraviť.
na Macu vyberte na časovej osi prechod, ktorý chcete upraviť.Ak prechod obsahuje viacero prvkov, na časovej osi sa v rôznych bodoch objavia značky snímok. Tieto značky označujú snímky ukotvenia, ktoré sa používajú na zaplnenie ďalších viditeľných klipov použitých v prechode.
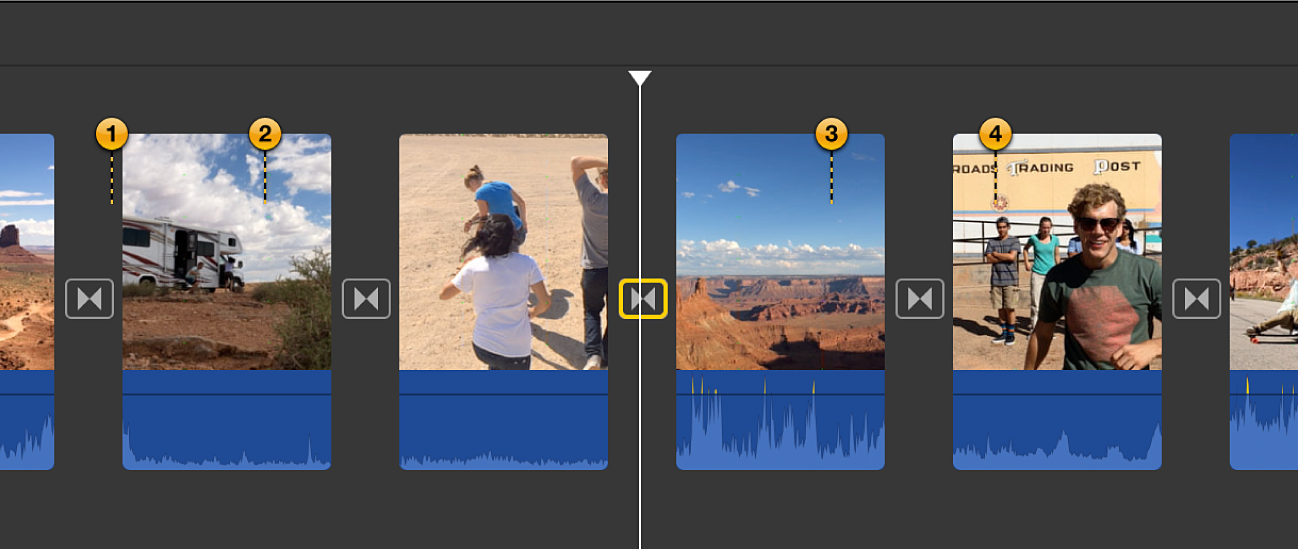
Ak chcete zmeniť časti, ktoré sa použijú v prechode, potiahnite značky snímok na nové miesta.
Pri prehrávaní použije prechod klipy začínajúce od snímok označených značkami.
