
Pridanie klipov do filmu v iMovie na Macu
Film sa vytvára pridávaním klipov z udalostí.
Potiahnutie klipu na časovú os
V apke iMovie
 na Macu vyberte v zozname Knižnice udalosť obsahujúcu videozáznam, ktorý chcete pridať do svojho filmu.
na Macu vyberte v zozname Knižnice udalosť obsahujúcu videozáznam, ktorý chcete pridať do svojho filmu.Klipy z udalosti sa zobrazia v prehliadači napravo od zoznamu Knižnice.
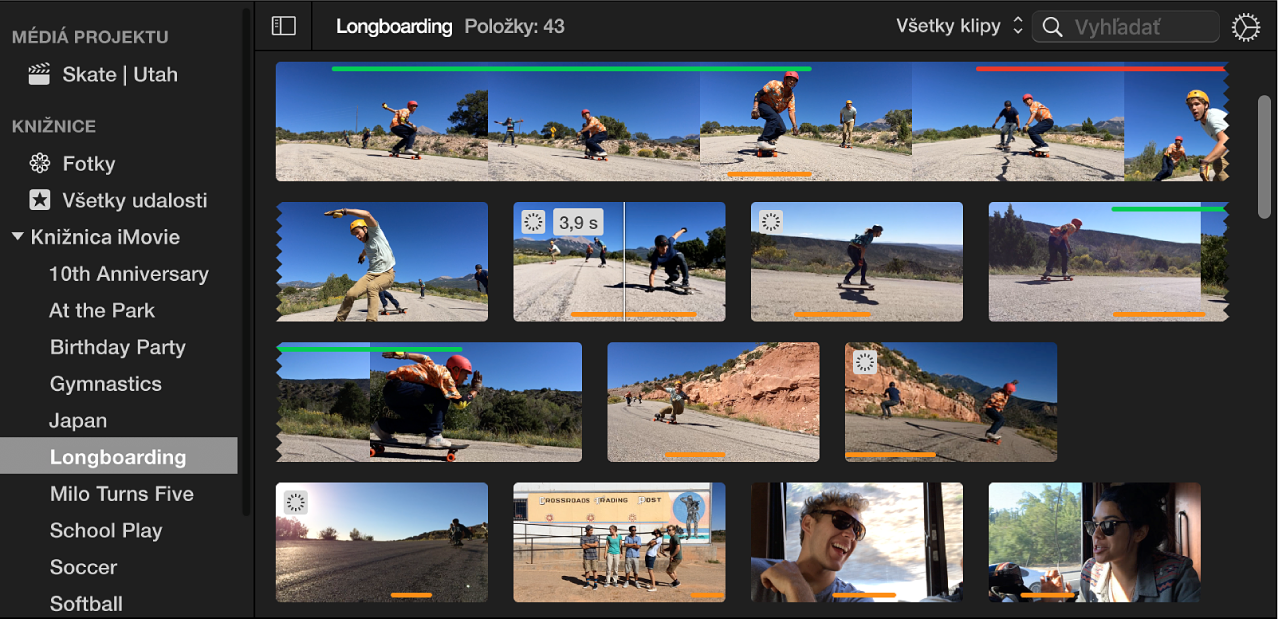
Potiahnite klip z prehliadača na časovú os.
Ak chcete rozdeliť klip vo svojom filme a vložiť video medzi jeho dva segmenty, potiahnite klip na vrchnú časť existujúceho klipu na časovej osi a v zobrazenom menu zvoľte možnosť Vsunúť.
Potiahnutie časti klipu na časovú os
V apke iMovie
 na Macu vyberte v zozname Knižnice udalosť obsahujúcu videozáznam, ktorý chcete pridať do svojho filmu.
na Macu vyberte v zozname Knižnice udalosť obsahujúcu videozáznam, ktorý chcete pridať do svojho filmu.Klipy z udalosti sa zobrazia v prehliadači napravo od zoznamu Knižnice.
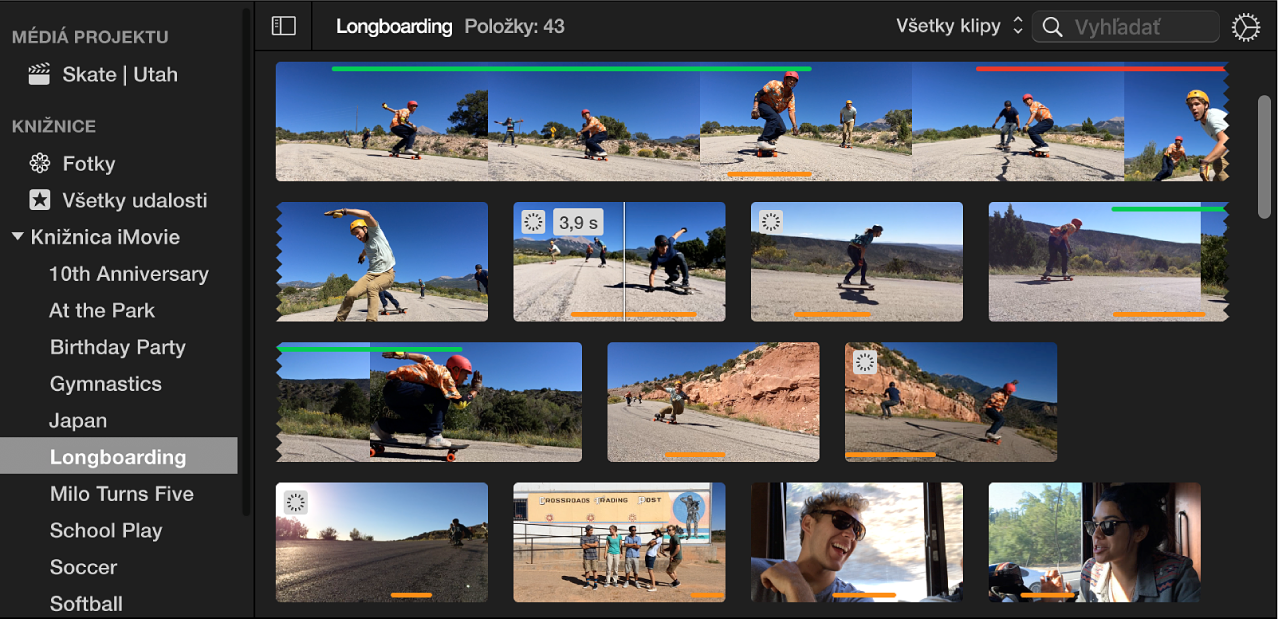
Stlačte a podržte stlačený kláves R a ťahaním označte v klipe požadovaný rozsah.
Potiahnite vybraný rozsah na časovú os.
Ak chcete rozdeliť klip vo svojom filme a vložiť video medzi jeho dva segmenty, potiahnite výber na vrchnú časť existujúceho klipu na časovej osi a v zobrazenom menu zvoľte možnosť Vložiť.
Pridanie klipu na koniec filmu
V apke iMovie
 na Macu vyberte v zozname Knižnice udalosť obsahujúcu videozáznam, ktorý chcete pridať do svojho filmu.
na Macu vyberte v zozname Knižnice udalosť obsahujúcu videozáznam, ktorý chcete pridať do svojho filmu.Klipy z udalosti sa zobrazia v prehliadači napravo od zoznamu Knižnice.
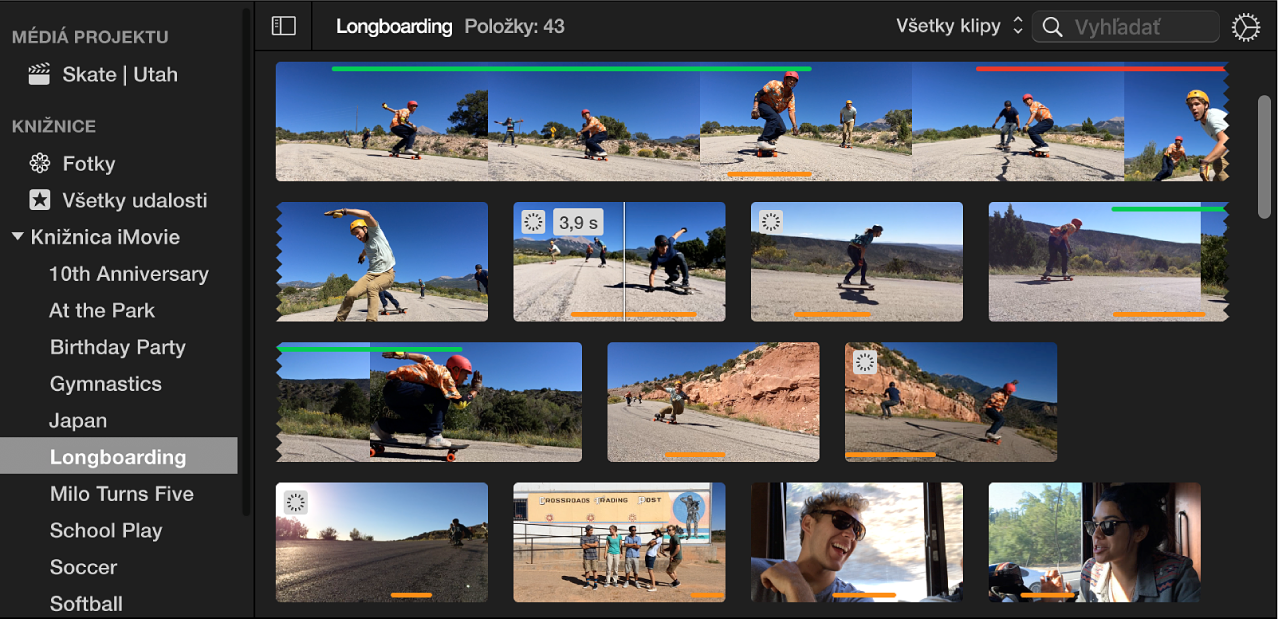
V prehliadači vykonajte jednu z týchto činností:
Výber časti klipu: Stlačte a podržte stlačený kláves R a súčasne ťahajte cez časť klipu, ktorú chcete vybrať.
Výber celého klipu: Kliknite na klip.
Vykonajte jednu z týchto činností:
Vyberte Upraviť > Pridať do filmu.
Kliknite na tlačidlo Pridať (+), ktoré sa zobrazí na klipe v prehliadači.
Výber bude pridaný do filmu na koniec časovej osi.
Nahradenie jedného klipu na časovej osi
V apke iMovie
 na Macu vyberte v zozname Knižnice udalosť obsahujúcu videozáznam, ktorý chcete pridať do svojho filmu.
na Macu vyberte v zozname Knižnice udalosť obsahujúcu videozáznam, ktorý chcete pridať do svojho filmu.Klipy z udalosti sa zobrazia v prehliadači napravo od zoznamu Knižnice.
V prehliadači vykonajte jednu z týchto činností:
Výber časti klipu: Stlačte a podržte stlačený kláves R a súčasne ťahajte cez časť klipu, ktorú chcete vybrať.
Výber celého klipu: Kliknite na klip.
Potiahnite výber nad klip, ktorý chcete nahradiť na časovej osi.
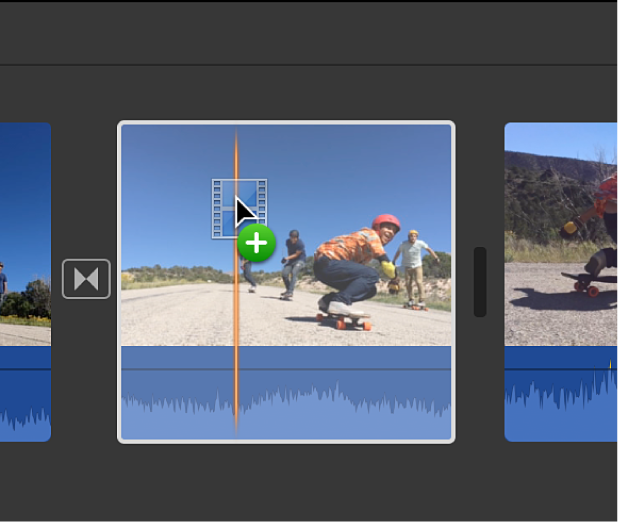
V menu, ktoré sa objaví, vykonajte jednu z týchto činností:
Nahradenie klipu pri zachovaní dĺžky nového klipu: Vyberte Nahradiť.
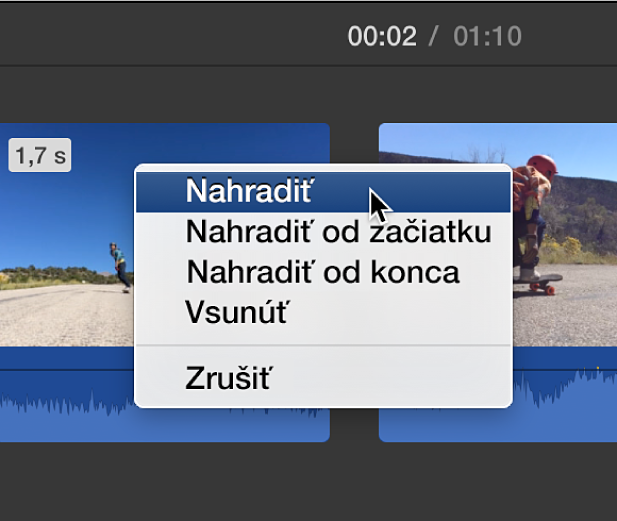
Nahradenie klipu pri zachovaní dĺžky pôvodného klipu a použitie začiatočného bodu nového klipu ako začiatku: Vyberte Nahradiť od začiatku.
Nahradenie klipu pri zachovaní dĺžky pôvodného klipu a použitie koncového bodu nového klipu ako konca: Vyberte Nahradiť od konca.
Vloženie klipu na časovú os
V apke iMovie
 na Macu vyberte v zozname Knižnice udalosť obsahujúcu videozáznam, ktorý chcete pridať do svojho filmu.
na Macu vyberte v zozname Knižnice udalosť obsahujúcu videozáznam, ktorý chcete pridať do svojho filmu.Klipy z udalosti sa zobrazia v prehliadači napravo od zoznamu Knižnice.
Na časovej osi umiestnite prehrávaciu hlavu na miesto, kam chcete vložiť klip.
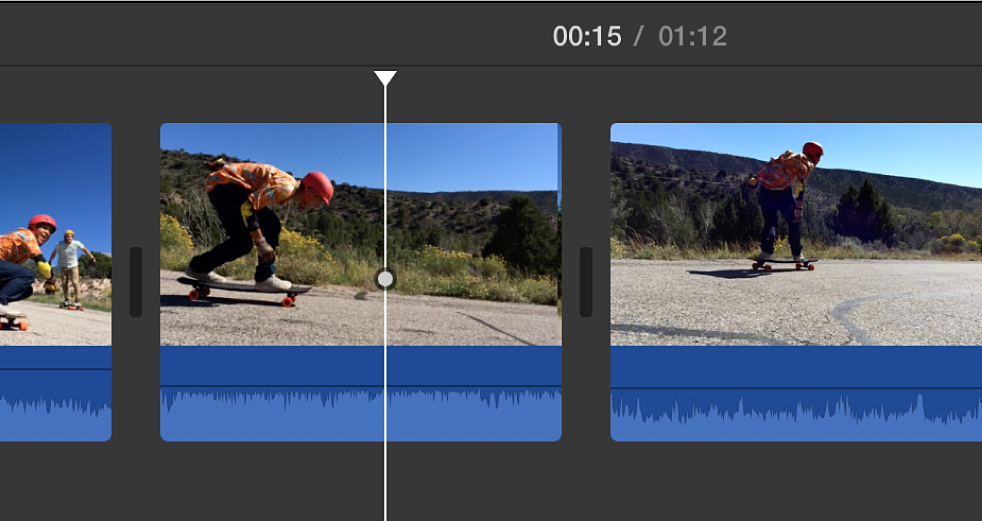
V prehliadači vykonajte jednu z týchto činností:
Výber časti klipu: Stlačte a podržte stlačený kláves R a súčasne ťahajte cez časť klipu, ktorú chcete vybrať.
Výber celého klipu: Kliknite na klip.
Vyberte Upraviť > Vložiť.
Ak je prehrávacia hlava umiestnená nad klipom, klip na časovej osi sa rozdelí na dva segmenty a nový klip sa vloží medzi ne.
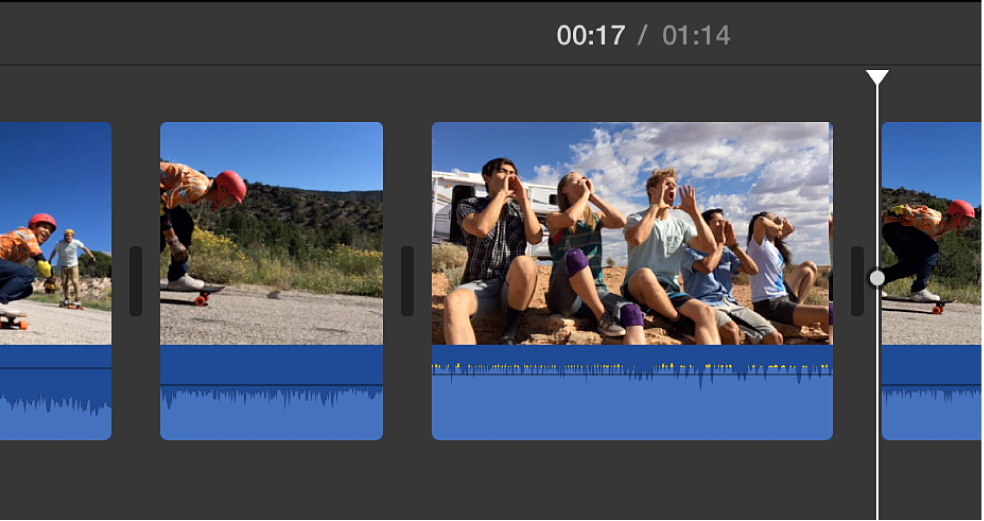
Video, ktoré bolo pridané do projektu, je v prehliadači označené oranžovým pásikom na spodnej časti, takže už na prvý pohľad vidíte, ktoré video ste použili. Jedno video môžete pridať do ľubovoľného počtu projektov.
Dôležité: Ak pridáte video v štandardnom rozlíšení a pomere strán 4:3 do projektu vo vysokom rozlíšení a s pomerom strán 16:9, iMovie automaticky oreže video tak, aby sa zhodovalo s plným rozmerom 16:9. Ak chcete zobraziť plný rozmer 4:3, prečítajte si časť „Obnovenie pôvodného pomeru strán klipu“ v článku Skracovanie klipov v iMovie na Macu.
