
Používanie audiorekordéra v GarageBande pre iPad
Audiorekordér môžete použiť na nahranie vlastného hlasu, hudobného nástroja alebo akéhokoľvek zvuku pomocou mikrofónu vášho iPadu a potom si to prehrať v GarageBande. Zvuky môžete nahrávať aj pomocou externého mikrofónu pripojeného k vášmu iPade.
Audiorekordér obsahuje dva súbory ovládacích prvkov, ktoré môžete použiť na zmenu zvuku. Zobrazenie Zábava umožňuje vykonať rýchlu zmenu zvuku vašej nahrávky a zobrazenie Štúdio poskytuje viac možností rozšírenia nahrávky.
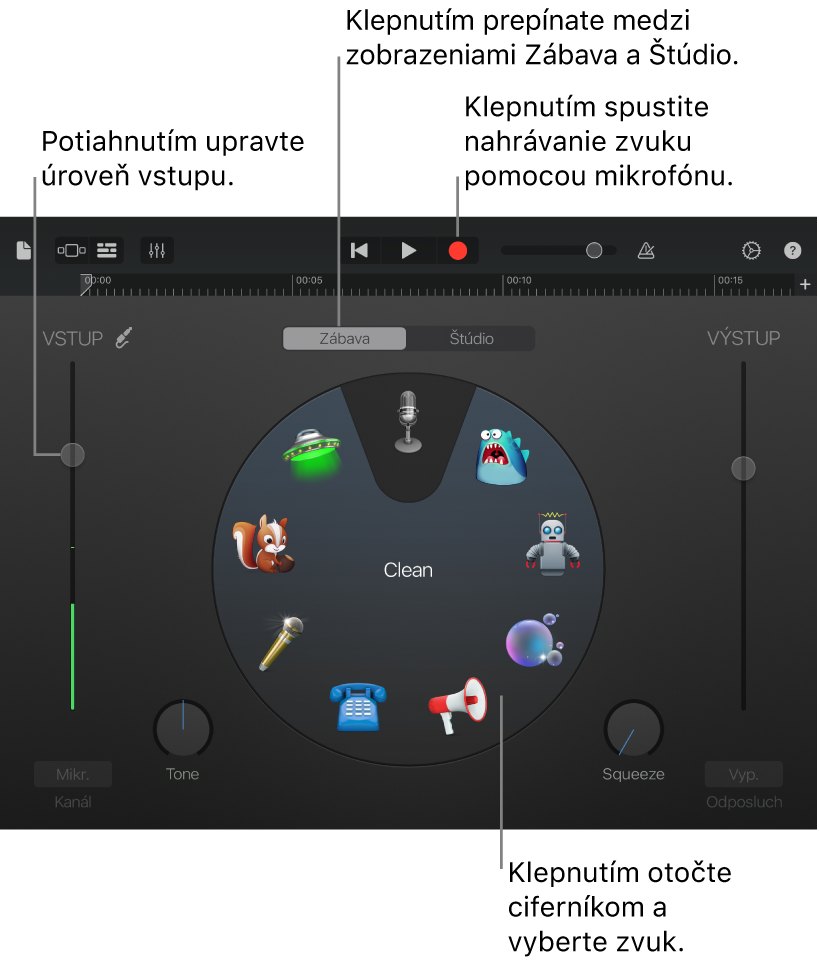
Na domovskej obrazovke alebo v prehliadači Moje skladby môžete rýchlo vytvoriť novú audionahrávku.
Tip: Ak chcete nahrávať dlhšie, než je aktuálna sekcia, predĺžte ju pomocou ovládacích prvkov sekcií skladby.
Prepínanie medzi zobrazeniami Zábava a Štúdio
Klepnite na tlačidlo Zábava alebo Štúdio v hornej časti Audiorekordéra.
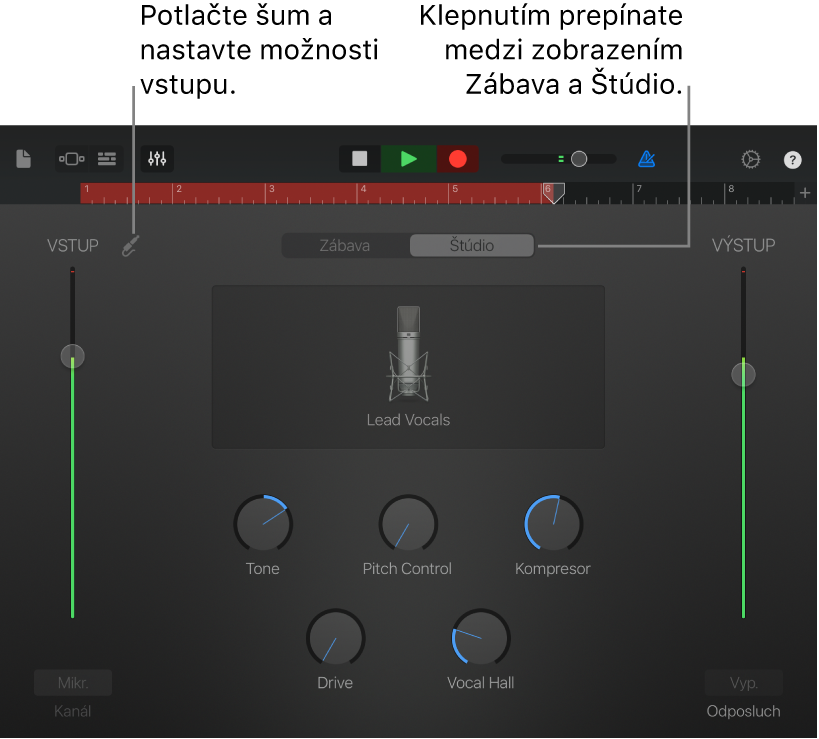
Nahrávanie zvuku
Klepnite na tlačidlo Nahrávať
 v ovládacom paneli.
v ovládacom paneli.Nahrávanie sa spustí od aktuálnej polohy indikátora prehrávania. Nahrávaná oblasť sa v pravítku zobrazí červenou farbou.
Hrajte, spievajte alebo vydávajte zvuky do mikrofónu.
Po skončení zastavte nahrávanie klepnutím na tlačidlo Prehrať
 v ovládacom paneli. Opätovným klepnutím na Prehrať si vypočujete nahrávku.
v ovládacom paneli. Opätovným klepnutím na Prehrať si vypočujete nahrávku.
Úprava úrovne vstupu mikrofónu
Na posuvníku úrovne Vstup na ľavej strane sa zobrazuje úroveň vstupu mikrofónu alebo vstupného zdroja. Ak váš iPade alebo vstupný zdroj podporuje nastavenie vstupnej úrovne, tento posuvník bude aktívny a jeho potiahnutím nahor alebo nadol môžete úroveň vstupu upraviť. Ak sa farba úrovne zmení na červenú, potiahnite posuvník smerom nadol (alebo danú časť nahrajte ešte raz a tichšie), aby ste predišli skresleniu.
Potiahnutím posuvníka Úroveň vstupu smerom nahor alebo nadol nastavte úroveň vstupu.
Ak vstupné zariadenie podporuje pravý a ľavý kanál, klepnite na tlačidlo Kanál pod posuvníkom Úroveň vstupu a klepnutím na Vstup 1 alebo Vstup 2 vyberte vstupný kanál, prípadne klepnutím na Stereo nastavte stereofónne nahrávanie.
Automatické nastavenie úrovne vstupu
Keď je k vášmu iPadepripojený externý mikrofón alebo iné audiozariadenie (napríklad náhlavná sada alebo audiorozhranie), úroveň vstupu je možné nastaviť automaticky.
Klepnite na tlačidlo Nastavenia vstupu
 a potom klepnite na prepínač Automatické.
a potom klepnite na prepínač Automatické.
Obmedzenie neželaného hluku
Na redukciu nízkoúrovňového vstupného šumu môžete použiť šumový prah. Šumový prah preruší zvuk, keď klesne pod určitú minimálnu úroveň.
Klepnite na tlačidlo Nastavenia vstupu
 a potom zapnite Šumový prah.
a potom zapnite Šumový prah.Ťahajte posuvník šumového prahu, až kým hluk nezmizne alebo nepoklesne na prijateľnú úroveň.
Zapnutie odposluchu externého mikrofónu
Keď je k vášmu iPadepripojený externý mikrofón alebo iné audiozariadenie (napríklad náhlavná sada alebo audiorozhranie), pod posuvníkom Úroveň výstupu sa aktivuje tlačidlo Odposluch.
Klepnutím na tlačidlo Odposluch zapnete odposluch. Odposluch vypnete opätovným klepnutím na tlačidlo Odposluch.
Zmena zvuku použitím predvoľby
Audiorekordér obsahuje predvoľby, ktoré sa zobrazia po nahraní zvuku. Každá predvoľba dodá nahranému zvuku zaujímavý charakter.
Vykonajte jednu z nasledujúcich akcií:
V zobrazení Zábava vyberte otočením alebo klepnutím na ciferník jednu predvoľbu.
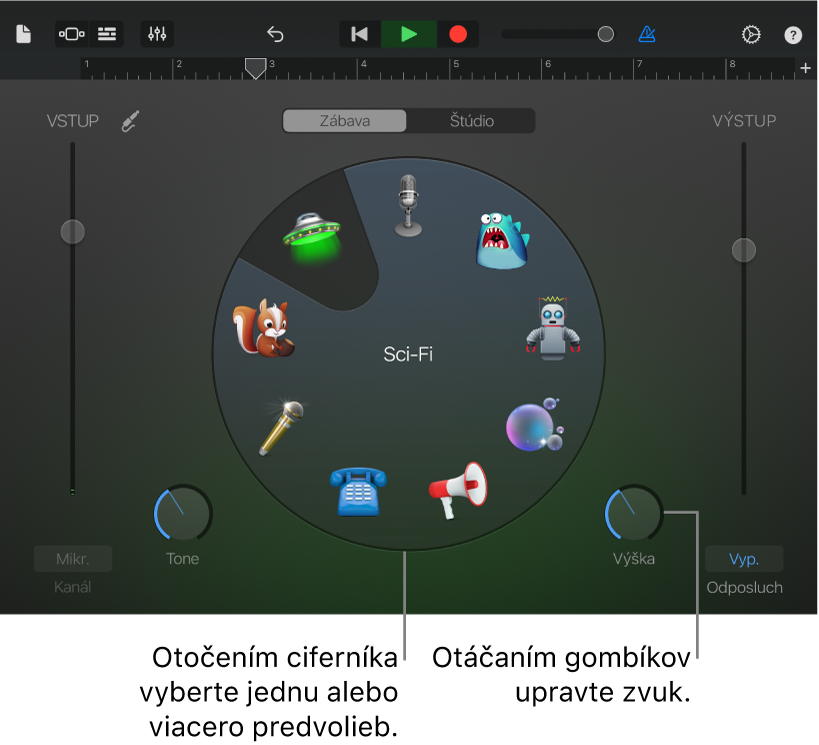
V zobrazení Štúdio klepnite na ikonu v strede obrazovky a vyberte predvoľbu zo zoznamu.
Otočením gombíka zmeníte zvuk predvoľby.
Klepnutím na predvoľby a otočením gombíkov môžete vyskúšať rôzne predvoľby.
Nastavenie tóniny a stupnice pre Extreme Tuning
Predvoľba Extreme Tuning je obľúbený vokálny efekt, ktorý mení výšku nahrávky na základe nastavenej tóniny a stupnice skladby.
Klepnite na tlačidlo Nastavenia
 , potom na Predznamenanie a napokon na novú tóninu alebo inú stupnicu (dur alebo mol).
, potom na Predznamenanie a napokon na novú tóninu alebo inú stupnicu (dur alebo mol).
Ak sa tónina alebo stupnica skladby líši od nastavených hodnôt, môže byť efekt menej výrazný alebo môže dochádzať k prelaďovaniu jednotlivých nôt nežiaducim spôsobom.
