Поиск и запуск игр в Apple Arcade на Apple TV
Оформив подписку и выполнив вход с помощью Apple ID, Вы сразу можете играть в игры.
Просмотр или поиск контента в приложении Arcade
Откройте приложение Arcade
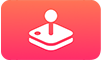 на Apple TV.
на Apple TV.Выполните одно из описанных ниже действий.
Раздел «Обзор». Перейдите вниз, чтобы увидеть рекомендованный контент, в том числе коллекции, вручную отобранные экспертами, и категории, специально составленные на основе Вашей истории игр. Переместитесь к одной из категорий (например, аркады), затем перейдите вправо, чтобы просмотреть контент в этой категории.
Функция «Поиск». Выберите кнопку поиска
 в правом верхнем углу, затем введите поисковый запрос для поиска приложений по названию.
в правом верхнем углу, затем введите поисковый запрос для поиска приложений по названию.
Выберите один из объектов, чтобы просмотреть его рейтинг, доступные возможности и другие сведения.
Загрузка и начало игры
Примечание. Для улучшения игровых возможностей большинство игр в Apple Arcade требуют использования сторонних игровых контроллеров Bluetooth® и других аксессуаров, которые продаются отдельно. Требования к игровым контроллерам доступны на странице приложения в App Store.
Для управления в играх можно использовать контроллер Sony PlayStation DualShock 4, PlayStation DualSense, беспроводной Bluetooth-контроллер Microsoft Xbox, беспроводной контроллер Xbox Elite Series 2, адаптивные контроллеры Xbox и контроллеры MFi. Некоторые игры также поддерживают пульт Siri Remote (1-го поколения).
Перед началом игры убедитесь, что игровой контроллер подключен к Apple TV.
Найдите игру в приложении Arcade
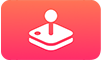 и выберите ее.
и выберите ее. Если Вы еще не загрузили игру, выберите «Загрузить».
Во время загрузки или обновления игры на экране «Домой» отображается ее значок и индикатор хода выполнения загрузки.
Выберите «Играть».
Если Вы приостановите игру, Вы получите уведомление о том, что ее можно продолжить, при следующем подключении игрового контроллера.
Во время игры могут быть доступны дополнительные элементы управления для подключенного игрового контроллера. Дополнительную информацию см. в статье службы поддержки Apple Подключение беспроводного игрового контроллера к устройству Apple.
Совет. С настроенным Семейным доступом глава семьи может просматривать покупки, сделанные родственниками младше 18 лет. Например, для несовершеннолетних членов семьи можно включить функцию «Запрос на покупку» (на Mac с macOS Catalina или новее она доступна в Системных настройках, а на Mac с macOS Mojave или более ранних версий и на устройстве iOS или iPadOS — в iTunes). Теперь, если дети попытаются что-то купить, организатор семьи получит запрос на одобрение покупки. Для получения дополнительной информации об использовании Семейного доступа см. Семейный доступ на Apple TV.
Переключение между игроками во время игры
Во время игры можно переключаться между игроками, если все они выполнили вход на Apple TV. Чтобы добавить игрока, следуйте инструкциям в разделе Добавление нескольких учетных записей пользователей на Apple TV.
На пульте Siri Remote нажмите и удерживайте кнопку TV
 , чтобы открыть Пункт управления.
, чтобы открыть Пункт управления.
После смены учетной записи игра начнется заново. Новый игрок сможет продолжить с того момента, на котором остановился в предыдущий раз.
Продолжение игры с того момента, где Вы остановились
Откройте приложение Arcade
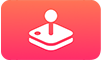 на Apple TV.
на Apple TV.Перейдите вниз до раздела «Играть дальше», затем выберите игру.
Вход в Game Center для отслеживания рейтинга
Выполните вход в Game Center на Apple TV, чтобы отслеживать свой игровой рейтинг на разных устройствах Apple. Набранные баллы и таблицы лидеров отображаются в каждой игре Arcade, поэтому можно начать играть на Apple TV, а затем продолжить на iPhone, не теряя набранные баллы.
На устройстве iOS или iPadOS также можно отправлять запросы на добавление в друзья и управлять Вашим общедоступным профилем в Game Center. Подробнее см. в статье службы поддержки Apple Играйте с друзьями с помощью Game Center.
Откройте Настройки
 на Apple TV.
на Apple TV.Перейдите в раздел «Пользователи и учетные записи» > [имя учетной записи] > «Game Center», затем выполните вход с помощью Apple ID.
Настройка параметров игровых контроллеров
Подключив к Apple TV поддерживаемый игровой контроллер, Вы можете назначать кнопкам определенные действия,
а также настраивать их для определенных приложений.
Откройте Настройки
 на Apple TV и выберите «Пульты и устройства» > «Bluetooth».
на Apple TV и выберите «Пульты и устройства» > «Bluetooth».Выберите «Настройки игрового контроллера», затем выберите подключенный контроллер. Если устройство не подключено, выберите «Поиск контроллера».
Выполните одно из описанных ниже действий.
Настройка игрового контроллера. Выберите «Настройка», затем выберите «Вкл.».
Настройка игрового контроллера для определенного приложения. Выберите приложение из списка «Настройка для приложений».
Появится изображение игрового контроллера со списком настраиваемых элементов управления.
Перейдите вверх или вниз, чтобы выделять элементы управления в списке.
Когда выделен элемент управления, также выделяется соответствующая кнопка на изображении контроллера.
Выберите нужный элемент управления, затем настройте доступные для него параметры.
Чтобы восстановить настройки по умолчанию, прокрутите до конца списка, затем выберите «Настройки по умолчанию».
