
Создание пользовательских смарт-списков в приложении «Напоминания» на Mac
В приложении «Напоминания» на Mac Вы можете создавать собственные смарт-списки — это еще один способ находить и просматривать напоминания. В смарт-списки напоминания попадают на основании выбранных Вами критериев: теги, дата, время, приоритет, наличие флажков, местоположение. При выборе пользовательского смарт-списка из бокового меню отображаются напоминания, соответствующие его критериям. Сами напоминания при этом хранятся в тех списках, в которых они были созданы.
Смарт-список можно создать в процессе добавления нового списка. Но можно также преобразовать обычный список в смарт-список или создать смарт-список на основании тега.
Примечание. Все функции Напоминаний, описанные в этом руководстве, доступны при использовании обновленных напоминаний iCloud. Некоторые функции недоступны при использовании учетных записей сторонних разработчиков.
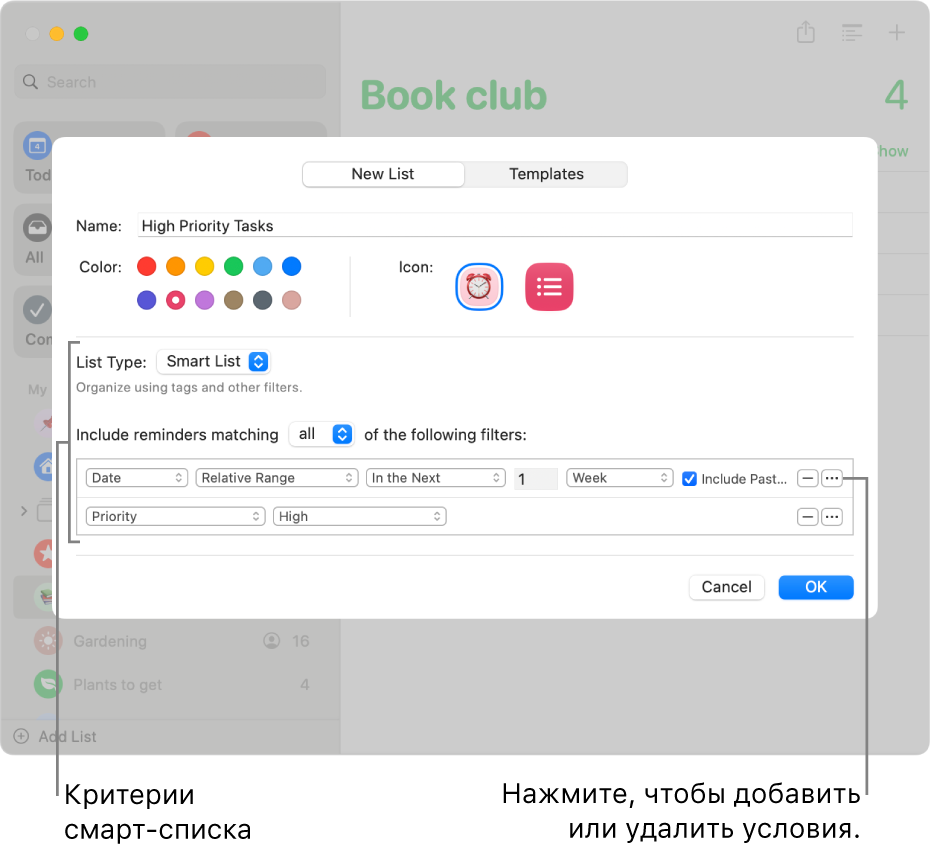
Создание пользовательского смарт-списка
Откройте приложение «Напоминания»
 на Mac.
на Mac.Нажмите
 в левом нижнем углу бокового меню.
в левом нижнем углу бокового меню.Примечание. Если в боковом меню у Вас добавлено несколько учетных записей напоминаний, выберите список из учетной записи iCloud, затем нажмите «Добавить список».
Введите название нового списка напоминаний.
Нажмите цветовую ячейку, чтобы выбрать цвет для списка.
Выполните одно из указанных действий, чтобы выбрать значок списка.
Используйте значок приложения «Напоминания». Нажмите
 , затем выберите нужный значок.
, затем выберите нужный значок.Используйте значок эмодзи. Нажмите
 , затем выберите эмодзи.
, затем выберите эмодзи.
Нажмите всплывающее меню «Тип списка», затем выберите «Смарт‑список».
Укажите критерии.
Настройка параметров выбора напоминаний. Нажмите всплывающее меню «Включать напоминания, соответствующие», затем выберите «всем» или «любым». Если выбран вариант «всем», напоминания должны соответствовать всем фильтрам для добавления в пользовательский смарт-список. Если выбран вариант «любым», напоминание должно соответствовать как минимум одному фильтру.
Настройка первого фильтра. Нажмите первое всплывающее меню, выберите один из вариантов (тег, дата, время, приоритет, наличие флажка, местоположение или список), затем завершите настройку фильтра, используя другие показанные меню или поля (они зависят от Вашего выбора в первом всплывающем меню).
Например, если выбран вариант «Дата», во втором всплывающем меню можно выбрать такие варианты, как «Сегодня», «После даты», «Указанный диапазон» или «Относительный диапазон». Если во втором всплывающем меню выбран вариант «Указанный диапазон», нажмите отображаемые даты для ввода дат начала и окончания. Если во втором всплывающем меню выбран вариант «Относительный диапазон», в третьем всплывающем меню выберите «За следующ.» или «За прошл.», введите число в следующем поле, выберите единицу времени в последнем всплывающем меню и при необходимости установите флажок для параметра «Также просроченные».
Добавление и удаление фильтров. Чтобы настроить дополнительные фильтры, нажмите


Нажмите «OK».
Пользовательские смарт-списки, созданные в macOS 13 или новее с использованием определенных фильтров, невозможно просмотреть на устройствах с macOS 12 или более ранней версией, iOS 15 или более ранней версией или iPadOS 15 или более ранней версией. Дополнительную информацию см. в разделе О фильтрах в смарт-списках приложения «Напоминания».
Преобразование обычного списка в пользовательский смарт-список
Прежде чем преобразовать обычный список в пользовательский смарт‑список, учтите указанные пункты.
Во время преобразования напоминания, которые уже есть в списке, получат тег с названием нового смарт-списка и будут перемещены в список, используемый по умолчанию.
Если в списке, который Вы преобразуете, есть подзадачи, то они будут перемещены на верхний уровень списка, используемого по умолчанию, и будут откреплены от родительской задачи.
Общий список нельзя преобразовать в смарт-список.
Список, используемый по умолчанию, нельзя преобразовать в смарт-список.
Откройте приложение «Напоминания»
 на Mac.
на Mac.В боковом меню выберите список для преобразования.
Выберите «Файл» > «Преобразовать в смарт-список».
Нажмите «Преобразовать».
Создание пользовательского смарт-списка из тега
Когда Вы создадите в приложении теги, их можно будет использовать для создания пользовательских смарт-списков.
Откройте приложение «Напоминания»
 на Mac.
на Mac.Прокрутите боковое меню вниз до конца и выберите теги, на основании которых будет создан смарт‑список.
Нажмите один раз, чтобы добавить тег. Нажмите повторно, чтобы исключить тег. Исключенные теги отображаются зачеркнутыми.
Нажмите всплывающее меню вверху раздела «Теги», затем выберите любой из перечисленных ниже вариантов.
Все выбранные. Отображаются напоминания, отмеченные всеми выбранными тегами.
Любые выбранные. Отображаются напоминания, отмеченные как минимум одним тегом из всех выбранных.
Выберите «Файл» > «Создать смарт-список».
Введите название нового списка, затем нажмите клавишу Return.
Новый смарт-список получает название по тегу, из которого он был создан, и каждое добавляемое напоминание в нем тоже имеет этот тег.
Чтобы получить дополнительную информацию о смарт‑списках, откройте приложение «Напоминания» ![]() на Mac, затем выберите «Справка» > «Создание смарт‑списков».
на Mac, затем выберите «Справка» > «Создание смарт‑списков».
