
Добавление, изменение и удаление списков напоминаний на Mac
Создавая отдельные списки, можно распределять задачи по категориям, например проекты, планирование отдыха или фильмы для просмотра.
Для каждого списка напоминаний можно выбрать свой цвет и значки.
Примечание. Все функции Напоминаний, описанные в этом руководстве, доступны при использовании обновленных напоминаний iCloud. Некоторые функции недоступны при использовании учетных записей сторонних разработчиков.
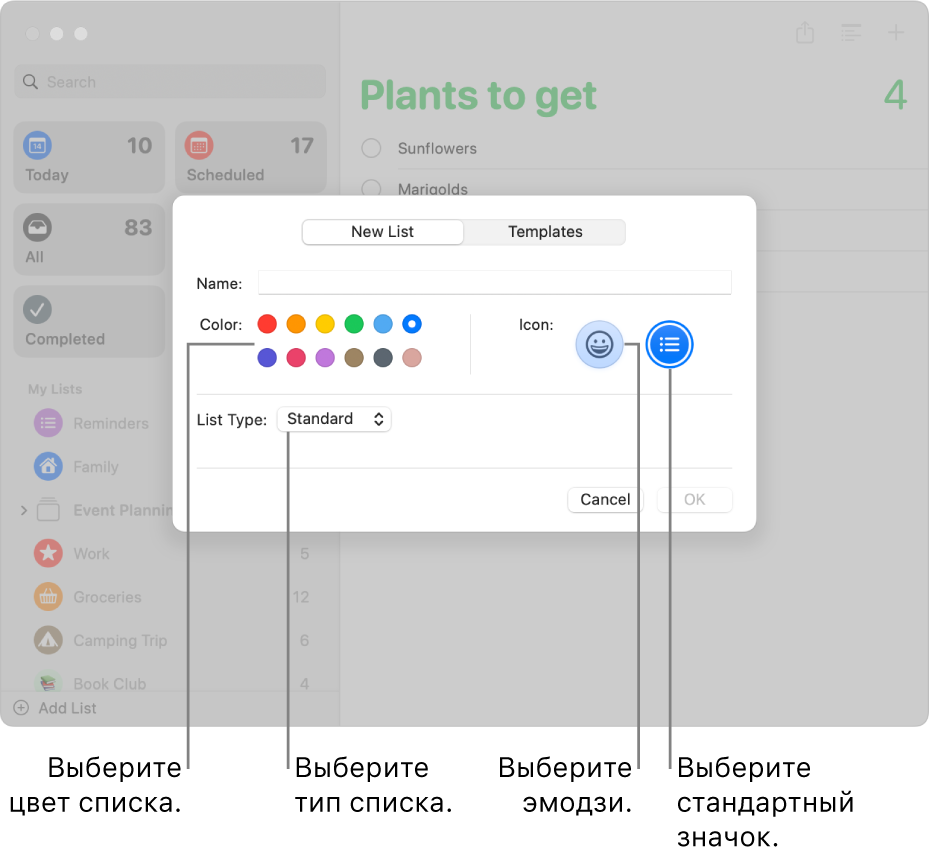
Добавление списка напоминаний
Откройте приложение «Напоминания»
 на Mac.
на Mac.Нажмите
 в левом нижнем углу бокового меню.
в левом нижнем углу бокового меню. Если боковое меню не отображается, выберите «Вид» > «Показать боковое меню».
Если Вы используете несколько учетных записей напоминаний, выберите список под учетной записью, в которую хотите добавить список, затем нажмите «Добавить список».
Введите название списка напоминаний.
Нажмите цветовую ячейку, чтобы выбрать цвет для списка.
Выполните одно из указанных действий, чтобы выбрать значок списка.
Используйте значок приложения «Напоминания». Нажмите
 , затем выберите нужный значок.
, затем выберите нужный значок.Используйте значок эмодзи. Нажмите
 , затем выберите эмодзи.
, затем выберите эмодзи.
Нажмите всплывающее меню «Тип списка» и выберите нужный вариант.
Стандартный. Будет создан стандартный список напоминаний.
Список продуктов. Будет создан список покупок, объекты в котором автоматически распределятся по категориям, соответствующим стандартным отделам в магазинах продуктов.
Смарт-список. Будет создан пользовательский смарт-список. См. раздел Создание пользовательских смарт-списков.
Нажмите «OK».
Примечание. Пользовательские смарт‑списки и списки продуктов доступны при использовании обновленных напоминаний iCloud.
Изменение названия, цвета или значка списка напоминаний
Откройте приложение «Напоминания»
 на Mac.
на Mac.Дважды нажмите значок списка в боковом меню.
В поле «Имя» введите новое название списка.
Нажмите цветовую ячейку, чтобы выбрать новый цвет для списка.
Нажмите
 , чтобы выбрать эмодзи, или
, чтобы выбрать эмодзи, или  , чтобы выбрать новый значок для списка.
, чтобы выбрать новый значок для списка.Нажмите «OK».
Кроме того, чтобы изменить имя списка, можно нажать имя списка напоминаний, удерживая клавишу Control, и выбрать «Переименовать», ввести новое имя для списка и нажать клавишу Return.
Удаление списка напоминаний
При удалении списка напоминаний все напоминания из него перемещаются в список «Недавно удаленные», где можно просматривать и восстанавливать напоминания в течение 30 дней. Через 30 дней напоминания будут удалены навсегда. Если Вы хотите сохранить напоминания, перед удалением списка можно переместить их в другой список.
Если удалить пользовательский смарт-список, то напоминания, попавшие в него, останутся.
Откройте приложение «Напоминания»
 на Mac.
на Mac.Выберите список в боковом меню, затем нажмите клавишу Delete.
Если список содержит напоминания, нажмите «Удалить» для удаления всех напоминаний из списка.
Удаление стандартного смарт‑списка
Стандартные смарт‑списки удалить невозможно, однако можно удалить их из бокового меню.
Откройте приложение «Напоминания»
 на Mac.
на Mac.Выберите «Вид» > «Показать смарт‑список», затем отмените выбор тех списков, которые Вы хотите удалить.
Флажки размещаются рядом со стандартными смарт‑списками, которые отображаются в приложении «Напоминания».
