
Связывание текстовых блоков в Pages на iPad
Можно связать два или более текстовых блоков, чтобы текст мог перетекать из одного блока в следующий. Например, при создании бюллетеня можно связать текстовые блоки и использовать их для создания неравных колонок текста или продолжения бокового меню на другой странице.
Каждая серия связанных текстовых блоков называется цепочкой и определяется общим цветом кружков вверху каждого текстового блока. Числа в кружках обозначают порядок текстовых блоков в цепочке. В цепочке можно добавлять и удалять текстовые блоки, менять их порядок, перемещать в другую цепочку и т. д.
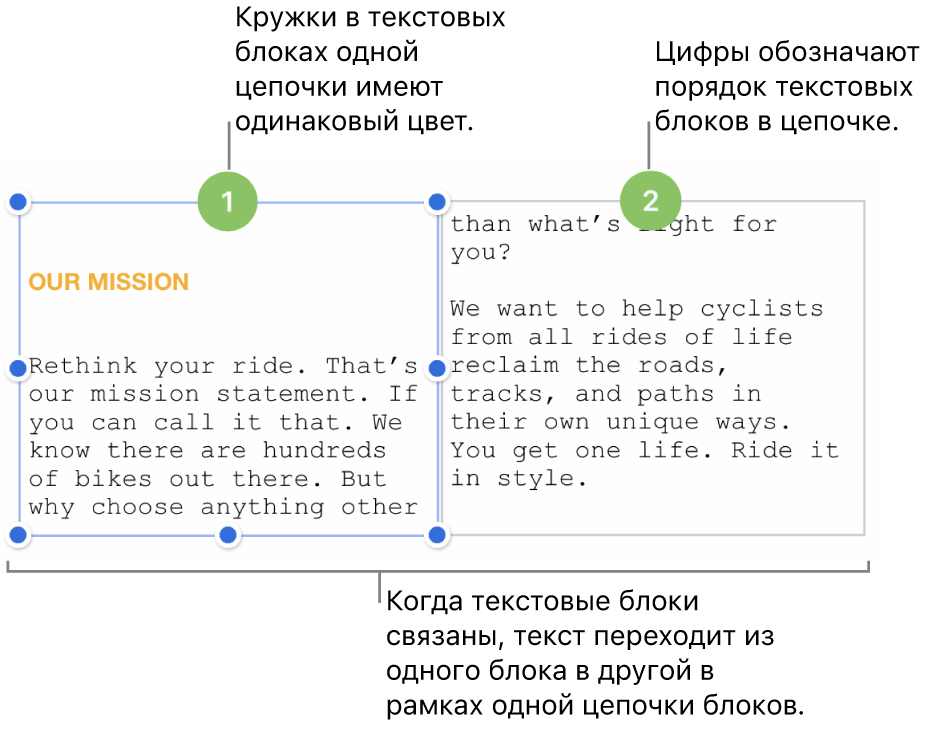
Примечание. Нельзя связывать закрепленные или сгруппированные с другими объектами текстовые блоки.
Создание новой цепочки
Можно начать цепочку с пустого текстового блока или блока с содержимым. Например, чтобы задать макет документа перед добавлением содержимого, можно добавить несколько текстовых блоков, расположить их в нужных местах, а затем связать их. Или можно начать с текстового блока, в котором уже есть содержимое, а затем связывать другие текстовые блоки для размещения текста.
Коснитесь текстового блока, который должен стать первым в цепочке, затем коснитесь белого кружка вверху.
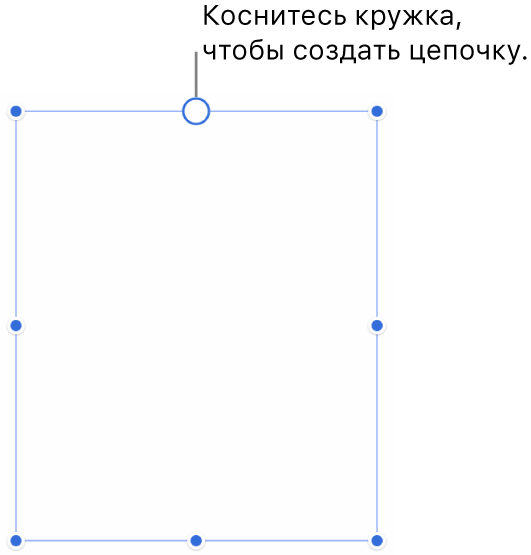
Кружок заполнится цветом, и в нем появится число 1, обозначающее, что это начало цепочки. Если отображается другое число или цвет соответствует существующей цепочке, этот текстовый блок связан с существующей цепочкой. Чтобы сделать его началом новой цепочки, коснитесь его кружка и выберите «Создать новую цепочку».
Для каждого текстового блока, добавляемого в цепочку, выполните одно из указанных ниже действий.
Связывание с пустым текстовым блоком. Коснитесь текстового блока, затем коснитесь белого кружка вверху.
Связывание с текстовым блоком, содержащим текст (и объединение текста). Коснитесь текстового блока, содержащего текст, затем коснитесь кружка вверху, чтобы начать новую цепочку. Снова коснитесь кружка, выберите цепочку, к которой должен принадлежать текстовый блок, и коснитесь «Объединить», чтобы добавить содержимое в конец цепочки. Диалоговое окно «Объединить» отображается только при первом объединении текстовых блоков. После этого содержимое объединяется автоматически.
Кружок каждого добавляемого текстового блока заполняется тем же цветом, как у первого блока, а число обозначает порядковое место блока в цепочке (изменить порядок текстовых блоков можно в любой момент).
Чтобы добавить содержимое в цепочку, введите текст в первый текстовый блок пустой цепочки или добавьте его к существующему тексту в цепочке.
Если внизу последнего текстового блока в цепочке отображается индикатор обрезки
 , означающий наличие текста, который не умещается в текстовый блок, выполните одно из указанных ниже действий.
, означающий наличие текста, который не умещается в текстовый блок, выполните одно из указанных ниже действий.Перетяните индикатор обрезки или любой из манипуляторов изменения размера, пока не станет виден весь текст.
Перетяните манипуляторы изменения размера других текстовых блоков в цепочке, пока текст не уместится в существующие текстовые блоки.
Добавьте в цепочку новый текстовый блок.
Изменение порядка текстовых блоков
Если цепочка на странице содержит несколько связанных текстовых блоков и Вы перетягиваете один из них на новое место на той же странице, то содержимое текстового блока не будет перетекать автоматически в соответствии с его новым положением. Если же Вы назначаете текстовому блоку новый порядковый номер, содержимое блока будет перетекать естественным образом.
Коснитесь текстового блока, который нужно переместить, затем коснитесь кружка вверху.
Коснитесь варианта «Порядок макетов», затем выберите новый порядковый номер текстового блока.
Текст в цепочке обновляется в соответствии с новым порядком.
Когда цепочка занимает несколько страниц и Вы перемещаете текстовый блок на другую страницу, нумерация всех текстовых блоков в цепочке автоматически меняется для естественного перетекания текста.
Назначение текстового блока другой цепочке
Можно переназначить текстовый блок, если его положение на странице подходит для другой цепочки и Вы не хотите менять порядок следования элементов на странице, или если он просто связан с неправильной цепочкой.
Если текстовый блок является единственным в цепочке, он и его содержимое добавляются к новой цепочке. Если текстовый блок является одним из нескольких в цепочке, новой цепочке назначается только текстовый блок, а его содержимое переносится в остальные текстовые блоки исходной цепочки.
Коснитесь текстового блока, который нужно переназначить, затем коснитесь кружка вверху.
Коснитесь цепочки, к которой должен принадлежать текстовый блок.
Если появилось диалоговое окно с вопросом об объединении содержимого, коснитесь «Объединить». Диалоговое окно «Объединить» отображается только при первом объединении текстовых блоков. После этого содержимое объединяется автоматически.
Текстовый блок добавляется в новую цепочку на основе его положения на странице. Для естественного перетекания текста может потребоваться переместить или изменить порядок текстовых блоков.
Начало новой цепочки со связанного текстового блока
Можно начать новую цепочку с текстового блока, уже связанного с цепочкой. Текстовый блок отвязывается от исходной цепочки и становится пустым. Весь содержавшийся в нем текст переносится в текстовые блоки, оставшиеся в исходной цепочке.
Это удобно, например, если связанный текстовый блок находится в том месте, где нужно начать новую цепочку и Вы не хотите менять макет страницы.
Коснитесь текстового блока, затем коснитесь кружка вверху.
Коснитесь «Создать новую цепочку».
Изменение стиля всего текста в цепочке
Можно одновременно менять стиль всего текста в цепочке.
Поместите точку вставки в тексте одного из текстовых блоков в цепочке.
Если выбран какой-либо текст, изменения форматирования будут применены к этому тексту.
Коснитесь точки вставки, затем коснитесь «Выбрать все».
Коснитесь
 в панели инструментов, затем коснитесь «Текст», чтобы изменить шрифт, размер шрифта, цвет шрифта и другие параметры форматирования.
в панели инструментов, затем коснитесь «Текст», чтобы изменить шрифт, размер шрифта, цвет шрифта и другие параметры форматирования.
Отвязывание текстового блока
При отвязывании текстового блока его текст перемещается в другие текстовые блоки этой цепочки (при их наличии). Если это единственный текстовый блок в цепочке, он становится обычным текстовым блоком с содержимым.
Коснитесь текстового блока, коснитесь кружка вверху, затем коснитесь «Удалить из цепочки».
Удаление связанного текстового блока
При удалении связанного текстового блока его текст переносится в остальные текстовые блоки в цепочке. Если это единственный текстовый блок в цепочке, он удаляется вместе со своим содержимым.
Коснитесь текстового блока, затем коснитесь «Удалить».
Закрепление или открепление текстового блока
Чтобы предотвратить случайное перемещение текстового блока, его можно закрепить. При закреплении одного текстового блока закрепляются все блоки в цепочке. Аналогичным образом, при откреплении одного текстового блока открепляется вся цепочка. Когда цепочка закреплена, в ее форматирование и содержимое нельзя вносить изменения.
Закрепить. Коснитесь
 в панели инструментов, коснитесь «Расстановка», затем коснитесь «Закрепить».
в панели инструментов, коснитесь «Расстановка», затем коснитесь «Закрепить».Открепить. Коснитесь одного из закрепленных текстовых блоков, затем коснитесь «Открепить».
Примечание. Для связанных текстовых блоков всегда задан параметр «Оставить на странице», чтобы Вам было проще следить за расположением цепочек. См. раздел Размещение объектов с текстом.
