
Использование постраничных и заключительных сносок в Pages на Mac
Документ может содержать сноски (они размещаются в нижней части страницы) или заключительные сноски (они размещаются в конце документа или раздела). Постраничные и заключительные сноски нельзя использовать в одном документе одновременно, но можно преобразовать все сноски одного типа в другой.
По умолчанию на всем протяжении документа применяется сквозная нумерация подстрочных и концевых сносок арабскими цифрами, однако этот формат можно изменить.
Элементы управления на вкладке «Сноски» боковой панели позволяют форматировать подстрочные и концевые сноски.
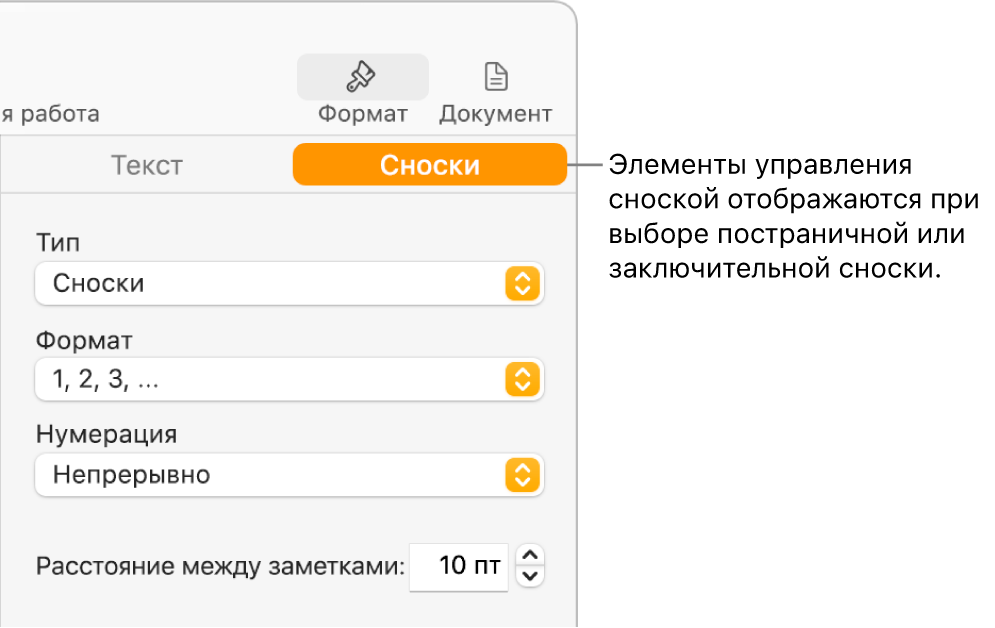
Вставка сноски
Когда Вы создаете первую сноску, она по умолчанию оформляется как обычная сноска. Чтобы добавить заключительную сноску, необходимо создать обычную сноску и преобразовать ее в заключительную.
Примечание. В текстовом документе цитаты можно добавлять только в основной текст, но не в текст текстовых блоков.
Нажмите текст в той точке, где требуется вставить символ постраничной или заключительной сноски.
Нажмите
 в панели инструментов, затем выберите «Сноска».
в панели инструментов, затем выберите «Сноска».В тексте появится символ сноски, а точка вставки переместится в текстовое поле сноски в нижней части страницы.
Введите текст сноски.
Также можно добавлять в сноску объекты (например, изображения и фигуры), чтобы они были встроены в текст.
Преобразование сносок из одного типа в другой
Поскольку документ может содержать сноски только одного типа, при преобразовании сноски из одного типа в другой преобразуются все сноски в документе.
Нажмите любую сноску в документе.
Вокруг всех сносок документа появятся синие прямоугольники.
В боковой панели «Формат»
 нажмите вкладку «Сноски».
нажмите вкладку «Сноски».Нажмите всплывающее меню «Тип» и выберите тип сносок.
Сноски переносятся в нижнюю часть страницы, к которой они относятся. Заключительные сноски переносятся на последнюю страницу документа. Заключительные сноски разделов переносятся на последнюю страницу раздела, к которому они относятся.
Изменение внешнего вида текста сноски
Можно изменить вид текста в одной сноске или во всех сносках документа.
Выполните одно из описанных ниже действий.
Изменение всех сносок. Нажмите одну из сносок. Вокруг всех сносок документа появятся синие прямоугольники.
Изменение одной сноски. Выберите текст в сноске, которую нужно изменить.
В боковой панели «Формат»
 нажмите вкладку «Текст», затем нажмите кнопку «Стиль».
нажмите вкладку «Текст», затем нажмите кнопку «Стиль».Измените внешний вид текста с помощью элементов управления в разделе «Шрифт».
Изменение символа сноски
Сноски можно помечать цифрами или другими знаками, например звездочками (*) или крестиками (†).
Нажмите любую сноску в документе.
Вокруг всех сносок документа появятся синие прямоугольники.
В боковой панели «Формат»
 нажмите вкладку «Сноски».
нажмите вкладку «Сноски».Нажмите всплывающее меню «Формат» и выберите стиль.
Все символы сносок в документе изменятся.
Изменение нумерации сносок
По умолчанию постраничные сноски и заключительные сноски имеют сквозную нумерацию во всем документе, но можно сделать так, чтобы нумерация (или последовательность символов) начиналась заново на каждой странице или в каждом разделе документа (после разрыва раздела).
Нажмите любую сноску в документе.
В боковой панели «Формат»
 нажмите вкладку «Сноски».
нажмите вкладку «Сноски».Нажмите всплывающее меню «Нумерация» и выберите требуемый вариант.
Удаление сноски
Нажмите текст непосредственно после символа сноски, которую нужно удалить, затем нажмите клавишу Delete на клавиатуре.
Сноска будет удалена, а символы оставшихся сносок будут обновлены в соответствии с новым положением сносок в документе.
Совет. Можно дважды нажать номер цитаты в тексте, чтобы поместить точку вставки в соответствующую сноску или заключительную сноску, или дважды нажать номер в сноске для помещения точки вставки после соответствующего номера цитаты в тексте.
