
Создание или удаление почтовых ящиков в приложении «Почта» на Mac
Любая учетная запись электронной почты, которую Вы используете в приложении «Почта», имеет набор стандартных почтовых ящиков, например «Входящие», «Отправленные», «Черновики» и «Корзина». Вы можете создавать собственные почтовые ящики для упорядочивания электронной почты. Например, Вы можете создать почтовый ящик «Клуб книголюбов» и добавить в него почтовые ящики для упорядочивания сообщений по автору или жанру, а затем перемещать сообщения в один из этих ящиков.
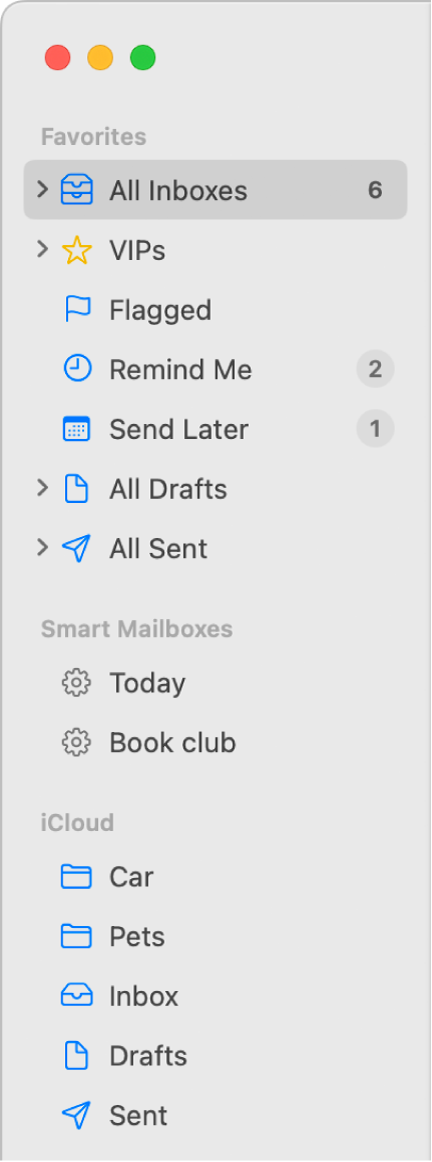
Совет. Если Вы хотите упорядочить сообщения, но не хотите их перемещать, используйте смарт-ящики.
Создание почтовых ящиков
Откройте приложение «Почта»
 на Mac.
на Mac.Выберите «Ящик» > «Новый ящик».
Нажмите всплывающее меню «Размещение», затем выберите, где создать почтовый ящик.
На моем Mac. Почтовые ящики, созданные в разделе «На моем Mac», являются локальными, то есть они доступны только на том компьютере Mac, на котором они были созданы.
Учетная запись. Почтовые ящики, которые Вы создаете на почтовом сервере определенной учетной записи, доступны с любого компьютера или устройства, на котором используется эта учетная запись.
Если в качестве места выбран уже существующий почтовый ящик, новый ящик будет создан внутри, как подпапка.
Введите имя для почтового ящика, затем нажмите «OK».
При использовании на рабочем месте в Вашей учетной записи электронной почты могут быть доступны общие почтовые ящики, которые предназначены только для чтения. Например, для предоставления информации всем пользователям корпоративной почтовой системы может использоваться общая папка. В почтовых ящиках, предназначенных только для чтения, нельзя создавать почтовые ящики или сохранять сообщения. Чтобы узнать о том, как помещать сообщения в почтовый ящик, проконсультируйтесь с администратором.
Чтобы изменить порядок почтовых ящиков для учетной записи электронной почты в боковом меню Почты, перетяните почтовый ящик на новое место внутри учетной записи.
Удаление почтовых ящиков
ПРЕДУПРЕЖДЕНИЕ. При удалении почтового ящика безвозвратно удаляется сам ящик и его содержимое (в том числе и вложенные ящики). Это действие невозможно отменить.
Откройте приложение «Почта»
 на Mac.
на Mac.Выберите почтовый ящик в боковом меню Почты.
Выберите пункт меню «Ящик» > «Удалить ящик».
Если у Вас возникли проблемы при удалении почтового ящика с сервера для учетной записи IMAP, свяжитесь с поставщиком учетной записи.
При удалении смарт-ящика отображаемые в нем сообщения остаются на своих первоначальных местах.
Если для удаления ящика использовать Finder, изменение может не появиться в приложении «Почта».
Примечание. Если в Time Machine настроено резервное копирование файлов Вашего Mac, эти резервные копии можно использовать для восстановления контента, загруженного приложением «Почта» (на основе настроек, заданных в приложении «Почта» и на компьютере Mac). См. Восстановление объектов из резервных копий, созданных с помощью Time Machine.
