Резервное копирование и восстановление Mac
Чтобы защитить свои файлы, регулярно выполняйте резервное копирование данных на Mac. Самый простой способ резервного копирования — с помощью функции Time Machine, встроенной в Mac, создавать резервные копии приложений, учетных записей, настроек, музыки, фотографий, фильмов и документов. (Time Machine не создает резервные копии операционной системы macOS.) С помощью Time Machine можно создавать резервные копии содержимого на внешнем носителе, подключенном к Mac, или на поддерживаемом сетевом томе. Список устройств, поддерживаемых Time Machine, см. в статье службы поддержки Apple Диски резервного копирования, совместимые с Time Machine.
Настройка приложения Time Machine. Убедитесь, что Mac Pro и внешнее устройство хранения подключены к одной сети Wi‑Fi, или подсоедините внешнее устройство хранения к Mac Pro. Откройте «Системные настройки» нажмите «Основные» > «Time Machine», затем нажмите «Добавить диск резервного копирования». Выберите диск для резервного копирования. Настройка завершена.
Важно! Регулярно выполняйте резервное копирование данных на внешнее устройство, чтобы при необходимости иметь возможность восстановить всю информацию. Усовершенствованные функции шифрования Mac Pro усложняют процесс восстановления информации с поврежденного жесткого диска. См. статью службы поддержки Apple Резервное копирование содержимого компьютера Mac с помощью Time Machine.
Резервное копирование в iCloud. Файлы в iCloud Drive и фотографии в Фото iCloud автоматически сохраняются в iCloud, поэтому их необязательно включать в резервные копии Time Machine. Если Вы все‑таки хотите включить их в резервные копии, выполните следующие действия.
iCloud Drive. Откройте «Системные настройки», нажмите «Apple ID», затем нажмите «iCloud» и снимите флажок «Оптимизировать хранилище Mac». Содержимое iCloud Drive будет храниться на Вашем Mac и будет включаться в резервную копию.
Фото iCloud. Откройте «Фото», выберите «Фото» > «Настройки», затем нажмите «iCloud» и установите флажок «Загружать оригиналы на этот компьютер Mac». Версии всех фото из Вашей медиатеки в высоком разрешении будут храниться на Вашем Mac и включаться в резервную копию.
Восстановление файлов. С помощью Time Machine можно восстановить все файлы одновременно. Нажмите значок Time Machine в строке меню, затем выберите «Просмотреть резервные копии Time Machine». (Если в строке меню нет значка Time Machine, выберите меню Apple > «Системные настройки», затем нажмите «Пункт управления» в боковом меню. Нажмите всплывающее меню рядом с параметром «Time Machine» справа и выберите нужный вариант.) Выберите один или несколько объектов, которые нужно восстановить (отдельные папки или весь диск), затем нажмите «Восстановить».
Если Вы пользуетесь Time Machine для резервного копирования Mac, то в случае повреждения операционной системы или загрузочного диска можно восстановить файлы. Для этого необходимо переустановить macOS на Mac перед восстановлением файлов из резервной копии Time Machine. Далее приведена подробная информация.
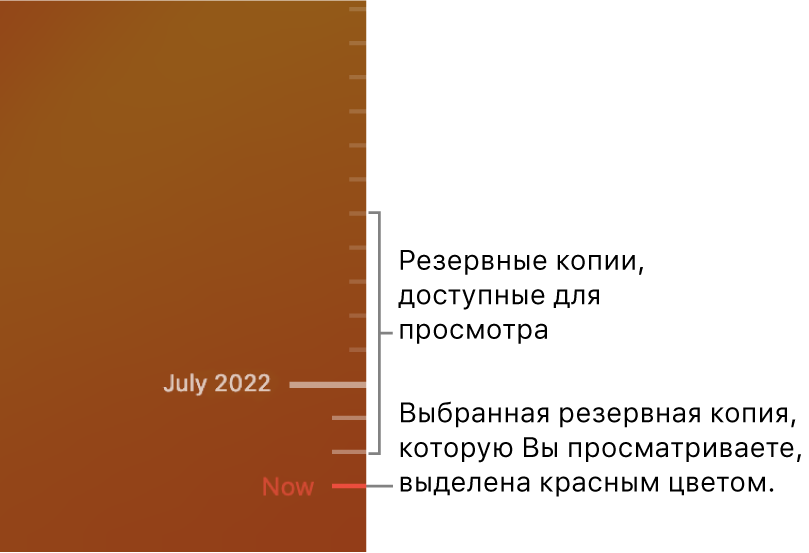
Переустановка macOS. Файлы операционной системы хранятся отдельно от Ваших личных файлов на зашифрованном системном диске. Однако в некоторых ситуациях, например при стирании или случайном повреждении диска, требуется восстановление Mac Pro. Можно переустановить macOS и затем восстановить личные файлы из резервной копии Time Machine. В macOS Big Sur и более новых версиях системы есть несколько способов восстановления Mac. Возможно, Вам придется установить более новую версию macOS, чем та, с которой продавался Ваш компьютер, или та, которой Вы пользовались до повреждения диска. Подробнее об этих параметрах см. в разделе Восстановление всех файлов из резервной копии Time Machine в Руководстве пользователя macOS и в статье службы поддержки Apple Переустановка macOS.
Важно! Опытные пользователи могут создать загружаемый установщик для переустановки macOS в будущем. Этот вариант удобен, если Вы хотите использовать определенную версию macOS. См. статью службы поддержки Apple Создание загружаемого установщика для macOS.
Восстановление заводских настроек. Можно восстановить начальное состояние Mac. Для этого выполните стирание Mac, а затем переустановите macOS, используя режим восстановления macOS. См. раздел Стирание данных с компьютера Mac в Руководстве пользователя macOS.
Подробнее. См. разделы Резервное копирование файлов с помощью Time Machine на Mac и Устранение неполадок Time Machine на Mac в Руководстве пользователя macOS. См. статью службы поддержки Apple Действия перед продажей, передачей или обменом компьютера Mac с доплатой.
