Finder на Mac
Значок приложения Finder выглядит как улыбающаяся рожица. Это исходная точка для работы с содержимым Mac. Вы используете это окно для систематизации практически любых объектов на Mac и для доступа к ним — включая документы, изображения, фильмы и любые другие файлы, которые у Вас есть. Чтобы открыть окно Finder, нажмите значок Finder ![]() в панели Dock в нижней части экрана.
в панели Dock в нижней части экрана.
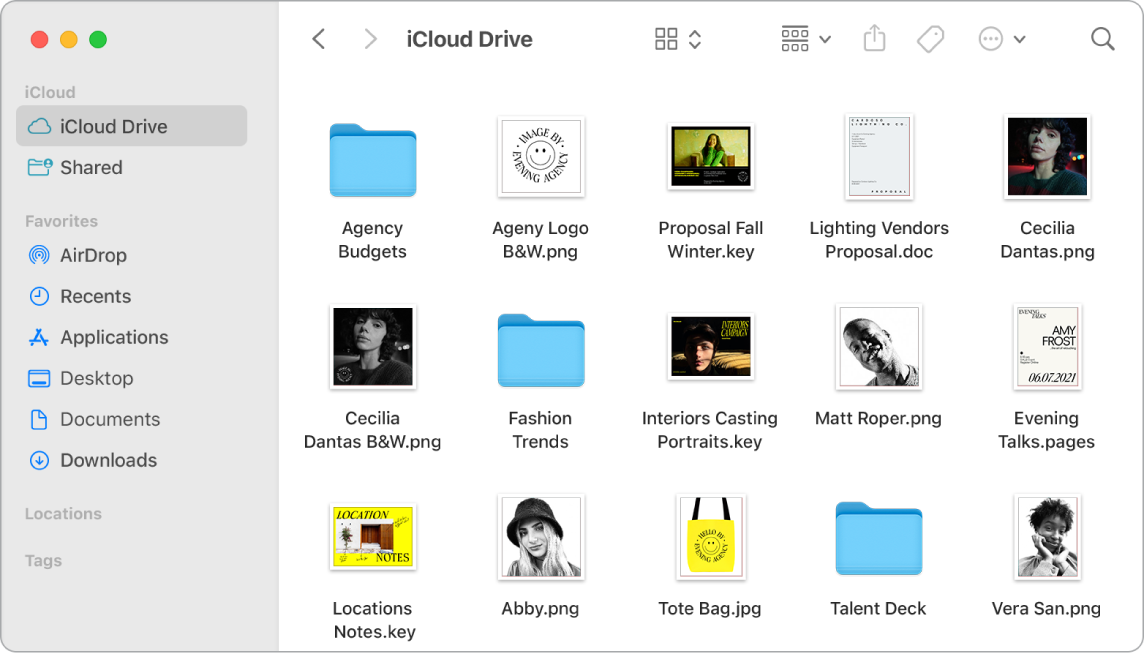
Окно Finder. Всплывающее меню вверху окна Finder можно использовать для настройки вариантов отображения документов и папок. Они могут отображаться значками, в виде списка, в виде иерархии (по столбцам) или в виде галереи. В боковом меню слева собраны те объекты, которые Вы часто используете, чтобы их можно было быстро открыть. Чтобы посмотреть все документы, хранящиеся в iCloud Drive, нажмите папку iCloud Drive в боковом меню. Чтобы увидеть все общие документы, нажмите папку «Общие». Чтобы настроить элементы бокового меню, откройте меню «Finder» > «Настройки».
Организация медиатеки. На Mac есть заранее созданные папки для наиболее частых типов контента: «Документы», «Изображения», «Программы», «Музыка» и так далее. При создании документов, установке приложений и выполнении других действий можно создавать новые папки для систематизации данных. Чтобы создать новую папку, выберите «Файл» > «Новая папка». См. Группировка файлов по папкам.
Синхронизация устройств. Когда Вы подключаете устройство, например iPhone или iPad, оно появляется в боковом меню Finder. Дважды нажмите значок устройства, чтобы посмотреть доступные действия (резервное копирование, обновление, синхронизация, восстановление устройства).
Галерея. В Галерее можно просматривать выбранные файлы в виде больших изображений для предварительного просмотра. Это позволяет найти нужные изображения, видеоклипы и другие документы. В панели предварительного просмотра (справа) отображается информация, которая помогает идентифицировать нужный файл. Используйте расположенную внизу полосу прокрутки, чтобы быстро найти нужные данные. Чтобы закрыть панель предварительного просмотра, нажмите Shift-Command-P. Чтобы показать параметры панели предварительного просмотра в Finder, выберите «Вид» > «Показать окно просмотра». Чтобы настроить отображаемые элементы, выберите «Вид» > «Показать параметры просмотра», затем выберите параметры для нужного типа файла.
Совет. Чтобы в режиме «Галерея» отображались имена файлов, нажмите Command-J и выберите «Показывать имя файла».
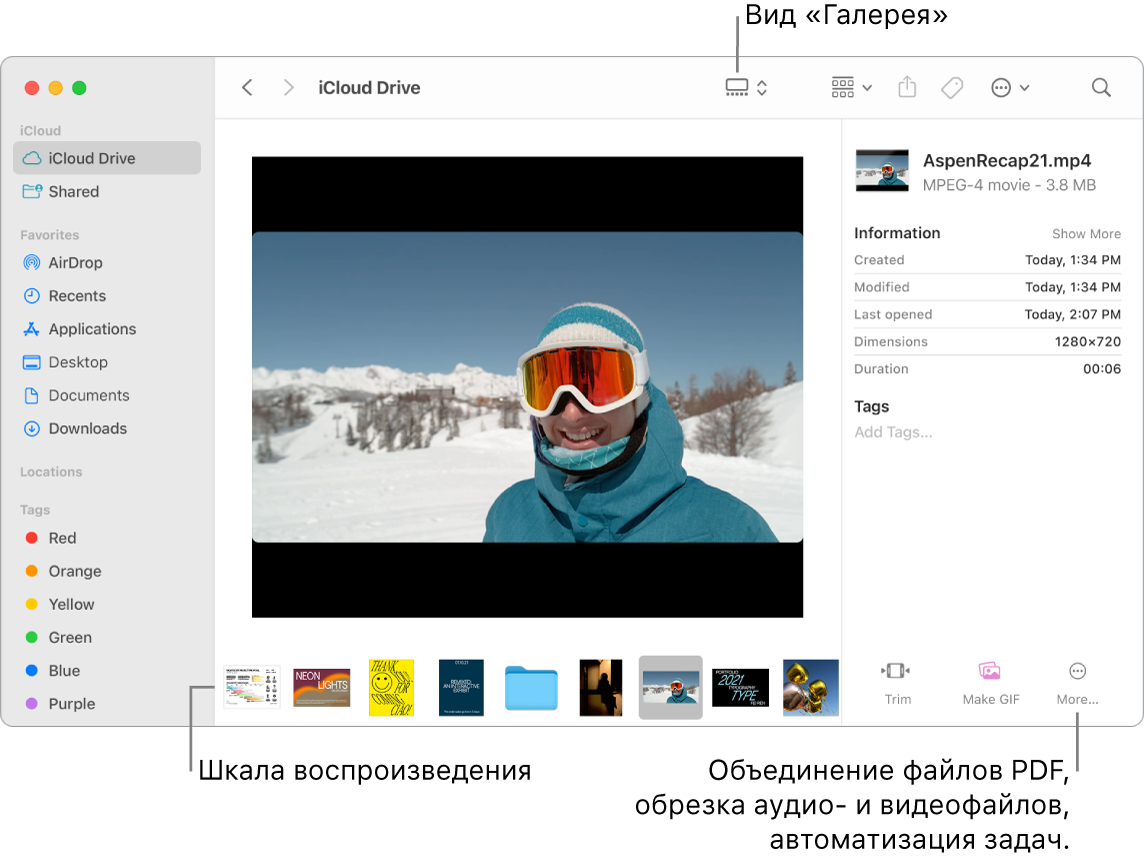
Быстрые действия. В режиме галереи нажмите кнопку «Еще» ![]() в правом нижнем углу Finder, чтобы посмотреть команды для управления файлами и их редактирования прямо в окне Finder. Вы можете повернуть изображение, обрезать изображение или добавить к нему аннотацию в меню «Разметка», объединить изображения и файлы в формате PDF в один файл, обрезать аудио- и видеофайлы, запускать быстрые команды, созданные в приложении «Команды» и создавать собственные действия с помощью процессов приложения Automator (например, добавить к файлу водяной знак). См. раздел Выполнение быстрых действий в Finder на Mac в Руководстве пользователя macOS.
в правом нижнем углу Finder, чтобы посмотреть команды для управления файлами и их редактирования прямо в окне Finder. Вы можете повернуть изображение, обрезать изображение или добавить к нему аннотацию в меню «Разметка», объединить изображения и файлы в формате PDF в один файл, обрезать аудио- и видеофайлы, запускать быстрые команды, созданные в приложении «Команды» и создавать собственные действия с помощью процессов приложения Automator (например, добавить к файлу водяной знак). См. раздел Выполнение быстрых действий в Finder на Mac в Руководстве пользователя macOS.
Быстрый просмотр. Выберите файл и нажмите клавишу пробела, чтобы открыть Быстрый просмотр. Используя кнопки вверху окна быстрого просмотра, Вы можете подписывать файлы PDF, обрезать аудио или видеофайлы, а также размечать, поворачивать и обрезать изображения, не открывая отдельное приложение. Подробнее о Быстром просмотре и функции разметки см. в разделах Просмотр и редактирование файлов с помощью функции быстрого просмотра на Mac и Разметка файлов на Mac в Руководстве пользователя macOS.
Совет. Вы можете добавлять альтернативные описания изображений для функции VoiceOver. Это можно делать при помощи функций разметки в приложении «Просмотр» и в Быстром просмотре.
Быстрый переход к нужным файлам. Используя меню «Переход», можно быстро открыть нужную папку или хранилище. Чтобы не переходить к папке «Утилиты» в несколько действий, выберите «Переход» > «Утилиты». Можно также выбрать «Переход» > «На уровень выше», чтобы посмотреть папку, в которой содержится та, которая открыта в данный момент. Если Вы знаете путь к нужной Вам папке, выберите «Переход» > «Переход к папке» и введите путь. См. раздел Переход напрямую к определенной папке в руководстве пользователя macOS.
