Использование AirDrop на Mac
С помощью AirDrop легко обмениваться файлами с пользователями Mac, iPhone, iPad и iPod touch, расположенных рядом с Вами. На устройствах могут использоваться разные Apple ID.
Примечание. Для использования AirDrop требуется устройство iOS или iPadOS с разъемом Lightning или USB‑C под управлением iOS 7 или новее либо iPadOS 13.1 или новее. Не все более ранние модели компьютеров Macintosh поддерживают AirDrop (список моделей компьютеров, поддерживающих эту функцию, см. в статье службы поддержки Apple Использование AirDrop на компьютере Mac).
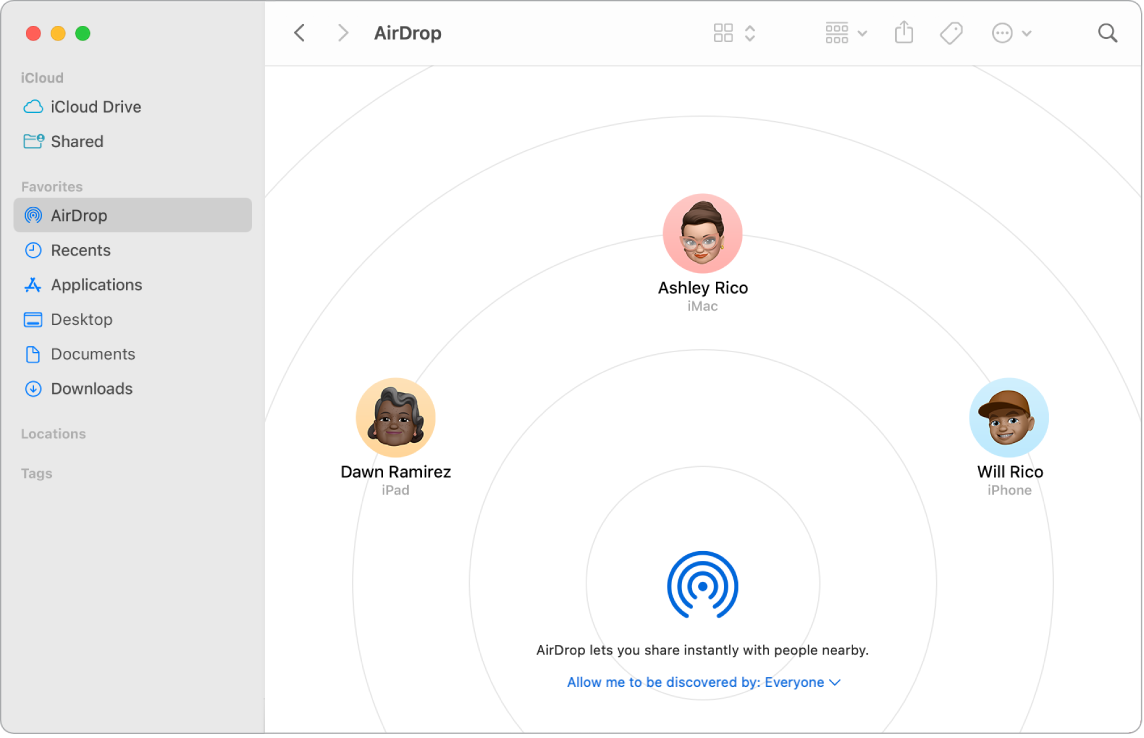
Передача файла из окна Finder. Нажмите объект при нажатой клавише Control, выберите «Поделиться» > «AirDrop», затем выберите устройство, на которое нужно отправить объект. Либо нажмите значок Finder ![]() в Dock, затем нажмите «AirDrop» в боковом меню слева (или выберите «Переход» > «AirDrop»). Затем перетяните файл с рабочего стола или из другого окна Finder на имя адресата, которое отобразится в окне. Пользователь, которому отправлен файл, может принять или отклонить его.
в Dock, затем нажмите «AirDrop» в боковом меню слева (или выберите «Переход» > «AirDrop»). Затем перетяните файл с рабочего стола или из другого окна Finder на имя адресата, которое отобразится в окне. Пользователь, которому отправлен файл, может принять или отклонить его.
Отправка файла из приложения. В таких приложениях, как Pages или Просмотр, нажмите кнопку «Поделиться» ![]() , выберите «AirDrop», затем выберите устройство, на которое хотите отправить объект.
, выберите «AirDrop», затем выберите устройство, на которое хотите отправить объект.
Выбор пользователей, которые могут отправлять Вам файлы через AirDrop. Нажмите значок Пункта управления ![]() в строке меню, нажмите «AirDrop»
в строке меню, нажмите «AirDrop» ![]() , затем выберите «Только контактам» или «Всем». Здесь Вы также можете включать или выключать AirDrop. Аналогичные настройки есть на iPhone, iPad и iPod touch. См. статью службы поддержки Apple Настройка параметров AirDrop.
, затем выберите «Только контактам» или «Всем». Здесь Вы также можете включать или выключать AirDrop. Аналогичные настройки есть на iPhone, iPad и iPod touch. См. статью службы поддержки Apple Настройка параметров AirDrop.
Совет. Если в окне AirDrop не отображается получатель, убедитесь, что на обоих устройствах включены AirDrop и Bluetooth и что они находятся на расстоянии не более 9 метров (30 футов) друг от друга. Если получатель использует Mac более старой версии, попробуйте нажать «Не видите нужного пользователя?».
Получение объектов через AirDrop. Если другой пользователь отправляет объект через AirDrop на Ваш Mac, Вы можете принять и сохранить объект либо отклонить его. Если Вы получили уведомление AirDrop и хотите принять отправленный объект, нажмите «Принять» и выберите место сохранения, например в папке «Загрузки» или в приложении «Фото». Если Вы выполнили вход с одним и тем же Apple ID на нескольких устройствах, Вы можете легко отправить объект (например, фотографию с iPhone) с одного устройства на другое, и он сохранится автоматически.
Отправка паролей, хранящихся в Связке ключей iCloud. В Safari можно использовать AirDrop для передачи пароля учетной записи пользователю из списка контактов или на другой Mac, iPhone, iPad или iPod touch. В меню Safari откройте «Настройки» > «Пароли», выберите веб‑сайт, пароль которого Вы хотите отправить, затем нажмите его, удерживая клавишу Control. Выберите «Отправить через AirDrop», затем выберите пользователя или устройство в окне AirDrop, чтобы отправить пароль.
Подробнее. См. раздел Использование AirDrop на Mac для отправки файлов на соседние устройства в Руководстве пользователя macOS и статью службы поддержки Apple Использование AirDrop на компьютере Mac.
