 Почта
Почта
В приложении «Почта» Вы можете управлять всеми своими почтовыми учетными записями. Это приложение поддерживает популярные почтовые службы, такие как iCloud, Gmail, Yahoo Mail и AOL Mail.
Универсальная почта. Надоело вводить данные для входа в почту на разных веб-сайтах? Настройте все свои почтовые учетные записи в Почте, чтобы отображать все сообщения в одном окне. Выберите «Почта» > «Добавить учетную запись».
Поиск сообщений. Вводите текст в поле поиска и просматривайте варианты сообщений, соответствующие запросу. В macOS Ventura представлена новая функция — смарт-поиск: поиск, который выдает более точные результаты, распознает опечатки и подбирает синонимы к словам для поиска. При поиске по сообщениям электронной почты смарт-поиск позволяет получить более широкое представление об общем контенте и многое другое.
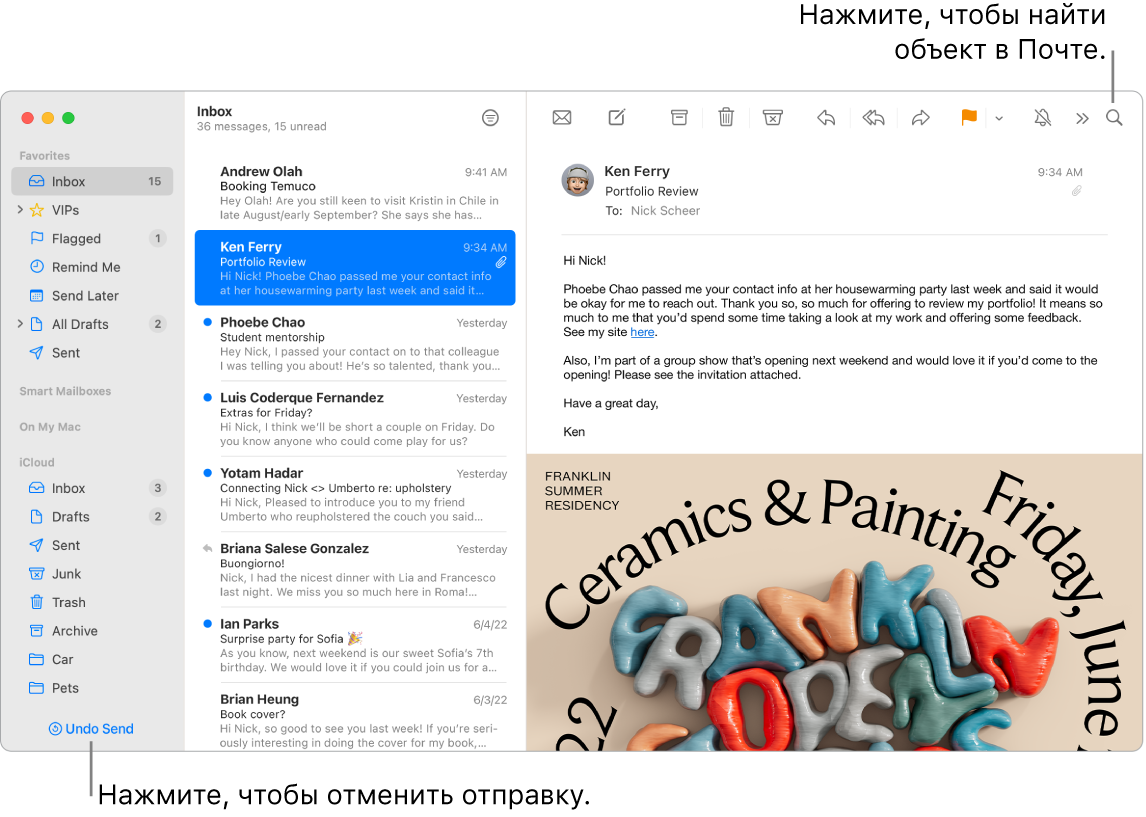
Управление сообщениями. Вы можете настроить Почту так, чтобы во входящие попадали только те сообщения, которые Вы хотите там видеть. Можно, например, блокировать сообщения от определенных отправителей — их письма будут сразу попадать в Корзину. Можно выключить уведомления для тем со слишком активной перепиской. Можно также прямо в Почте отписаться от рассылки.
Запланированная отправка. В macOS Ventura можно запланировать отправку электронного письма на определенное время. При создании сообщения нажмите раскрывающееся меню рядом с кнопкой «Отправить». Выберите предлагаемое время из списка или нажмите параметр «Отправить позже», чтобы настроить дату и время отправки.
Отмена отправки. Можно легко отменить отправку только что отправленного письма, прежде чем оно попадет в почтовый ящик получателя. В приложении «Почта» в нижней части бокового меню нажмите параметр «Отменить отправку» в течение 10 секунд после отправки. Также можно настроить период времени, в течение которого возможна отмена отправки электронного письма. В приложении «Почта» нажмите «Настройки» > «Создание сообщения», затем выберите нужный вариант во всплывающем меню рядом с параметром «Отмена отложенной отправки».
Организованность и эффективность работы. Приложение «Почта» оповещает Вас, если Вы пропустили важную часть сообщения, например, не внесли данные получателя. Интеллектуальные алгоритмы Почты перемещают отправленные сообщения, на которые не получен ответ, в верхнюю часть ящика «Входящие». Это позволяет быстро отправить ответ.
Получение напоминаний. Выберите дату и время напоминания об электронном письме, которое Вы открыли и отложили на потом. Удерживая клавишу Control, нажмите любое электронное письмо в ящике «Входящие», затем нажмите «Напомнить». Выберите время напоминания, и в заданное время сообщение снова отобразится в верхней части ящика «Входящие».
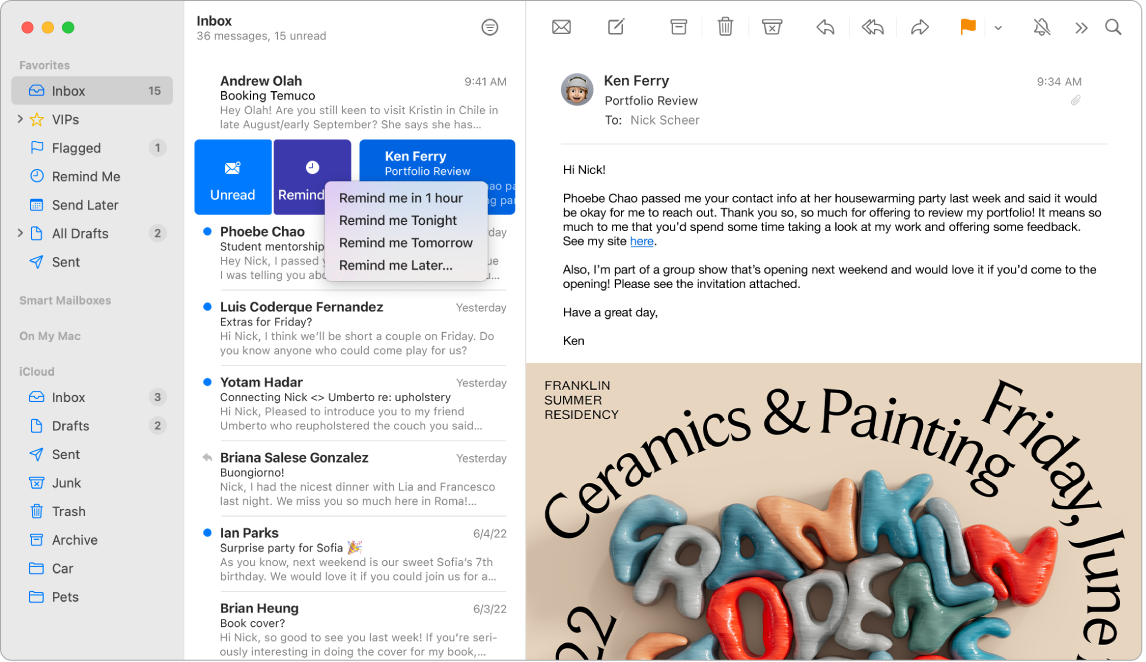
Добавляйте события и контакты прямо из Почты. Когда Вы получаете сообщение, которое содержит новое событие или адрес электронной почты, просто нажмите «Добавить» в сообщении, чтобы сохранить эти данные в Контактах или Календаре.
Защита конфиденциальности. Функция «Защита конфиденциальности» не дает отправителю собрать информацию о Ваших действиях в приложении «Почта». Если Вы включите эту функцию, Ваш IP-адрес будет скрыт и отправитель не сможет ни привязать его к Вашим действиям в интернете, ни определить Ваше местоположение. Отправитель также не сможет узнать, открывали Вы письмо или нет. Чтобы включить эту функцию, в приложении «Почта» откройте «Настройки» > «Конфиденциальность» и установите флажок «Защищать мои действия в Почте».
Скрытие адреса электронной почты. Если у Вас есть подписка iCloud+, Вы можете создавать уникальный адрес, генерируемый случайным образом, каждый раз, когда он Вам потребуется (например, при заполнении формы на сайте). Ограничения по количеству адресов нет. Если Вы не хотите указывать свой реальный адрес электронной почты на сайте, Вы можете создать адрес с помощью функции «Скрыть e-mail», и все входящие и исходящие сообщения будут перенаправляться на адрес электронной почты, связанный с Вашим Apple ID. В любое время можно создавать и удалять электронные адреса, используемые функцией «Скрыть e-mail», а также управлять ими в настройках iCloud на компьютере Mac или в настройках учетной записи на веб-сайте iCloud.com. См. раздел Создание уникальных случайных адресов электронной почты с помощью функции «Скрыть e-mail» и iCloud+ в Руководстве пользователя iCloud.
Быстрый перевод. Выберите текст, который нужно перевести, нажмите его, удерживая Control, выберите «Перевести» и укажите язык. Чтобы перевести текст, который Вы ввели, нажмите «Заменить переводом».
Также можно загружать нужные языки для работы офлайн. Для этого на Mac выберите меню Apple ![]() > «Системные настройки», затем в боковом меню нажмите «Основные». Справа перейдите в раздел «Язык и регион» и нажмите расположенную внизу кнопку «Языки перевода». Не все языки поддерживаются. См. раздел Перевод на Mac в Руководстве пользователя macOS.
> «Системные настройки», затем в боковом меню нажмите «Основные». Справа перейдите в раздел «Язык и регион» и нажмите расположенную внизу кнопку «Языки перевода». Не все языки поддерживаются. См. раздел Перевод на Mac в Руководстве пользователя macOS.
Персональная настройка сообщений. Добавляйте эмодзи или фото одним нажатием. Добавляйте содержательные ссылки, благодаря которым дополнительный контент и данные заметны в Ваших сообщения электронной почты с первого взгляда. Сделайте фото на iPhone или iPad или выберите фото из медиатеки. Вы можете даже добавить собственную картинку, которую Вы нарисовали на iPhone или iPad. Подробнее о вставке фото и картинок с других устройств см. в разделах Камера Continuity на Mac и Функция «Непрерывность» для набросков и заметок на Mac.
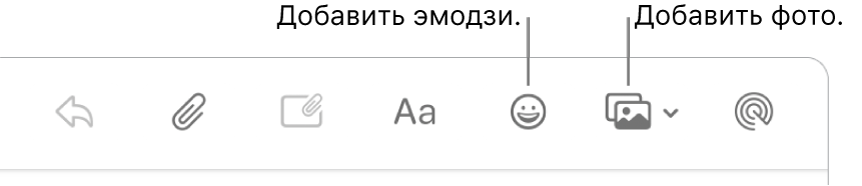
Полноэкранный режим. Когда Почта открыта в полноэкранном режиме, окна новых сообщений автоматически открываются справа в режиме Split View. Это дает возможность сверяться с другим сообщением при составлении текста. См. статью службы поддержки Apple Использование двух приложений Mac, окна которых отображаются рядом в режиме Split View.
Фильтрация входящих писем с помощью фокусирования. Можно фильтровать входящие письма по учетным записям, чтобы отображать сообщения, соответствующие определенному фокусированию. Например, можно заглушать уведомления о рабочей почте, когда Вы не в сети. Выберите меню Apple > «Системные настройки», затем в боковом меню нажмите «Фокусирование». Выберите фокусирование справа, нажмите ![]() и выберите «Добавить фильтр» в разделе «Фильтры фокусирования». Дополнительную информацию о добавлении и настройке режимов фокусирования см. в статье Настройка фокусирования на Mac.
и выберите «Добавить фильтр» в разделе «Фильтры фокусирования». Дополнительную информацию о добавлении и настройке режимов фокусирования см. в статье Настройка фокусирования на Mac.
Не пропустите ни единого письма. Над значком Почты в панели Dock отображается количество непрочитанных сообщений. Когда Вы получаете новое письмо, в правом верхнем углу также отображается уведомление, чтобы Вы могли вкратце ознакомиться с его содержанием. (Не хотите просматривать уведомления? Выключите их. Для этого откройте Системные настройки, затем в боковом меню нажмите «Уведомления». Перейдите в раздел «Уведомления от приложений» справа, затем нажмите «Почта» и укажите настройки для уведомлений.)
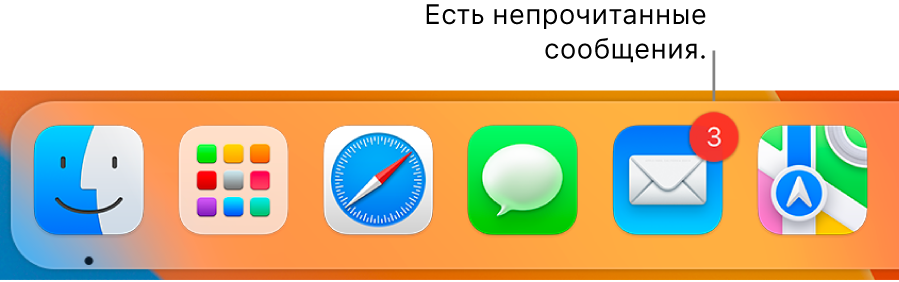
Подробнее. См. Руководство пользователя приложения «Почта».
