Камера Continuity на Mac
Благодаря функции непрерывности для Камеры на Mac можно использовать iPhone в качестве дополнительной камеры для компьютера Mac.
Примечание. Чтобы использовать Камеру в качестве веб-камеры с помощью функции непрерывности, требуется iPhone XR или новее. Чтобы использовать функцию непрерывности для обмена фотографиями, требуется iPhone или iPod touch под управлением iOS 12 или новее либо iPad под управлением iPadOS 13.1 или новее. Убедитесь, что на Mac mini и устройстве iOS или iPadOS включены Wi‑Fi и Bluetooth и выполнен вход с одним и тем же Apple ID.
Беспроводная работа. После того как Вы настроите функцию непрерывности для Камеры, Ваш компьютер Mac будет автоматически использовать iPhone в качестве камеры, если устройство находится в зоне доступа. По желанию можно также использовать проводное подключение. См. раздел Использование внешней камеры в Руководстве пользователя macOS.
Использование микрофона iPhone. iPhone можно использовать в качестве микрофона для Mac. В меню «Видео» в FaceTime выберите свой iPhone во время вызова или используйте настройки в приложении, чтобы переключиться на микрофон iPhone во время видеовызова.
Использование видеоэффектов. При использовании камеры iPhone для совершения видеозвонков доступны видеоэффекты, например «В центре внимания», режим «Портрет», «Студийный свет» и «Обзор стола». Видеоэффект «В центре внимания» наводит камеру таким образом, чтобы Вы располагались в центре кадра, если Вы находитесь в движении, видеоэффект «Студийный свет» затемняет фон и подсвечивает Ваше лицо, а режим «Портрет» размывает фон, фокусируя внимание на Вас. С помощью видеоэффекта «Обзор стола» при использовании iPhone в качестве веб-камеры для Mac mini можно выводить на экран свое лицо, одновременно показывая собеседникам, что находится перед Вами. Чтобы использовать видеоэффект, нажмите «Пункт управления» ![]() в строке меню, затем выберите эффект, который хотите использовать. Для использования эффектов «В центре внимания» и «Обзор стола» требуется iPhone 11 или новее; для использования эффекта «Студийный свет» требуется iPhone 12 или новее.
в строке меню, затем выберите эффект, который хотите использовать. Для использования эффектов «В центре внимания» и «Обзор стола» требуется iPhone 11 или новее; для использования эффекта «Студийный свет» требуется iPhone 12 или новее.
Вставка изображения. При помощи камеры iPhone, iPad или iPod touch можно отсканировать документ или сфотографировать что-то рядом с Вами. Полученное изображение незамедлительно отобразится на экране Mac. В нужном приложении (например «Почта», «Заметки» или «Сообщения») выберите место для вставки изображения, выберите «Файл» (или «Вставить») > «Импорт из iPhone или iPad», выберите параметр «Снять фото» или «Отсканировать документы», затем сделайте фото или отсканируйте изображение на устройстве iOS или iPadOS. Возможно, перед тем как сделать фото, потребуется выбрать устройство iOS или iPadOS. Коснитесь «Использовать фото» или «Оставить». Также можно коснуться варианта «Переснять», чтобы повторить попытку.
В Pages или другом приложении выберите место вставки изображения, нажмите при нажатой клавише Control, выберите «Импортировать изображение», затем сделайте фото. Возможно, перед тем как сделать фото, потребуется выбрать устройство.
Примечание. Чтобы отсканировать изображение на устройстве iOS или iPadOS, перетягивайте рамку, пока необходимая область не появится в ней, затем коснитесь «Оставить» и выберите «Сохранить». Коснитесь «Переснять», чтобы повторить попытку сканирования.
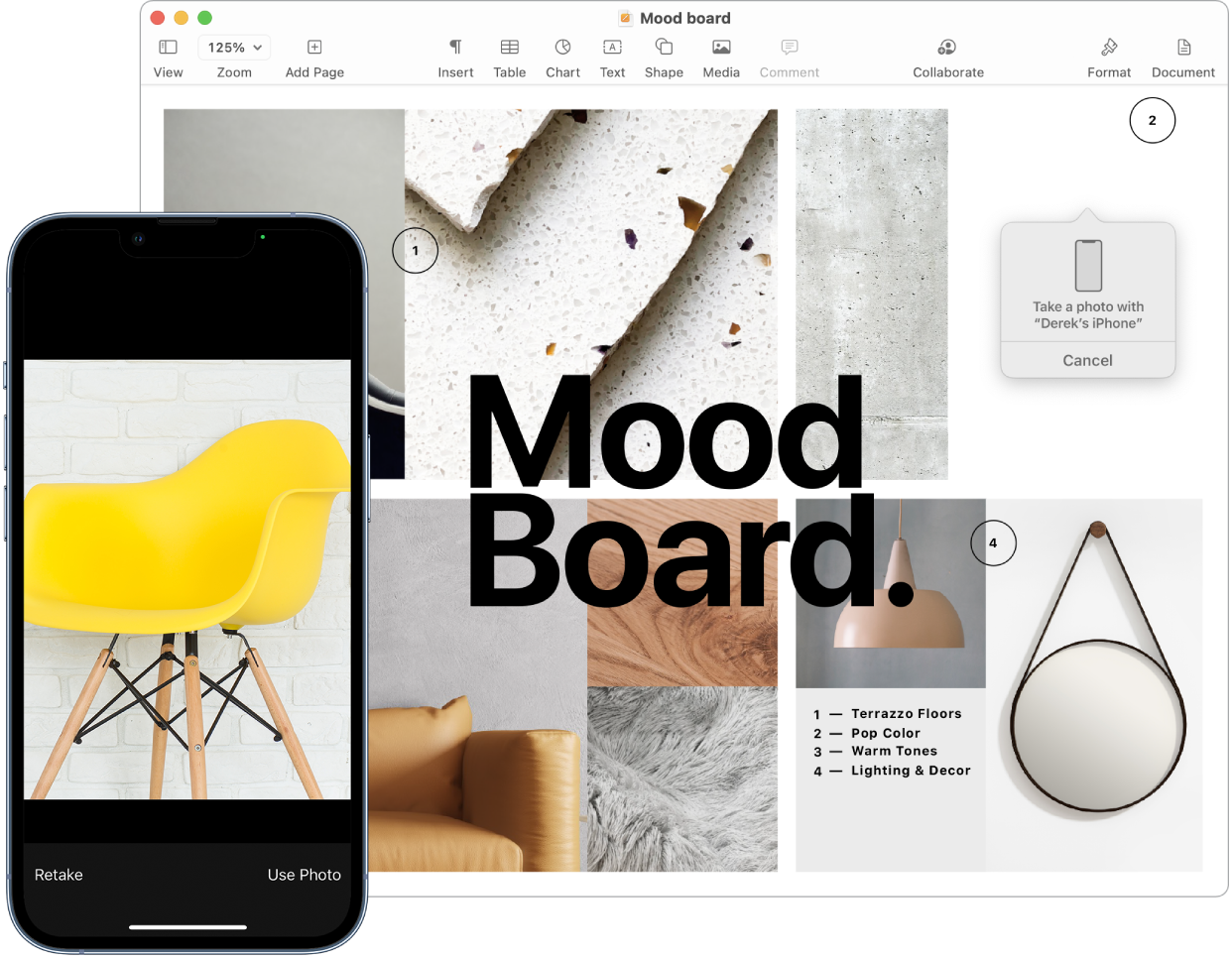
Фото или скан появятся в любой выбранной Вами части документа.
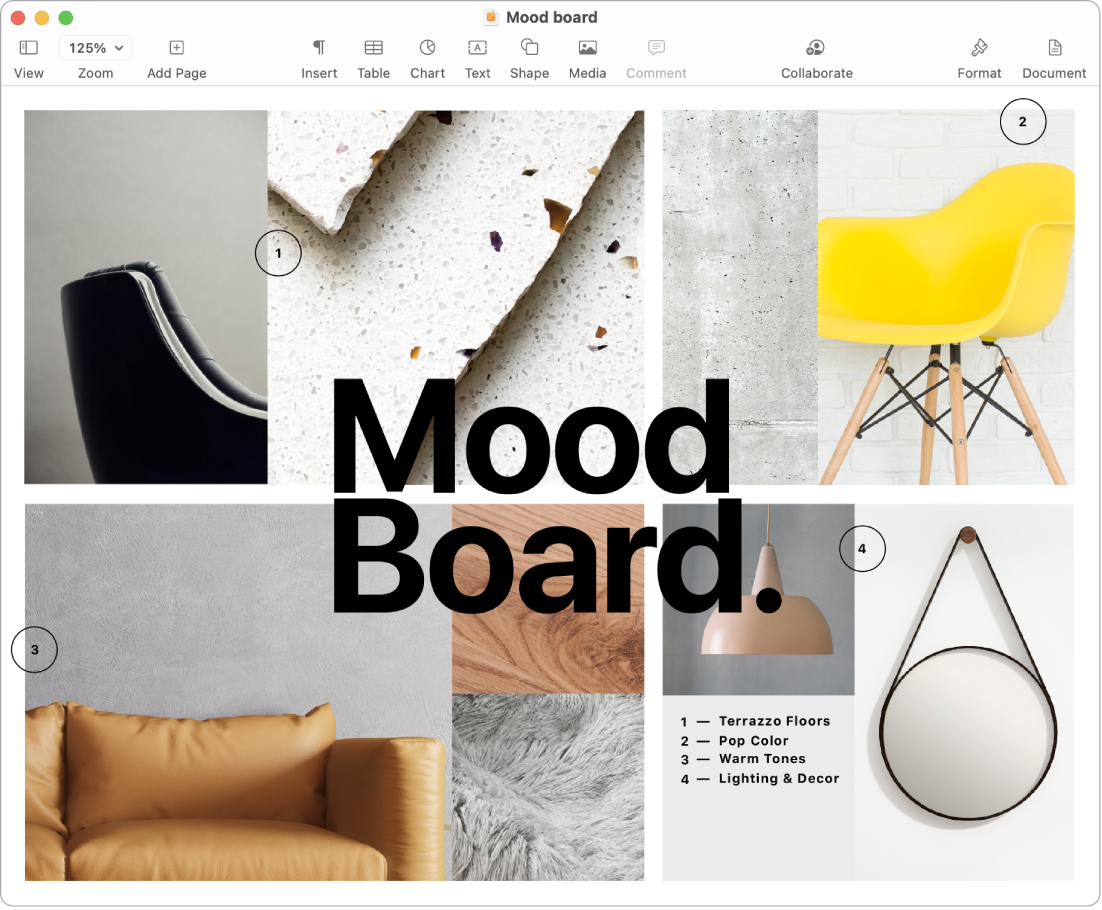
Подробнее. См. разделы Использование iPhone в качестве веб-камеры и Вставка фотографий и отсканированных изображений при помощи Камеры Continuity на Mac в Руководстве пользователя macOS.
