
Вставка зарисовок, фото и отсканированных документов с iPhone или iPad на Mac
С помощью функции непрерывности для набросков и Непрерывной камеры можно нарисовать набросок, сделать снимок или отсканировать документ на iPhone или iPad, находящемся рядом, и изображение сразу появится на Mac именно там, где оно необходимо: в электронном письме, заметке или папке. С помощью функции непрерывности для разметки можно разметить файл, хранящийся на Mac, используя iPhone или iPad.
На Mac можно использовать Непрерывную камеру и функции непрерывности для набросков и разметки, используя iPhone или iPad.
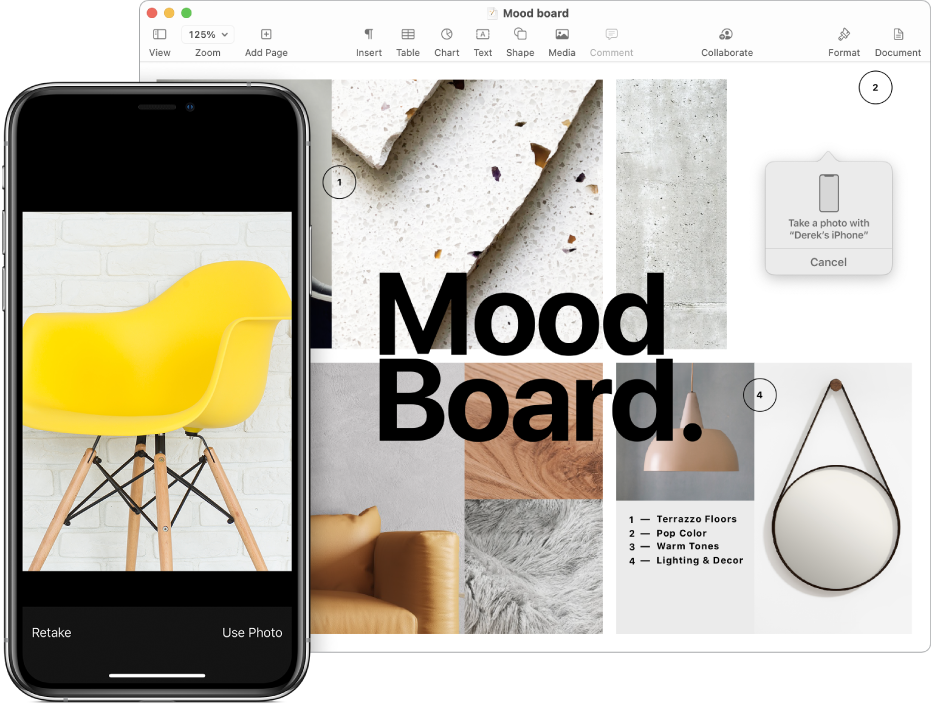
Прежде чем начать
Проверьте перечисленные ниже условия.
На обоих устройствах выполнен вход в один и тот же Аккаунт Apple.
Оба устройства соответствуют минимальным системным требованиям для Непрерывной камеры и функции непрерывности для набросков и разметки.
Вставка зарисовки, фото или отсканированного изображения с iPhone или iPad
Можно нарисовать набросок на iPhone или iPad, и благодаря функции непрерывности для набросков он сразу появится на Mac. Сделайте снимок или отсканируйте документ с помощью iPhone или iPad, и функция «Непрерывная камера» отобразит его на Mac.
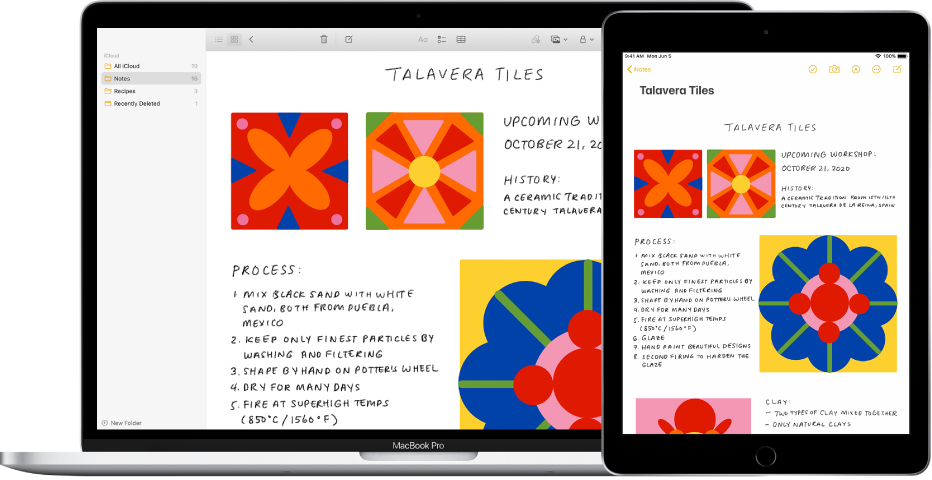
На Mac нажмите, удерживая Control, в том месте, где Вы хотите разместить зарисовку или фото, например, в открытом окне, таком как заметка или электронное письмо.
Либо нажмите рабочий стол, удерживая клавишу Control, или папку в окне Finder.
Выберите «Импортировать с iPhone или iPad», затем выберите «Добавить зарисовку» или «Сделать снимок».
Примечание. В некоторых приложениях также можно выбрать меню «Файл» > «Вставить с iPhone или iPad».
Выполните любое из указанных действий.
Добавление зарисовки. На iPhone или iPad сделайте зарисовку пальцем.
На iPad также можно использовать Apple Pencil.
Съемка снимка. На iPhone или iPad сделайте снимок, затем коснитесь «Использовать фото» или «Переснять».
Сканирование документа. На iPhone или iPad отсканируйте документ. iPhone или iPad распознает края документа и автоматически корректирует наклон изображения. Чтобы настроить область сканирования, перетяните рамку или ее края. Когда будете готовы, коснитесь «Оставить» или «Переснять». Продолжайте сканирование, сколько необходимо, затем коснитесь «Сохранить».
Зарисовка, картинка или отсканированный документ появятся на Mac в том месте, которе было выбрано при выполнении шага 1. Если Вы добавили документ с Рабочего стола или из папки, он отображается как файл.
В зависимости от места вставки фото или отсканированного изображения можно добавить к нему разметку и настроить другие параметры, например обрезать или применить фильтр.
Примечание. Документы, отсканированные на iPhone или iPad, не сохраняются на устройстве.
Использование iPhone или iPad для разметки файла на Mac
С помощью функции непрерывности для разметки можно использовать iPhone или iPad для внесения изменений в файлах на Mac. Например, можно добавлять текст или зарисовки в документы PDF либо поворачивать и обрезать изображения.
На Mac откройте Finder.
Выберите файл для разметки, затем нажмите клавишу пробела, чтобы открыть окно просмотра.
Нажмите «Разметка» в панели инструментов.
Нажмите кнопку «Добавить аннотацию», затем используйте инструменты разметки для рисования, добавления текста или фигур, использования лупы и других действий.
На iPad также можно использовать Apple Pencil.
Закончив, коснитесь «Готово» на iPhone или iPad.
Чтобы сохранить изменения, нажмите «Готово» на Mac.
Если Непрерывная камера и функции непрерывности для набросков и разметки не работают
Убедитесь, что на обоих устройствах выполнен вход с одним и тем же Аккаунтом Apple.
Убедитесь, что на обоих устройствах включены Wi‑Fi и Bluetooth.
Убедитесь, что устройства находятся в радиусе 10 метров друг от друга.
Убедитесь, что Ваше устройство соответствует минимальным системным требованиям для Непрерывной камеры.
