
Использование iPhone в качестве веб-камеры на Mac
С помощью функции непрерывности для Камеры можно использовать iPhone в качестве веб-камеры или микрофона Mac и воспользоваться мощной камерой iPhone и дополнительными видеоэффектами. Вы можете использовать либо беспроводное подключение, либо проводное через кабель USB.
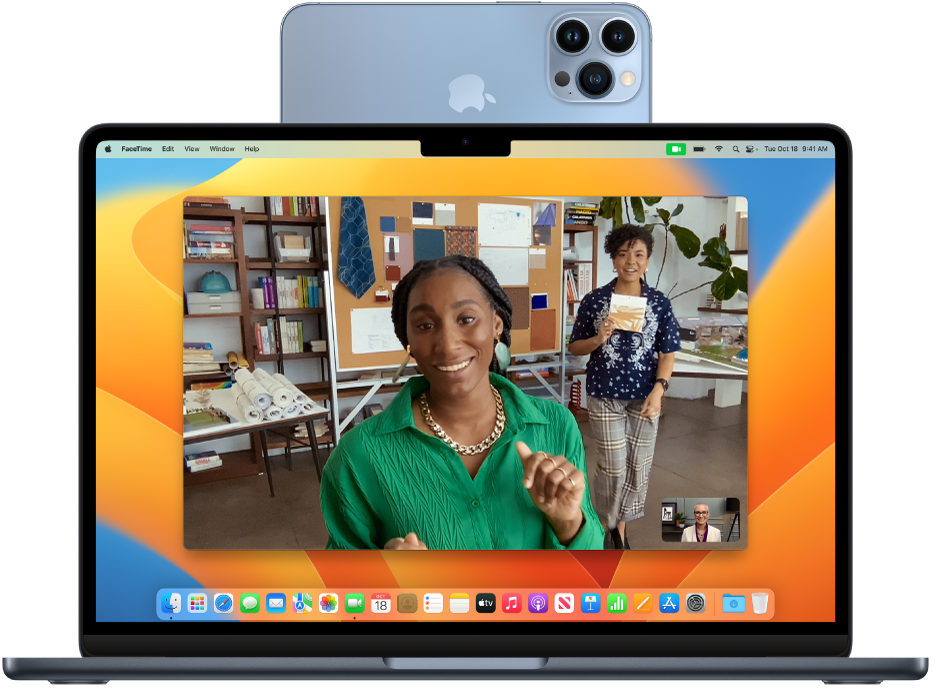
Прежде чем начать
Чтобы начать использовать функцию непрерывности для Камеры, выполните перечисленные ниже действия.
Убедитесь, что на Вашем компьютере Mac используется новейшая версия macOS Ventura, а на устройстве iPhone — новейшая версия iOS 16.
Включите Wi-Fi и Bluetooth на обоих устройствах.
Убедитесь, что Ваши устройства соответствуют системным требованиям. См. статью службы поддержки Apple Системные требования для использования функции «Непрерывность» на устройствах iPhone, iPad, Apple Watch и компьютере Mac.
Разместите iPhone. Дополнительную информацию о размещении iPhone см. в статье службы поддержки Apple Функция непрерывности для Камеры: используйте iPhone в качестве веб-камеры для Mac.
Использование iPhone в качестве веб-камеры или микрофона
На Mac откройте любое приложение с доступом к камере или микрофону, например FaceTime или Photo Booth.
В строке меню приложения или настройках выберите iPhone в качестве камеры или микрофона.
На iPhone откроется приложение «Непрерывность», а задняя камера начнет запись аудио или видео.
Примечание. Чтобы использовать iPhone в качестве микрофона на компьютере Mac без встроенной камеры, iPhone должен быть повернут горизонтально, зафиксирован и заблокирован.
Выполните любое из указанных ниже действий.
Приостановка видео или аудио. На iPhone нажмите «Пауза» или смахните вверх, чтобы разблокировать его.
Возобновление видео или аудио. На iPhone нажмите «Возобновить», или нажмите боковую кнопку, или нажмите кнопку «Сон/Пробуждение», чтобы заблокировать его.
Прекращение использования iPhone в качестве веб-камеры или микрофона. Закройте приложение на компьютере Mac.
Удаление iPhone из списка параметров. На iPhone нажмите «Отключить». iPhone будет удален из списка камер и списка микрофонов приложений, а также из списка устройств вывода звука в настройках звука.
Чтобы снова добавить iPhone, подключите его к Mac с помощью кабеля USB.
Если Вам необходимо зарядить iPhone, когда параметр «Функция непрерывности для Камеры» включен, рекомендуется использовать кабель USB.
Автоматическое переключение на камеру iPhone
При использовании некоторых приложений Mac, например FaceTime и PhotoBooth, Mac может автоматически переключиться на использование iPhone в качестве устройства ввода с камеры. Для этого:
iPhone должен быть расположен рядом с Вашим Mac;
экран iPhone должен быть заблокирован;
iPhone должен быть повернут горизонтально;
задняя камера или камеры iPhone должны быть направлены на Вас, и между камерами и Вами не должно быть препятствий;
iPhone не должен находиться в кармане или лежать на плоской поверхности;
iPhone должен быть зафиксирован.
Если Вы прежде использовали iPhone в качестве веб-камеры на Mac, остальные приложения Mac могут также запомнить его в качестве предпочитаемой камеры.
Установка iPhone микрофоном по умолчанию
Вы можете установить iPhone микрофоном по умолчанию для своего Mac.
На Mac выберите меню Apple

 в боковом меню. (Возможно, потребуется прокрутить вниз.)
в боковом меню. (Возможно, потребуется прокрутить вниз.)Выберите iPhone в списке устройств ввода звука.
На iPhone откроется приложение «Непрерывность» и начнется запись аудио.
Включение видеоэффекта «Обзор стола» и других видеоэффектов
При использовании iPhone в качестве веб-камеры Mac можно использовать «Пункт управления» для добавления видеоэффектов. Например, видеоэффект «Обзор стола» позволяет демонстрировать рабочий стол сверху, одновременно показывая лицо, а видеоэффект «Студийный свет» затемняет фон и подсвечивает Ваше лицо.
См. Использование видеоэффекта «Обзор стола» и Использование видеоэффектов.
Если iPhone не отображается ни как камера, ни как микрофон
Если в приложении или настройках звука iPhone не отображается ни в списке камер, ни в списке микрофонов, попробуйте выполнить указанные ниже действия.
Подключите его к Mac с помощью USB-кабеля и проверьте еще раз. (Если iPhone уже подключен с помощью кабеля, отключите его и подключите снова.)
Проверьте следующее:
Модель Вашего iPhone — iPhone XR или новее.
На iPhone используется новейшая версия iOS 16.
На Mac используется новейшая версия macOS Ventura.
На iPhone включена функция непрерывности для Камеры в меню «Настройки» > «Основные» > «AirPlay и Handoff».
iPhone распознает Mac как доверенный компьютер. См. статью службы поддержки Apple Сведения о предупреждении «Доверять этому компьютеру?» на устройстве iPhone или iPad.
На устройствах iPhone и Mac включены Wi-Fi, Bluetooth и двухфакторная аутентификация.
На iPhone и Mac выполнен вход с одним и тем же Apple ID. (Эта функция не работает с Управляемыми Apple ID.)
Устройства iPhone и Mac находятся в радиусе 9 метров друг от друга.
iPhone не предоставляет доступ к своей сотовой сети, а Mac не предоставляет доступ к своему подключению к интернету.
Выбранное приложение для видео обновлено до новейшей версии.
Примечание. Если Ваш компьютер Mac не оснащен встроенной камерой, Ваше устройство iPhone должно соответствовать всем требованиям для автоматического переключения на камеру iPhone, чтобы оно распознавалось в качестве камеры.
Также можно использовать функцию непрерывности для Камеры, чтобы сканировать документы или фотографировать объекты рядом с Вами — полученное изображение сразу появляется на Mac. См. раздел Вставка фотографий и отсканированных изображений с помощью функции непрерывности для Камеры.
