Руководство пользователя iPod touch
- Добро пожаловать!
- Ваш iPod touch
- Что нового в iOS 15
-
- Изучение основных жестов
- Настройка громкости
- Многозадачность в режиме «Картинка в картинке»
- Доступ к функциям на экране блокировки
- Выполнение быстрых действий
- Поиск на iPod touch
- Использование AirDrop для отправки объектов
- Как сделать снимок экрана или запись экрана
- Просмотр информации об iPod touch
- В дорогу с iPod touch
-
- Калькулятор
-
- Настройка FaceTime
- Совершение и прием вызовов
- Создание ссылки FaceTime
- Съемка Live Photo
- Использование других приложений во время вызова
- Совершение группового вызова FaceTime
- Просмотр участников в виде сетки
- Совместный просмотр и прослушивание контента через SharePlay
- Предоставление общего доступа к экрану
- Изменение настроек видеосвязи
- Изменение настроек аудио
- Добавление эффектов камеры
- Выход из беседы или переход в Сообщения
- Блокирование нежелательных абонентов
-
- Внесение основных сведений о здоровье
- Отслеживание менструального цикла
-
- Введение в расписания сна
- Настройка первого расписания сна
- Выключение будильников и удаление расписаний сна
- Добавление или изменение расписаний сна
- Использование iPod touch при активном фокусировании «Сон»
- Быстрое включение и выключение фокусирования «Сон»
- Изменение фокусирования «Сон» и других параметров
- Просмотр истории сна
- Резервное копирование данных приложения «Здоровье»
-
- Введение в приложение «Дом»
- Настройка аксессуаров
- Управление аксессуарами
- Добавление других домов
- Настройка HomePod
- Настройка камер
- Распознавание лиц
- Настройка маршрутизатора
- Создание и использование сценариев
- Управление домом с помощью Siri
- Удаленное управление аксессуарами в доме
- Создание автоматизации
- Предоставление контроля другим пользователям
-
- Проверка электронной почты
- Настройка уведомлений электронной почты
- Поиск электронного письма
- Упорядочивание электронных писем в почтовых ящиках
- Использование функции «Скрыть e-mail»
- Изменение настроек электронного письма
- Использование функции защиты конфиденциальности в Почте
- Удаление и восстановление электронных писем
- Добавление виджета «Почта» на экран «Домой»
- Печать электронных писем
-
- Просмотр карт
-
- Поиск мест
- Поиск достопримечательностей, ресторанов и услуг поблизости
- Получение информации о местах
- Присвоение отметок местам
- Отправка мест
- Оценка мест
- Сохранение избранных мест
- Исследование новых мест с функцией «Путеводители»
- Упорядочение мест в разделе «Мои путеводители»
- Получение данных о пробках и погоде
- Удаление важных геопозиций
- Быстрый просмотр настроек приложения «Карты»
-
- Прокладка маршрутов с помощью Siri, Карт и виджета «Карты»
- Выбор других вариантов маршрута
- Доступные действия при следовании маршруту
- Прокладка маршрута
- Сообщение о препятствиях на дороге в приложении «Карты» на iPod touch
- Прокладка велосипедного маршрута
- Прокладка пешеходного маршрута
- Прокладка маршрута на общественном транспорте
- Удаление недавних маршрутов
- Использование приложения «Карты» на компьютере Mac для прокладывания маршрута
- Заказ поездок
-
- Настройка приложения «Сообщения»
- Отправка и получение сообщений
- Отправка сообщения группе пользователей
- Отправка и получение фотографий, аудио- и видеозаписей
- Получение и отправка контента
- Анимация сообщений
- Использование приложений для iMessage
- Использование Memoji
- Отправка эффекта Digital Touch
- Изменение настроек уведомлений
- Блокировка и фильтрация сообщений, а также отправка жалоб на сообщения
- Удаление сообщений
-
- Доступ к музыке
- Просмотр альбомов, плейлистов и другого контента
- Воспроизведение музыки
- Постановка музыки в очередь
- Прослушивание радио в прямом эфире
-
- Подписка на Apple Music
- Воспроизведение музыки в формате без потерь Lossless
- Воспроизведение музыки в формате Dolby Atmos
- Поиск новой музыки
- Добавление музыки и прослушивание в режиме офлайн
- Персонализированные рекомендации
- Прослушивание радио
- Поиск музыки
- Создание плейлистов
- Что слушают Ваши друзья
- Использование Siri для воспроизведения музыки
- Прослушивание музыки с подпиской Apple Music Voice
- Изменение настроек воспроизведения музыки
-
- Просмотр фотографий
- Воспроизведение видео и слайд-шоу
- Удаление и скрытие фотографий и видео
- Редактирование фотографий и видеозаписей
- Обрезка видео и настройка замедленного воспроизведения
- Редактирование фотографий Live Photo
- Создание фотоальбомов
- Редактирование и упорядочивание альбомов
- Фильтрация и сортировка фото в альбоме
- Поиск в приложении «Фото»
- Отправка фото и видео
- Просмотр фотографий и видео, отправленных Вам
- Просмотр воспоминаний
- Персонализация воспоминаний
- Поиск людей в приложении «Фото»
- Уменьшение частоты показа человека или места
- Просмотр фото по месту съемки
- Использование Фото iCloud
- Как открыть доступ к снимкам через Общие альбомы в iCloud
- Импорт фотографий и видео
- Печать фотографий
-
- Просмотр веб-страниц
- Настройка параметров Safari
- Изменение внешнего вида
- Поиск веб-сайтов
- Использование вкладок в Safari
- Добавление веб-страниц в закладки
- Сохранение страниц в список для чтения
- Просмотр отправленных Вам ссылок
- Автозаполнение форм
- Получение расширений
- Как скрыть рекламу и лишние элементы
- Просмотр веб-страниц с частным доступом
- Очистка кэша
- Использование функции «Скрыть e-mail»
- Быстрые команды
- Акции
- Советы
-
- Совершение и прием телефонных вызовов
- Переключение между устройствами во время работы
- Беспроводная потоковая передача видео, фото и аудио на Mac
- Передача скопированного, вырезанного и вставленного контента между iPod touch и другими устройствами
- Подключение iPod touch к компьютеру с помощью кабеля
- Синхронизация iPod touch с компьютером
- Перенос файлов между iPod touch и компьютером
-
- Начало работы с функциями универсального доступа
-
-
- Включение функции VoiceOver и тренировка работы с ней
- Изменение настроек VoiceOver
- Изучение жестов VoiceOver
- Работа с iPod touch при помощи жестов VoiceOver
- Управление VoiceOver с помощью ротора
- Использование экранной клавиатуры
- Пишите пальцами
- Использование VoiceOver с внешней клавиатурой Apple
- Использование дисплея Брайля
- Набор шрифта Брайля на экране
- Настройка жестов и сочетания клавиш
- Использование VoiceOver с ассистивным указательным устройством
- Использование VoiceOver с изображениями и видео
- Использование VoiceOver в приложениях
- Увеличение
- Дисплей и размер текста
- Движение
- Устный контент
- Аудиодескрипция
-
-
- Использование встроенных средств защиты безопасности и конфиденциальности
-
- Хранение Apple ID в безопасности
- Вход с Apple
- Автоматический ввод надежного пароля
- Смена ненадежных или украденных паролей
- Просмотр паролей и связанной с ними информации
- Безопасная отправка паролей через AirDrop
- Доступ к паролям на всех Ваших устройствах
- Автоматический ввод кодов проверки
- Управление двухфакторной аутентификацией для Apple ID
-
- Управление доступом к информации в приложениях
- Контроль доступа к аппаратным функциям
- Управление отслеживанием в приложениях на iPod touch
- Управление информацией о геопозиции
- Включение Частного узла iCloud
- Создание электронных адресов функции «Скрыть e-mail» и управление ими
- Использование частного сетевого адреса
- Управление рекламой Apple
-
- Включение и выключение iPod touch
- Принудительная перезагрузка iPod touch
- Обновление iOS
- Резервное копирование iPod touch
- Возврат к настройкам по умолчанию на iPod touch
- Восстановление всего контента из резервной копии
- Восстановление купленных и удаленных объектов
- Продажа или передача iPod touch другому пользователю
- Стирание iPod touch
- Установка и удаление профилей конфигурации
-
- Важная информация по технике безопасности
- Важная информация по эксплуатации
- Дополнительная информация о программном обеспечении и обслуживании
- Заявление о соответствии требованиям Федерального агентства по связи (FCC)
- Заявление о соответствии требованиям Департамента инноваций, науки и экономического развития Канады (ISED)
- Apple и окружающая среда
- Утилизация и вторичная переработка
- Авторские права
Ввод с помощью экранной клавиатуры на iPod touch
В приложениях на iPod touch Вы можете использовать экранную клавиатуру для ввода и редактирования текста. Для ввода текста можно также использовать клавиатуру Magic Keyboard и диктовку.
Ввод текста с помощью экранной клавиатуры
Если приложение поддерживает ввод текста, коснитесь текстового поля, чтобы открыть экранную клавиатуру. Касайтесь отдельных клавиш, чтобы ввести текст, или используйте функцию QuickPath, позволяющую вводить слова, проводя пальцем от одной буквы к другой (функция доступна не для всех языков). Чтобы завершить ввод слова, поднимите палец. Вы можете использовать любой метод во время ввода текста и даже переключаться между ними прямо в середине предложения. (Если Вы коснетесь клавиши ![]() после того, как ввели слово с помощью скольжения, все слово будет удалено.)
после того, как ввели слово с помощью скольжения, все слово будет удалено.)
Примечание. Если Вы вводите текст с помощью скольжения, будут отображаться варианты вводимого слова, а также наиболее вероятные варианты следующего слова.
Во время ввода текста можно выполнить любое из описанных ниже действий.
Ввод прописных букв. Коснитесь клавиши
 или, удерживая клавишу
или, удерживая клавишу  , проведите пальцем до буквы.
, проведите пальцем до буквы.Включение фиксации регистра прописных букв. Дважды коснитесь клавиши
 .
.Быстрая вставка точки с пробелом. Дважды коснитесь клавиши пробела.
Правописание. Коснитесь слова с ошибкой (подчеркнутого красным), чтобы просмотреть предлагаемые исправления, затем коснитесь предложенного варианта, чтобы заменить слово, или введите исправление.
Ввод цифр, знаков препинания и символов. Коснитесь
 или
или 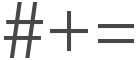 .
.Отмена последней операции редактирования. Смахните влево тремя пальцами, затем коснитесь «Отменить» в верхней части экрана.
Повтор последней операции редактирования. Смахните вправо тремя пальцами, затем коснитесь «Повторить» в верхней части экрана.
Ввод символов эмодзи. Для переключения на клавиатуру эмодзи коснитесь кнопки
 или кнопки
или кнопки  . Чтобы найти эмодзи, введите обычно используемое слово, например «сердце» или «смайлик», в поле поиска над клавиатурой эмодзи, а затем пролистайте появившиеся эмодзи. Чтобы вернуться к обычной клавиатуре, коснитесь ABC в левом нижнем углу.
. Чтобы найти эмодзи, введите обычно используемое слово, например «сердце» или «смайлик», в поле поиска над клавиатурой эмодзи, а затем пролистайте появившиеся эмодзи. Чтобы вернуться к обычной клавиатуре, коснитесь ABC в левом нижнем углу.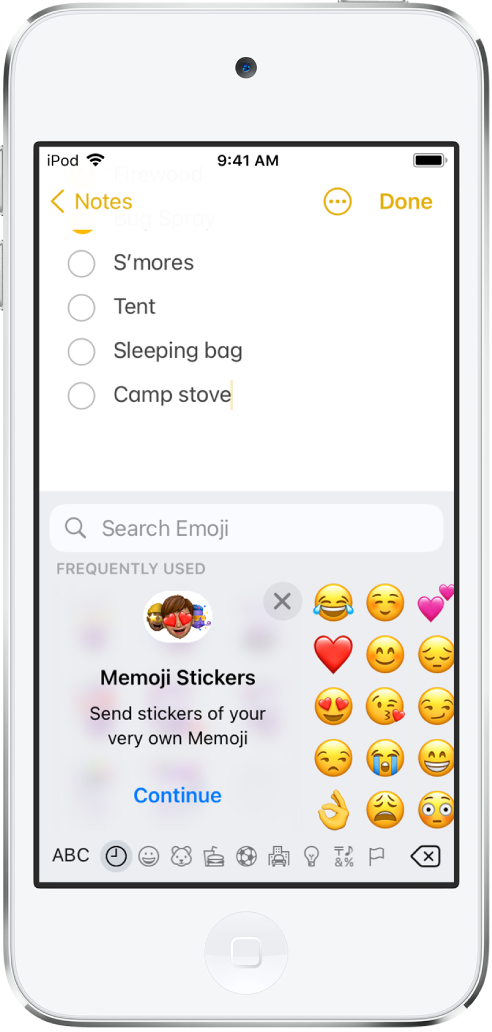
Как превратить клавиатуру в трекпад
Коснитесь клавиши пробела одним пальцем и удерживайте ее, пока цвет клавиатуры не станет светло-серым.
Переместите точку вставки, перетягивая палец по клавиатуре.
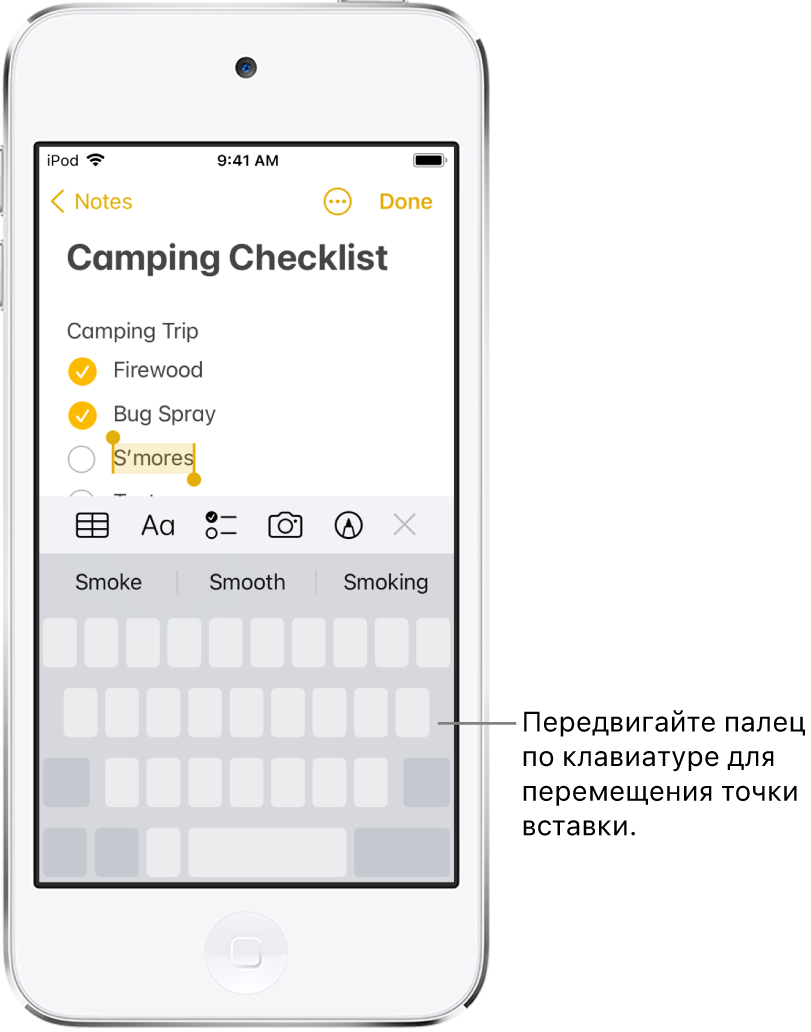
Чтобы выбрать текст, коснитесь клавиатуры и удерживайте ее вторым пальцем, затем скорректируйте выбранную область, перемещая первый палец по клавиатуре.
См. раздел Выбор, вырезание, копирование и вставка текста, в котором приведены дополнительные способы выбора текста.
Ввод символов с диакритикой или использование других знаков при вводе текста
Во время ввода текста на клавиатуре коснитесь и удерживайте букву, цифру или символ, похожий на тот, который Вы хотите ввести.
Например, чтобы ввести букву «é», коснитесь и удерживайте клавишу «e», а затем проведите пальцем, чтобы выбрать нужный вариант.
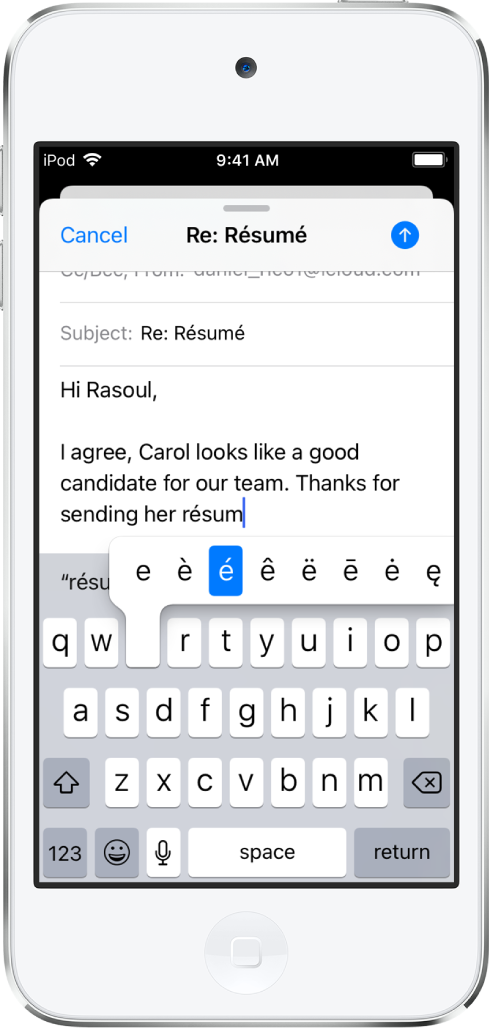
Вы также можете выполнить любые из следующих действий.
На тайской клавиатуре. Чтобы выбрать местные варианты цифр, нажмите и удерживайте соответствующую арабскую цифру.
На китайской, японской и арабской клавиатуре. Коснитесь предложенного символа или варианта в верхней части клавиатуры, чтобы его ввести, или смахните влево, чтобы посмотреть другие предлагаемые варианты.
Примечание. Чтобы посмотреть весь список вариантов, коснитесь стрелки вверх справа. Чтобы вернуться к короткому списку, коснитесь стрелки вниз.
Перемещение текста
В текстовом редакторе выберите текст, который Вы хотите переместить.
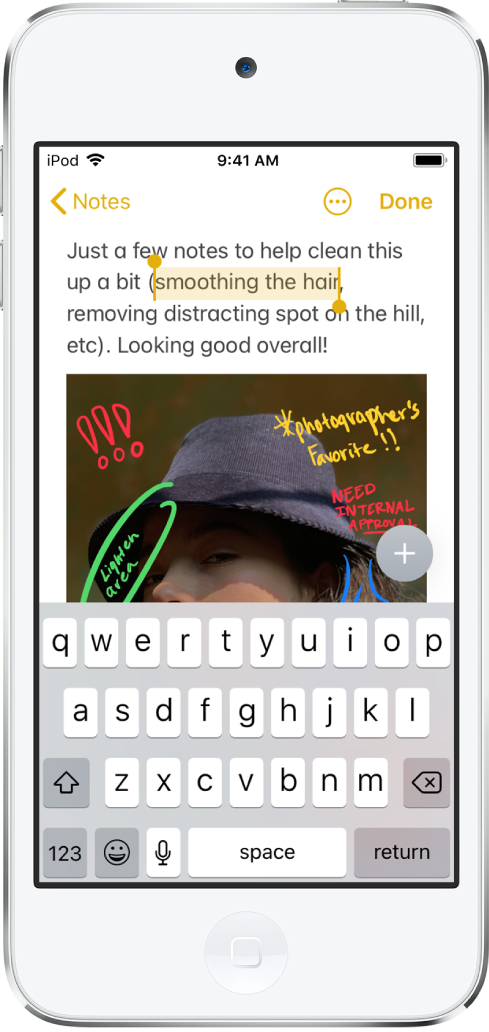
Коснитесь выбранного текста и удерживайте его, пока он не приподнимется. Затем перетяните его в другое место в приложении.
Если выполните перетягивание к нижнему или верхнему краю длинного документа, он автоматически начнет прокручиваться.
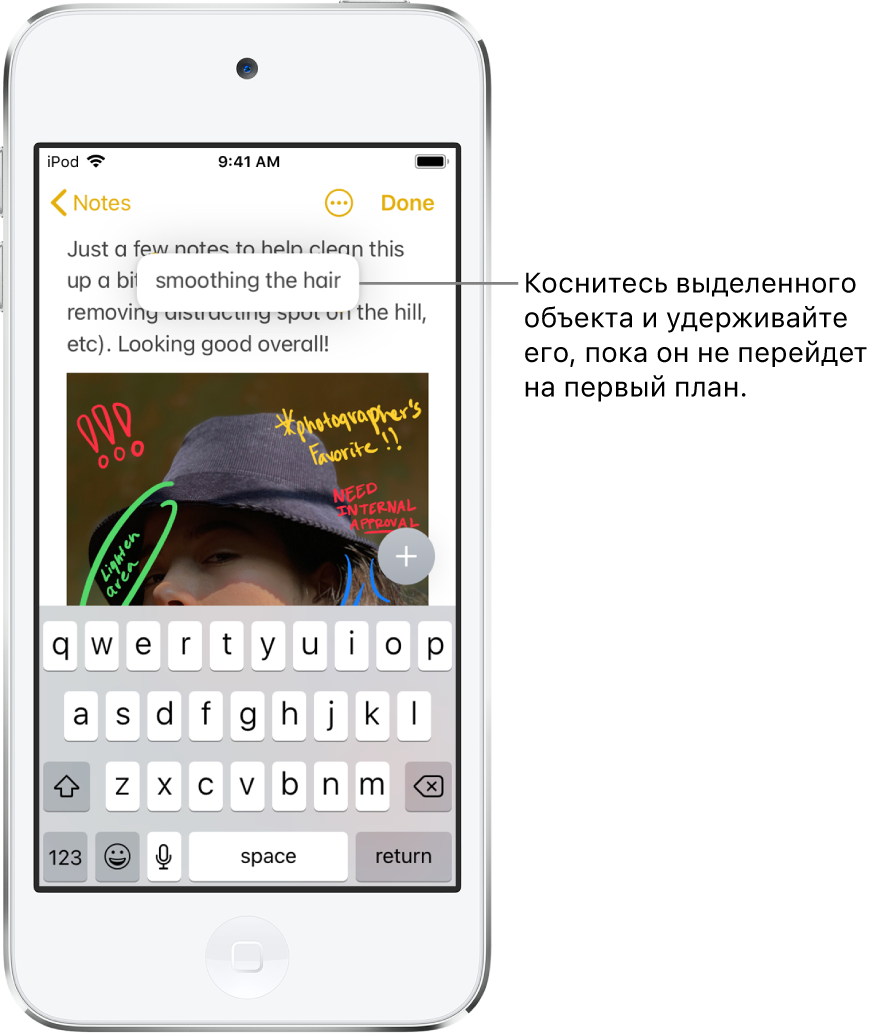
Если Вы передумали перемещать текст, отпустите его до перетягивания, или перетяните его за пределы экрана.
Настройка параметров ввода текста
Для удобства ввода текста на iPod touch Вы можете включить специальные функции ввода текста, такие как интеллектуальный ввод текста и автокоррекция.
Во время ввода текста при помощи экранной клавиатуры коснитесь и удерживайте кнопку
 или кнопку
или кнопку  , затем коснитесь «Настройки клавиатуры». Вы также можете открыть «Настройки»
, затем коснитесь «Настройки клавиатуры». Вы также можете открыть «Настройки»  > «Основные» > «Клавиатура».
> «Основные» > «Клавиатура».Включите или выключите специальные функции ввода текста в списке (в разделе «Все клавиатуры»).
