Руководство пользователя iPhone
- Добро пожаловать!
- Что нового в iOS 12
-
- Вывод из режима сна и разблокирование
- Изучение основных жестов
- Изучение жестов на iPhone X и новее
- Использование 3D Touch для предварительного просмотра и быстрых команд
- Экран «Домой» и программы
- Изменение настроек
- Как сделать снимок экрана
- Настройка громкости
- Изменение звуков и вибрации
- Поиск контента
- Использование и настройка Пункта управления
- Просмотр информации и организация элементов экрана «Сегодня»
- Доступ к функциям на экране блокировки
- Путешествия с iPhone
- Настройка экранного времени, разрешений и ограничений
- Синхронизация iPhone с iTunes
- Зарядка аккумулятора и проверка заряда
- Значение значков статуса
-
- Калькулятор
- Компас
- Найти друзей
- Функция «Найти iPhone»
-
- Просмотр информации о здоровье и фитнесе
- Сбор данных о состоянии здоровья и физической активности
- Обмен данными о состоянии здоровья и физической активности
- Создание Медкарты
- Регистрация в качестве донора органов
- Загрузка записей о состоянии здоровья
- Импорт записей о состоянии здоровья
- Резервное копирование данных программы «Здоровье»
-
- Составление электронных писем
- Выбор получателя и отправка электронного письма
- Просмотр электронного письма
- Сохранение черновика электронного письма
- Пометка флажком и фильтрация электронных писем
- Упорядочивание электронных писем
- Поиск электронного письма
- Удаление и восстановление электронных писем
- Работа с вложениями
- Печать электронных писем
-
- Настройка iMessage и SMS/MMS
- Отправка и получение сообщений
- Анимация сообщений
- Отправка фотографий, аудио- и видеозаписей
- Использование программ для iMessage
- Использование Animoji и Memoji
- Отправка эффекта Digital Touch
- Отправка и получение денежных переводов с помощью Apple Pay (только в США)
- Изменение настроек уведомлений
- Фильтрация, блокирование и удаление сообщений
-
- Просмотр фотографий и видео
- Редактирование фотографий и видеозаписей
- Упорядочивание фотографий по альбомам
- Поиск в программе «Фото»
- Отправка фото и видео
- Просмотр воспоминаний
- Поиск людей в программе «Фото»
- Просмотр фото по месту съемки
- Использование Фото iCloud
- Как открыть доступ к снимкам через Общие альбомы в iCloud
- Использование Моего фотопотока
- Импорт фотографий и видео
- Печать фотографий
- Акции
- Советы
- Погода
-
- Отправка документов из программ
- Общий доступ к файлам из iCloud Drive
- Отправка файлов с помощью AirDrop
-
- Настройка Семейного доступа
- Отправка приобретенного контента членам семьи
- Включение параметра «Попросить купить»
- Скрытие покупок
- Общий доступ к подпискам
- Как открыть членам семьи общий доступ к фото, календарю и другому контенту
- Поиск утерянного устройства члена семьи
- Как настроить «Экранное время» для членов семьи
-
- Аксессуары, входящие в комплект поставки iPhone
- Подключение устройств Bluetooth
- Потоковая передача звука и видео на другие устройства
- Управление звуком на нескольких устройствах
- Технология AirPrint
- Использование наушников Apple EarPods
- Apple Watch
- Использование клавиатуры Magic Keyboard
- Беспроводная зарядка
- Handoff
- Использование универсального буфера обмена
- Совершение и прием вызовов по Wi‑Fi
- Использование iPhone в качестве точки доступа Wi‑Fi
- Общий доступ к Интернету с iPhone
- Передача файлов через iTunes
-
-
- Установка код‑пароля
- Настройка Face ID
- Настройка Touch ID
- Изменение доступа к объектам на заблокированном iPhone
- Создание паролей для веб-сайтов и программ
- Отправка паролей для веб-сайтов и программ
- Автозаполнение код-паролей из SMS-сообщения на iPhone
- Повышение безопасности Apple ID
- Настройка Связки ключей iCloud
- Использование VPN
-
- Начало работы с функциями универсального доступа
- Команды для Универсального доступа
-
-
- Включение функции VoiceOver и тренировка работы с ней
- Изменение настроек VoiceOver
- Изучение жестов VoiceOver
- Работа с iPhone при помощи жестов VoiceOver
- Управление VoiceOver с помощью ротора
- Использование экранной клавиатуры
- Пишите пальцами
- Управление VoiceOver с помощью Magic Keyboard
- Использование шрифта экрана Брайля с помощью VoiceOver
- Использование дисплея Брайля
- Использование VoiceOver в программах
- Проговаривание, экран вслух, озвучивание при наборе
- Увеличение на экране
- Лупа
- Настройки экрана
- Face ID и внимание
-
- Гид-доступ
-
- Важная информация по технике безопасности
- Важная информация по эксплуатации
- Просмотр информации об iPhone
- Просмотр или изменение сотовых настроек
- Подробнее о программном обеспечении и обслуживании iPhone
- Декларация о соответствии нормам Федерального агентства по связи (FCC)
- Декларация о соответствии нормам Министерства инноваций, науки и экономического развития Канады (ISED)
- Информация о лазере класса 1
- Apple и окружающая среда
- Утилизация и вторичная переработка
- Copyright
Использование специальных методов ввода на iPhone
На iPhone вводить текст на некоторых языках можно особыми способами: пальцем, стилусом или с помощью специальных клавиатур. Примерами могут служить ввод китайских символов цан-цзе и убихуа, японских символов кана и смайликов. Возможен также ввод китайских символов пальцем или стилусом на экране.
Составление китайских символов из компонентов на основе клавиш цан-цзе
По мере ввода отображаются предлагаемые символы.
Коснитесь символа, чтобы выбрать его, или продолжайте ввод до пяти компонентов для отображения других вариантов.
Построение китайских символов убихуа (состоящих из пяти штрихов)
Используйте клавиатуру для построения китайских символов, состоящих максимум из пяти компонентов. Штрихи должны вводиться в следующем порядке: горизонтальный, вертикальный, левый нисходящий, правый нисходящий и крючок.
Например, написание китайского символа 圈 (круг) должно начинаться с вертикального штриха 丨.
Выполните любое из описанных ниже действий.
По мере ввода отображаются предлагаемые китайские символы (наиболее часто используемые символы появляются первыми). Коснитесь символа, чтобы выбрать его.
Если Вы не уверены в правильности символа, введите звездочку (*). Для просмотра дополнительных вариантов введите еще один штрих или прокрутите список символов.
Коснитесь клавиши соответствия (匹配), чтобы отображать только те символы, которые точно соответствуют введенным символам.
Можно вводить некоторые сложные символы, такие как 鱲 (часть названия международного аэропорта Гонконга), последовательно вводя несколько символов-компонентов. Коснитесь символа, чтобы заменить введенные символы. Распознаются также латинские буквы.
Написание китайских символов
Можно писать китайские символы пальцем прямо на экране при включенном рукописном вводе для упрощенного или традиционного китайского письма.
Нажимайте немного сильнее, чтобы сделать черты более толстыми (на моделях с 3D Touch).
По мере ввода черт иероглифа iPhone распознает их и отображает соответствующие символы в списке, причем наиболее близко соответствующий иероглиф отображается первым. При выборе символа соответствующие ему символы отображаются в списке как дополнительные варианты выбора.
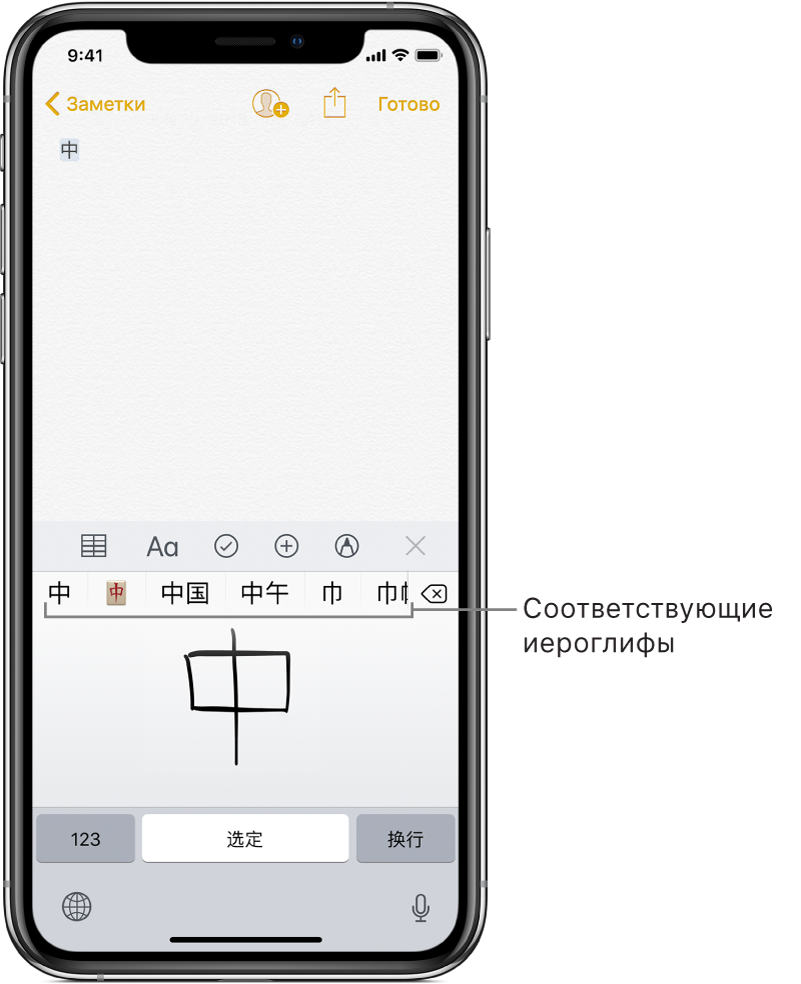
Ввод японской азбуки кана
Используйте клавиатуру кана для выбора слогов.
Для ввода слогов, отсутствующих на экране, перетяните список влево или коснитесь клавиши со стрелкой.
Ввод в японской системе ромадзи
Используйте клавиатуру ромадзи для ввода слогов.
Альтернативные варианты отображаются вдоль верхней части клавиатуры.
Коснитесь слога, чтобы его ввести.
Для ввода слогов, отсутствующих на экране, коснитесь клавиши со стрелкой и выберите нужный слог или слово в окне.
Ввод смайликов или знаков эмоций
Выполните одно из описанных ниже действий.
Использование японской клавиатуры кана. Коснитесь
 .
.Использование японской клавиатуры ромадзи. Коснитесь
 , затем коснитесь
, затем коснитесь  .
.Использование китайской клавиатуры пиньинь (упрощенной или традиционной) или чжуинь (традиционной). Коснитесь
 , коснитесь
, коснитесь 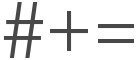 , затем коснитесь
, затем коснитесь  .
.
