Руководство пользователя iPhone
- Добро пожаловать!
-
- Поддерживаемые модели
- iPhone 8
- iPhone 8 Plus
- iPhone X
- iPhone XR
- iPhone XS
- iPhone XS Max
- iPhone 11
- iPhone 11 Pro
- iPhone 11 Pro Max
- iPhone SE (2-го поколения)
- iPhone 12 mini
- iPhone 12
- iPhone 12 Pro
- iPhone 12 Pro Max
- iPhone 13 mini
- iPhone 13
- iPhone 13 Pro
- iPhone 13 Pro Max
- iPhone SE (3-го поколения)
- iPhone 14
- iPhone 14 Plus
- iPhone 14 Pro
- iPhone 14 Pro Max
- Что нового в iOS 16
-
- Включение и настройка iPhone
- Вывод из режима сна и разблокирование
- Настройка сотовой связи
- Использование двух SIM-карт
- Подключение к интернету
- Поиск настроек
- Создание учетных записей электронной почты, контактов и календаря
- Значение значков статуса
- Загрузка или добавление в закладки Руководства пользователя
-
- Настройка громкости
- Многозадачность в режиме «Картинка в картинке»
- Доступ к функциям на экране блокировки
- Просмотр действий в Dynamic Island
- Выполнение быстрых действий
- Поиск на экране «Домой» или экране блокировки
- Использование AirDrop для отправки объектов
- Как сделать снимок экрана или запись экрана
- Просмотр информации об iPhone
- Просмотр или изменение настроек сотовых данных
- Путешествия с iPhone
-
- Изменение звуков и вибрации на iPhone
- Изменение обоев
- Регулировка яркости экрана и цветового баланса
- Продление времени активного состояния дисплея iPhone
- Увеличение изображения на экране
- Изменение имени iPhone
- Изменение даты и времени
- Изменение языка и региона
- Использование и настройка Пункта управления
- Изменение или блокировка ориентации экрана
-
- Калькулятор
-
-
- Основные сведения об использовании камеры
- Настройка съемки
- Применение фотографических стилей
- Съемка Live Photo
- Создание снимков в режиме серийной съемки
- Съемка селфи
- Съемка панорамных фото
- Макросъемка фото и видео
- Съемка фото в режиме «Портрет»
- Съемка фото в ночном режиме
- Съемка фото в формате Apple ProRAW
- Регулировка громкости звука затвора
- Изменение настроек HDR для камеры
- Съемка видео
- Съемка видео ProRes
- Запись видео в режиме «Киноэффект»
- Изменение настроек записи видео
- Сохранение настроек камеры
- Изменение расширенных настроек камеры
- Просмотр, экспорт и печать фото
- Использование функции «Сканер текста»
- Сканирование QR-кодов
-
- Компас
-
- Настройка FaceTime
- Совершение и прием вызовов
- Создание ссылки FaceTime
- Съемка Live Photo
- Включение функции «Субтитры» для звонка FaceTime
- Использование других приложений во время вызова
- Совершение группового вызова FaceTime
- Просмотр участников в виде сетки
- Использование SharePlay для совместного просмотра и прослушивания контента, а также для видеоигр с другими пользователями
- Предоставление общего доступа к экрану
- Перенос вызова FaceTime на другое устройство
- Изменение настроек видеосвязи
- Изменение настроек аудио
- Добавление эффектов камеры
- Выход из беседы или переход в Сообщения
- Блокирование нежелательных абонентов
-
- Введение в приложение «Дом»
- Обновление до новой архитектуры дома в приложении «Дом»
- Настройка аксессуаров
- Управление аксессуарами
- Управление домом с помощью Siri
- Настройка HomePod
- Удаленное управление аксессуарами в доме
- Создание и использование сценариев
- Создание автоматизации
- Настройка камер
- Распознавание лиц
- Отпирание двери ключом от дома
- Настройка маршрутизатора
- Предоставление контроля другим пользователям
- Добавление других домов
-
- Просмотр карт
-
- Поиск мест
- Поиск достопримечательностей, ресторанов и услуг поблизости
- Получение информации о местах
- Присвоение отметок местам
- Отправка мест
- Оценка мест
- Сохранение избранных мест
- Исследование новых мест с функцией «Путеводители»
- Упорядочение мест в разделе «Мои путеводители»
- Получение данных о пробках и погоде
- Удаление важных геопозиций
- Просмотр настроек приложения «Карты»
-
- Прокладка маршрутов с помощью Siri, Карт и виджета «Карты»
- Выбор других вариантов маршрута
- Настройка маршрута для электромобиля
- Прокладка маршрута
- Прокладка маршрута до места парковки
- Сообщение о препятствиях на дороге
- Прокладка велосипедного маршрута
- Прокладка пешеходного маршрута
- Прокладка маршрута на общественном транспорте
- Удаление недавних маршрутов
- Заказ поездок
-
- Настройка приложения «Сообщения»
- Отправка сообщений и ответ на сообщения
- Отмена отправки и редактирование сообщений
- Отслеживание сообщений и разговоров
- Пересылка сообщений
- Создание группового разговора
- Добавление фото и видео
- Отправка и получение контента
- Совместный просмотр, прослушивание или воспроизведение контента через SharePlay
- Совместная работа над проектами
- Анимация сообщений
- Использование приложений для iMessage
- Использование Memoji
- Отправка записанных аудиосообщений
- Отправка эффекта Digital Touch
- Отправка, получение и запрос денежных средств с помощью Apple Cash
- Изменение настроек уведомлений
- Блокировка и фильтрация сообщений, а также отправка жалоб на сообщения
- Удаление сообщений
- Восстановление удаленных сообщений
-
- Доступ к музыке
- Просмотр альбомов, плейлистов и другого контента
- Воспроизведение музыки
- Постановка музыки в очередь
- Прослушивание радио в прямом эфире
-
- Подписка на Apple Music
- Воспроизведение музыки в формате без потерь Lossless
- Воспроизведение музыки в формате Dolby Atmos
- Пение Apple Music
- Поиск новой музыки
- Добавление музыки и прослушивание в режиме офлайн
- Персонализированные рекомендации
- Прослушивание радио
- Поиск музыки
- Создание плейлистов
- Что слушают Ваши друзья
- Использование Siri для воспроизведения музыки
- Прослушивание музыки с подпиской Apple Music Voice
- Изменение настроек воспроизведения музыки
-
- Начало работы в приложении News
- Использование виджета News
- Просмотр новостных статей, отобранных для Вас
- Чтение статей
- Подписка на любимые команды в разделе My Sports (Мой спорт)
- Прослушивание Apple News Today
- Поиск новостных статей
- Сохранение новостных статей для их чтения позже
- Подписка на новостные каналы
-
- Начало работы в приложении «Заметки»
- Добавление или удаление учетных записей
- Создание и форматирование заметок
- Рисунок или текст
- Сканирование текста и документов
- Добавление фото, видео и других объектов
- Создание коротких заметок
- Поиск в заметках
- Упорядочивание с помощью папок
- Упорядочивание с помощью тегов
- Использование смарт-папок
- Обмен и совместная работа
- Блокировка заметок
- Изменение настроек приложения «Заметки»
-
- Просмотр фотографий
- Воспроизведение видео и слайд-шоу
- Удаление и скрытие фотографий и видео
- Редактирование фотографий и видеозаписей
- Обрезка видео и настройка замедленного воспроизведения
- Редактирование в режиме кинематографического видео
- Редактирование фотографий Live Photo
- Редактирование снимков, сделанных в режиме «Портрет»
- Использование фотоальбомов
- Редактирование и упорядочивание альбомов
- Фильтрация и сортировка фото и видео в альбоме
- Создание дубликата и копий фото и видео
- Обнаружение и удаление дубликатов фото и видео
- Поиск снимков
- Поиск и определение людей в приложении «Фото»
- Просмотр фото по месту съемки
- Отправка фото и видео
- Отправка длительных видео
- Просмотр фотографий и видео, отправленных Вам
- Использование функции «Сканер текста» для взаимодействия с контентом фото или видео
- Использование функции «Что на картинке?» для распознавания объектов на фото
- Поднятие объекта с фона фотографии
- Просмотр воспоминаний
- Персонализация воспоминаний
- Управление воспоминаниями и подборками фото
- Импорт фотографий и видео
- Печать фотографий
-
- Просмотр веб-страниц
- Настройка параметров Safari
- Изменение внешнего вида
- Поиск веб-сайтов
- Добавление веб-страниц в закладки
- Сохранение страниц в список для чтения
- Поиск отправленных Вам ссылок
- Разметка веб-страницы и ее сохранение в виде файла PDF
- Автозаполнение форм
- Установка расширений
- Как скрыть рекламу и лишние элементы
- Очистка кэша
- Быстрые команды
- Советы
-
- Хранение карт в Wallet
- Настройка Apple Pay
- Использование Apple Pay для бесконтактных платежей
- Использование Apple Pay в приложениях, блиц-приложениях и Safari
- Использование функции Apple Cash
- Использование Apple Card
- Использование счета Savings
- Управление платежными картами и операциями
- Оплата проезда
- Использование цифровых ключей
- Использование водительских прав или удостоверения личности
- Использование студенческих билетов
- Карта счета Apple
- Добавление и использование карт
- Управление картами
- Использование карт вакцинации от COVID‑19
-
- Настройка Семейного доступа
- Добавление участников семейной группы
- Удаление участников семейной группы
- Общий доступ к подпискам
- Совместный доступ к покупкам
- Предоставление членам семьи доступа к геопозиции и поиск утерянных устройств
- Настройка учетной записи Apple Cash Family и Apple Card для семьи
- Настройка родительского контроля
- Настройка устройства ребенка
-
- Раздача интернета
- Вызовы на iPad, iPod touch или компьютере Mac
- Использование iPhone в качестве веб-камеры
- Перенос задач между устройствами во время работы
- Беспроводная потоковая передача видео, фото и аудио на Mac
- Передача скопированного, вырезанного и вставленного контента между iPhone и другими устройствами
- Подключение iPhone к компьютеру с помощью кабеля
-
- Перенос файлов между устройствами
- Перенос файлов по электронной почте, в сообщениях или через AirDrop
- Автоматическая синхронизация файлов с помощью iCloud
- Перенос файлов через внешнее устройство хранения
- Предоставление общего доступа к файлам с iPhone и компьютера с помощью файлового сервера
- Предоставление общего доступа к файлам с помощью облачного хранилища
- Синхронизация контента или перенос файлов с помощью Finder или iTunes
-
- Общие сведения о CarPlay
- Подключение к CarPlay
- Использование Siri
- Использование встроенных элементов управления автомобиля
- Просмотр пошаговых инструкций
- Сообщение о препятствиях на дороге
- Изменение режима карты
- Звонки по телефону
- Воспроизведение музыки
- Просмотр календаря
- Отправка и получение текстовых сообщений
- Объявление входящих текстовых сообщений
- Воспроизведение подкастов
- Воспроизведение аудиокниг
- Прослушивание статей
- Управление аксессуарами в доме
- Использование других приложений через CarPlay
- Изменение порядка значков на главном экране CarPlay
- Изменение настроек CarPlay
-
- Начало работы с функциями универсального доступа
-
-
- Включение функции VoiceOver и тренировка работы с ней
- Изменение настроек VoiceOver
- Изучение жестов VoiceOver
- Работа с iPhone при включенной функции VoiceOver
- Управление VoiceOver с помощью ротора
- Использование экранной клавиатуры
- Пишите пальцами
- Использование VoiceOver с внешней клавиатурой Apple
- Использование дисплея Брайля
- Набор шрифта Брайля на экране
- Настройка жестов и сочетания клавиш
- Использование VoiceOver с ассистивным указательным устройством
- Использование VoiceOver с изображениями и видео
- Использование VoiceOver в приложениях
- Увеличение
- Дисплей и размер текста
- Движение
- Устный контент
- Аудиодескрипция
-
-
- Использование встроенных средств защиты конфиденциальности и безопасности
- Хранение Apple ID в безопасности
-
- Вход с ключом входа
- Вход с Apple
- Автоматический ввод надежного пароля
- Смена ненадежных или украденных паролей
- Просмотр паролей и связанной с ними информации
- Безопасная отправка ключей входа и паролей через AirDrop
- Доступ к ключам входа и паролям на всех Ваших устройствах
- Автоматический ввод кодов проверки
- Автозаполнение код-паролей из SMS-сообщений
- Вход без ввода CAPTCHA на iPhone
- Управление двухфакторной аутентификацией для Apple ID
- Использование ключей безопасности
- Создание электронных адресов функции «Скрыть e-mail» и управление ими
- Защита действий в интернете с помощью Частного узла iCloud
- Использование частного сетевого адреса
- Использование расширенной защиты данных
- Режим блокировки
-
- Включение или выключение iPhone
- Принудительный перезапуск iPhone
- Обновление iOS
- Резервное копирование iPhone
- Возврат к настройкам по умолчанию на iPhone
- Восстановление всего контента из резервной копии
- Восстановление купленных и удаленных объектов
- Продажа, передача или обмен iPhone с доплатой
- Стереть iPhone
- Установка и удаление профилей конфигурации
-
- Важная информация по технике безопасности
- Важная информация по эксплуатации
- Дополнительная информация о программном обеспечении и обслуживании
- Заявление о соответствии требованиям Федерального агентства по связи (FCC)
- Заявление о соответствии требованиям Департамента инноваций, науки и экономического развития Канады (ISED)
- Информация о сверхширокополосной связи
- Информация о лазере класса 1
- Apple и окружающая среда
- Утилизация и вторичная переработка
- Несанкционированное изменение iOS
- Авторские права
Создание пользовательского экрана блокировки iPhone
Можно персонализировать экран блокировки с помощью выбора обоев, изменения шрифта часов, наложения объектов на фото на время и многого другого. Можно также добавить виджеты с информацией из избранных приложений на экран блокировки, например заголовки новостей, прогноз погоды или события в календаре.
Можно создать несколько экранов блокировки и переключаться между экранами блокировки. Каждый экран блокировки можно привязать к определенному режиму фокусирования, а затем переключаться между режимами, просто сменяя экраны блокировки.
Совет. Перед созданием пользовательского экрана блокировки сначала рекомендуется настроить Face ID (на моделях с Face ID) или Touch ID (на моделях с Touch ID). См. раздел Настройка Face ID или Touch ID.
Создание нового экрана блокировки
Коснитесь экрана блокировки и удерживайте до появления кнопки «Настроить» в нижней части экрана.
Если кнопка «Настроить» не отображается, коснитесь экрана блокировки и удерживайте его, затем введите код-пароль.
Коснитесь кнопки
 в нижней части экрана.
в нижней части экрана.Откроется галерея фоновых изображений экрана блокировки.
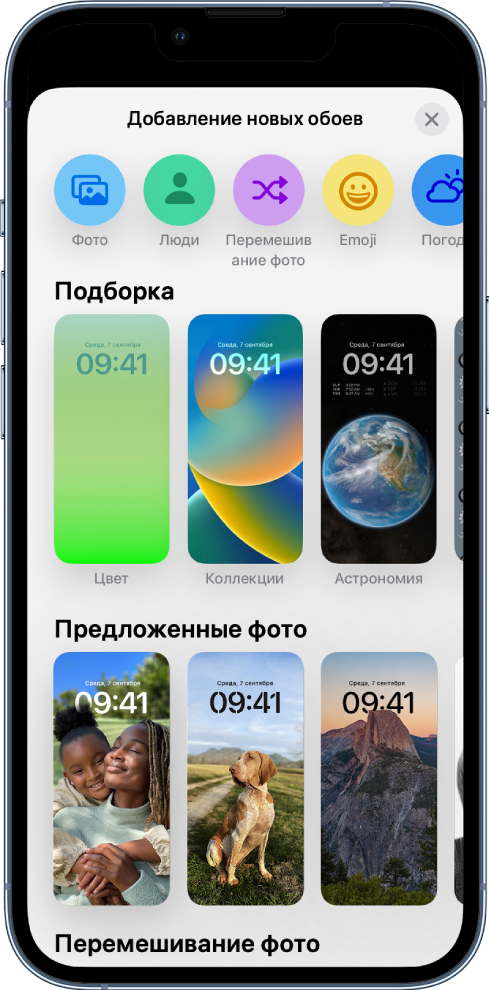
Коснитесь любого варианта обоев, чтобы выбрать его в качестве экрана блокировки.
Для некоторых обоев можно смахивать влево или вправо, чтобы применять к ним различные светофильтры, рисунки и шрифты, сочетающиеся друг с другом.
Вы также можете изменить шрифт и цвет часов, коснувшись времени на экране. (См. Изменение стиля часов на экране блокировки).
Для некоторых обоев можно изменить цвет фона и выбрать другие параметры. Для этого необходимо коснуться кнопки
 в правом нижнем углу экрана.
в правом нижнем углу экрана.Коснитесь «Добавить» и выполните любое из указанных ниже действий.
Использовать обои для экрана блокировки и экрана «Домой». Коснитесь «Сделать парой обоев».
Внести другие изменения для экрана «Домой». Коснитесь «Настроить экран "Домой"». Коснитесь цвета, чтобы изменить цвет обоев, коснитесь
 , чтобы использовать пользовательское фото, или выберите параметр «Размытие», чтобы добавить эффект размытия на обои и выделить значки приложений.
, чтобы использовать пользовательское фото, или выберите параметр «Размытие», чтобы добавить эффект размытия на обои и выделить значки приложений.
Изменение стиля часов на экране блокировки
Можно изменить шрифт и цвет даты и времени, отображаемых на экране блокировки.
Коснитесь экрана блокировки и удерживайте до появления кнопки «Настроить» в нижней части экрана.
Смахиванием перейдите на экран блокировки, который хотите изменить, коснитесь «Настроить», затем коснитесь изображения экрана блокировки.
Коснитесь времени, затем выберите шрифт и цвет.
Чтобы узнать, как сбросить дату и время, см. раздел Изменение даты и времени на iPhone.
Настройка фото экрана блокировки
Если Вы выбрали фото для экрана блокировки, можно изменить положение, стиль и другие параметры фото.
Изменение положения фото. Чтобы изменить положение выбранного изображения, разведите пальцы для увеличения масштаба, затем перетяните изображение двумя пальцами по экрану, чтобы переместить его, и сведите пальцы, чтобы уменьшить масштаб.
Изменение стиля фото. Смахните влево или вправо, чтобы попробовать различные стили фото с применением дополнительных светофильтров и шрифтов.
Создание эффекта наложения. Если Вы выбрали фото с поддержкой наложения, например изображение людей, домашних животных или неба, коснитесь кнопки
 внизу справа и выберите параметр «Эффект глубины».
внизу справа и выберите параметр «Эффект глубины».Примечание. Эффект наложения доступен на поддерживаемых моделях. Эффект наложения может быть недоступен, если объект на фото находится слишком высоко или низко или закрывает значительную часть часов.
Настройка частоты перемешивания. При выборе варианта «Перемешивание фото» можно просмотреть фото касанием кнопки
 и установить частоту перемешивания, коснувшись
и установить частоту перемешивания, коснувшись  и выбрав параметр в разделе «Частота перемешивания».
и выбрав параметр в разделе «Частота перемешивания».
Совет. Кроме того, добавить фото на экран «Домой» или экран блокировки можно прямо из медиатеки. В приложении «Фото» ![]() коснитесь «Медиатека», выберите фото, затем коснитесь кнопки
коснитесь «Медиатека», выберите фото, затем коснитесь кнопки ![]() ». Смахните вниз и выберите «Сделать обоями», коснитесь «Готово», затем выберите, следует ли использовать изображения как для экрана «Домой», так и для экрана блокировки.
». Смахните вниз и выберите «Сделать обоями», коснитесь «Готово», затем выберите, следует ли использовать изображения как для экрана «Домой», так и для экрана блокировки.
Добавление виджетов на экран блокировки
На экран блокировки можно добавлять виджеты, чтобы нужная информация всегда была под рукой.

Коснитесь экрана блокировки и удерживайте до появления кнопки «Настроить» в нижней части экрана, затем коснитесь «Настроить».
Коснитесь рамки под временем, чтобы добавить виджеты на экран блокировки.

Коснитесь виджетов, которые хотите добавить, или добавьте их перетягиванием.
Если на экране нет места для новых виджетов, можно коснуться
 , чтобы удалить виджет и освободить место для другого виджета.
, чтобы удалить виджет и освободить место для другого виджета.Примечание. Вы также можете добавлять виджеты в рамку даты, коснувшись даты, расположенной над временем.
Совет. На iPhone 14 Pro и iPhone 14 Pro Max можно выбрать, чтобы экран блокировки был всегда включен, и легко просматривать дату, время и информацию на виджетах. См. раздел Экран блокировки при использовании функции «Экран всегда включен» остается всегда активным.
См. раздел Добавление виджетов на iPhone.
Привязка режима фокусирования к экрану блокировки
Фокусирование помогает Вам сосредоточиться на задаче, сводя к минимуму отвлекающие факторы. Можно настроить режим фокусирования, чтобы временно заглушить все уведомления или разрешить только определенные уведомления (например, те, которые соответствуют Вашей задаче). При привязывании режима фокусирования к экрану блокировки настройки фокусирования будут применяться, если выбран этот экран блокировки.
Коснитесь экрана блокировки и удерживайте до появления кнопки «Настроить» в нижней части экрана.
Коснитесь «Фокусирование» в нижней части обоев, чтобы просмотреть режимы фокусирования, например «Не беспокоить», «Личное», «Сон» или «Работа».
Выберите режим фокусирования, затем коснитесь кнопки
 .
.
См. раздел Настройка фокусирования.
