Руководство пользователя iPad
- Добро пожаловать!
-
- Поддерживаемые модели
- iPad mini (5-го поколения)
- iPad mini (6‑го поколения)
- iPad (5-го поколения)
- iPad (6-го поколения)
- iPad (7-го поколения)
- iPad (8-го поколения)
- iPad (9‑го поколения)
- iPad (10‑го поколения)
- iPad Air (3-го поколения)
- iPad Air (4-го поколения)
- iPad Air (5-го поколения)
- iPad Pro (9,7 дюйма)
- iPad Pro (10,5 дюйма)
- iPad Pro (11 дюймов, 1-го поколения)
- iPad Pro (11 дюймов, 2-го поколения)
- iPad Pro (11 дюймов, 3-го поколения)
- iPad Pro (11 дюймов, 4‑го поколения)
- iPad Pro (12,9 дюйма, 1-го поколения)
- iPad Pro (12,9 дюйма, 2-го поколения)
- iPad Pro (12,9 дюйма, 3-го поколения)
- iPad Pro (12,9 дюйма, 4-го поколения)
- iPad Pro (12,9 дюйма, 5‑го поколения)
- iPad Pro (12,9 дюйма, 6‑го поколения)
- Что нового в iPadOS 16
-
-
- Настройка FaceTime
- Создание ссылки FaceTime
- Совершение и прием вызовов
- Съемка Live Photo
- Включение функции «Субтитры» для вызова FaceTime
- Использование других приложений во время вызова
- Совершение группового вызова FaceTime
- Просмотр участников в виде сетки
- Использование SharePlay для совместного просмотра и прослушивания контента, а также для видеоигр с другими пользователями
- Предоставление общего доступа к экрану
- Перенос вызова FaceTime на другое устройство
- Изменение настроек видеосвязи
- Изменение настроек аудио
- Добавление эффектов камеры
- Выход из беседы или переход в Сообщения
- Блокирование нежелательных абонентов
-
- Введение в приложение «Дом»
- Обновление до новой архитектуры дома в приложении «Дом»
- Настройка аксессуаров
- Управление аксессуарами
- Управление домом с помощью Siri
- Настройка HomePod
- Удаленное управление аксессуарами в доме
- Создание и использование сценариев
- Создание автоматизации
- Настройка камер
- Распознавание лиц
- Настройка маршрутизатора
- Предоставление контроля другим пользователям
- Добавление других домов
-
- Проверка электронной почты
- Настройка уведомлений электронной почты
- Поиск электронного письма
- Упорядочивание электронных писем в почтовых ящиках
- Изменение настроек электронного письма
- Удаление и восстановление электронных писем
- Добавление виджета «Почта» на экран «Домой»
- Печать электронных писем
- Сочетания клавиш
-
- Просмотр карт
-
- Поиск мест
- Поиск достопримечательностей, ресторанов и услуг поблизости
- Получение информации о местах
- Присвоение отметок местам
- Отправка мест
- Оценка мест
- Сохранение избранных мест
- Исследование новых мест с функцией «Путеводители»
- Упорядочение мест в разделе «Мои путеводители»
- Получение данных о пробках и погоде
- Удаление важных геопозиций
- Просмотр настроек приложения «Карты»
-
- Настройка приложения «Сообщения»
- Отправка сообщений и ответ на сообщения
- Отмена отправки и редактирование сообщений
- Отслеживание сообщений и разговоров
- Пересылка сообщений
- Настройка группового разговора
- Добавление фото и видео
- Отправка и получение контента
- Совместный просмотр, прослушивание или воспроизведение контента через SharePlay
- Совместная работа над проектами
- Анимация сообщений
- Использование приложений для iMessage
- Использование Memoji
- Отправка эффекта Digital Touch
- Отправка записанных аудиосообщений
- Отправка, получение и запрос денежных средств с помощью Apple Cash
- Изменение настроек уведомлений
- Блокировка и фильтрация сообщений, а также отправка жалоб на сообщения
- Удаление сообщений
- Восстановление удаленных сообщений
-
- Доступ к музыке
- Просмотр альбомов, плейлистов и другого контента
- Воспроизведение музыки
- Постановка музыки в очередь
- Прослушивание радио в прямом эфире
-
- Подписка на Apple Music
- Воспроизведение музыки в формате без потерь Lossless
- Воспроизведение музыки в формате Dolby Atmos
- Пение Apple Music
- Поиск новой музыки
- Добавление музыки и прослушивание в режиме офлайн
- Персонализированные рекомендации
- Прослушивание радио
- Поиск музыки
- Создание плейлистов
- Что слушают Ваши друзья
- Использование Siri для воспроизведения музыки
- Прослушивание музыки с подпиской Apple Music Voice
- Изменение настроек воспроизведения музыки
-
- Начало работы в приложении News
- Использование виджета News
- Просмотр новостных статей, отобранных для Вас
- Чтение статей
- Подписка на любимые команды в разделе My Sports (Мой спорт)
- Загрузка выпусков Apple News+
- Поиск новостных статей
- Сохранение новостных статей для их чтения позже
- Подписка на новостные каналы
-
- Добавление или удаление учетных записей
- Создание и форматирование заметок
- Рисунок или текст
- Сканирование текста и документов
- Добавление фото, видео и других объектов
- Создание коротких заметок
- Поиск в заметках
- Упорядочивание с помощью папок
- Упорядочивание с помощью тегов
- Использование смарт-папок
- Обмен и совместная работа
- Блокировка заметок
- Изменение настроек приложения «Заметки»
- Использование клавиатурных сокращений
-
- Просмотр фотографий и видео
- Воспроизведение видео и слайд-шоу
- Удаление и скрытие фотографий и видео
- Редактирование фотографий и видеозаписей
- Обрезка видео и настройка замедленного воспроизведения
- Редактирование фотографий Live Photo
- Редактирование видео с киноэффектом
- Редактирование снимков, сделанных в режиме «Портрет»
- Использование фотоальбомов
- Редактирование и упорядочивание альбомов
- Фильтрация и сортировка фото и видео в альбоме
- Создание дубликата и копий фото и видео
- Объединение дубликатов фото
- Поиск в приложении «Фото»
- Поиск и определение людей в приложении «Фото»
- Просмотр фото по месту съемки
- Отправка фото и видео
- Отправка длительных видео
- Просмотр фотографий и видео, отправленных Вам
- Использование функции «Сканер текста» для взаимодействия с контентом фото или видео
- Использование функции «Что на картинке?» для распознавания объектов на фото
- Поднятие объекта с фона фотографии
- Просмотр воспоминаний
- Персонализация воспоминаний
- Управление воспоминаниями и подборками фото
- Импорт фотографий и видео
- Печать фотографий
-
- Настройка учетных записей
- Добавление пунктов в список
- Изменение списка и управление списком
- Поиск и упорядочивание списков
- Работа с шаблонами
- Использование тегов
- Использование смарт-списков
- Изменение настроек приложения «Напоминания»
- Обмен и совместная работа
- Печать напоминаний
- Использование клавиатурных сокращений
-
- Просмотр веб-страниц
- Настройка параметров Safari
- Изменение внешнего вида
- Поиск веб-сайтов
- Добавление веб-страниц в закладки
- Сохранение страниц в список для чтения
- Поиск отправленных Вам ссылок
- Разметка веб-страницы и ее сохранение в виде файла PDF
- Автозаполнение форм
- Установка расширений
- Как скрыть рекламу и лишние элементы
- Очистка кэша
- Быстрые команды
- Советы
-
- Настройка Семейного доступа
- Добавление участников семейной группы
- Удаление участников семейной группы
- Общий доступ к подпискам
- Совместный доступ к покупкам
- Предоставление членам семьи доступа к геопозиции и поиск утерянных устройств
- Настройка учетной записи Apple Cash Family и Apple Card для семьи
- Настройка родительского контроля
- Настройка устройства ребенка
-
- Адаптер питания и кабель для зарядки
- Использование функций уровня звукового воздействия наушников
-
- Создание пары и зарядка Apple Pencil (2‑го поколения)
- Создание пары и зарядка Apple Pencil (1‑го поколения)
- Ввод текста с помощью функции «От руки»
- Рисование с помощью Apple Pencil
- Создание и разметка снимка экрана с помощью Apple Pencil
- Быстрое написание заметок
- Предварительный просмотр инструментов и элементов управления с помощью наведения Apple Pencil
- HomePod и другие беспроводные колонки
- Внешние устройства хранения
- Аксессуары Bluetooth
- Apple Watch и Fitness+
- Принтеры
-
- Раздача интернета
- Совершение и прием телефонных вызовов
- Использование iPad в качестве второго дисплея для Mac
- Использование одной клавиатуры, мыши или одного трекпада для Mac и iPad
- Перенос задач между устройствами во время работы
- Беспроводная потоковая передача видео, фото и аудио на Mac
- Передача скопированного, вырезанного и вставленного контента между iPad и другими устройствами
- Подключение iPad к компьютеру с помощью кабеля
-
- Перенос файлов между устройствами
- Перенос файлов по электронной почте, в сообщениях или через AirDrop
- Автоматическая синхронизация файлов с помощью iCloud
- Перенос файлов через внешнее устройство хранения
- Предоставление общего доступа к файлам с iPad и компьютера с помощью файлового сервера
- Предоставление общего доступа к файлам с помощью облачного хранилища
- Синхронизация контента или перенос файлов с помощью Finder или iTunes
-
- Начало работы с функциями универсального доступа
-
-
- Включение функции VoiceOver и тренировка работы с ней
- Изменение настроек VoiceOver
- Изучение жестов VoiceOver
- Работа с iPad при включенной функции VoiceOver
- Управление VoiceOver с помощью ротора
- Использование экранной клавиатуры
- Пишите пальцами
- Использование VoiceOver с внешней клавиатурой Apple
- Использование дисплея Брайля
- Набор шрифта Брайля на экране
- Настройка жестов и сочетания клавиш
- Использование VoiceOver с ассистивным указательным устройством
- Использование VoiceOver с изображениями и видео
- Использование VoiceOver в приложениях
- Увеличение
- Увеличение текста под указателем
- Дисплей и размер текста
- Движение
- Устный контент
- Аудиодескрипция
-
-
- Использование встроенных средств защиты конфиденциальности и безопасности
- Хранение Apple ID в безопасности
-
- Вход с ключом входа
- Вход с Apple
- Автоматический ввод надежного пароля
- Смена ненадежных или украденных паролей
- Просмотр паролей и связанной с ними информации
- Безопасная отправка ключей входа и паролей через AirDrop
- Доступ к ключам входа и паролям на всех Ваших устройствах
- Автоматический ввод кодов проверки
- Вход без ввода CAPTCHA на iPad
- Управление двухфакторной аутентификацией для Apple ID
- Использование ключей безопасности
- Создание электронных адресов функции «Скрыть e-mail» и управление ими
- Защита действий в интернете с помощью Частного узла iCloud
- Использование частного сетевого адреса
- Использование расширенной защиты данных
- Режим блокировки
-
- Включение или выключение iPad
- Принудительная перезагрузка iPad
- Обновление iPadOS
- Резервное копирование iPad
- Возврат к настройкам по умолчанию на iPad
- Восстановление всего контента из резервной копии
- Восстановление купленных и удаленных объектов
- Продажа, передача или обмен iPad с доплатой
- Стирание данных с iPad
- Установка и удаление профилей конфигурации
-
- Важная информация по технике безопасности
- Важная информация по эксплуатации
- Дополнительная информация о программном обеспечении и обслуживании
- Заявление о соответствии требованиям Федерального агентства по связи (FCC)
- Заявление о соответствии требованиям Департамента инноваций, науки и экономического развития Канады (ISED)
- Apple и окружающая среда
- Информация о лазере класса 1
- Утилизация и вторичная переработка
- Несанкционированное изменение iPadOS
- Декларация о соответствии требованиям ENERGY STAR
- Авторские права
Переключение окна приложения в режим Slide Over на iPad
При работе в приложении можно переключить его в режим Slide Over — окно меньшего размера, отображаемое поверх другого приложения или окна, — и открыть другое приложение позади него. Например, при работе в приложении «Фото» можно открыть Сообщения в режиме Slide Over, чтобы продолжить разговор, просматривая фото.
iPad отслеживает приложения, открытые в режиме Slide Over, и Вы можете легко переключаться между ними.
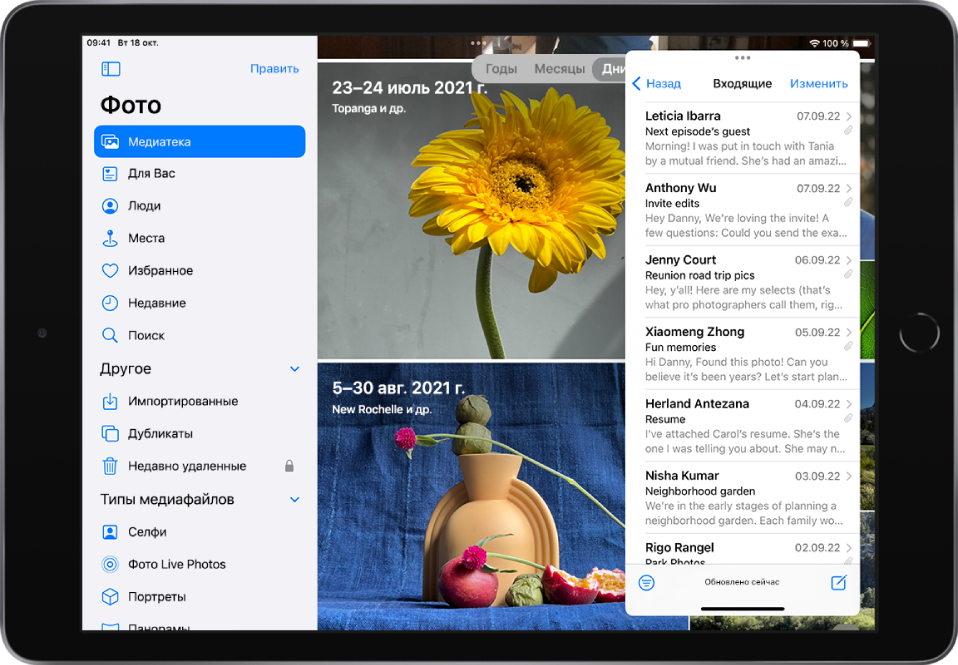
Как открыть приложение в режиме Slide Over
Во время работы в приложении коснитесь кнопки
 в верхней части экрана, затем коснитесь кнопки
в верхней части экрана, затем коснитесь кнопки  .
.Используемое приложение перемещается в сторону, отображая экран «Домой» и панель Dock.
Найдите и откройте приложение, которое хотите отображать позади окна Slide Over.
Откроется второе приложение, а первое приложение отобразится в окне Slide Over перед ним.
Чтобы открыть третье приложение в режиме Slide Over, когда экран находится в режиме Split View (на поддерживаемых моделях), смахните вверх от нижнего края экрана, чтобы отобразить панель Dock, затем перетяните третье приложение из Dock на разделитель в Split View. (См. Открытие двух объектов в режиме Split View на iPad).
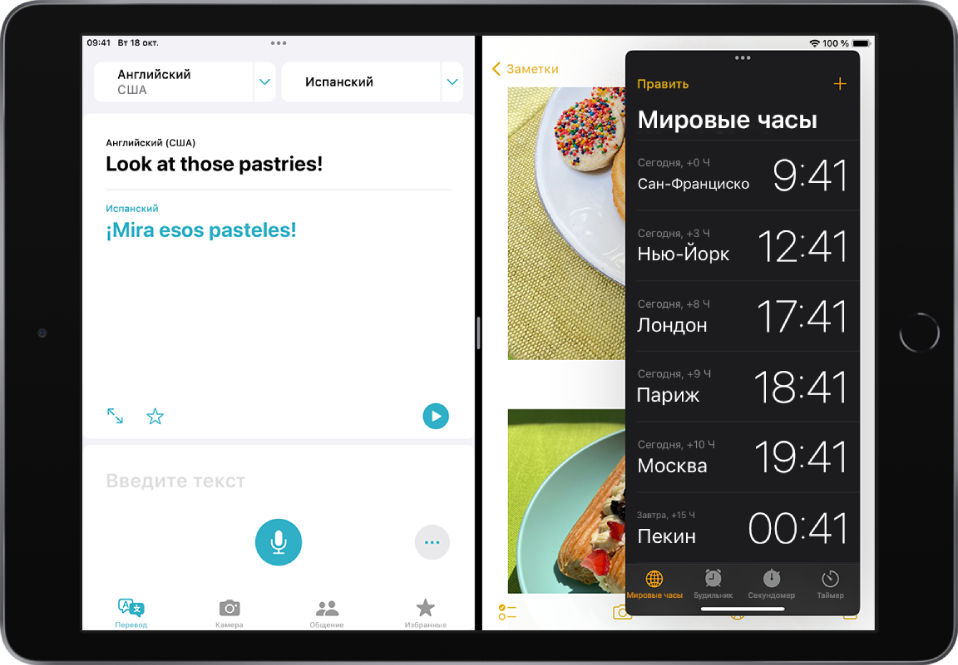
Переключение между приложениями в режиме Slide Over
Смахните вправо вдоль нижней части окна Slide Over или выполните приведенные ниже действия.
Смахните от нижнего края окна Slide Over до середины экрана, сделайте паузу, затем поднимите палец.
Отобразятся окна Slide Over.
Коснитесь приложения, чтобы к нему перейти.
Если приложение не отображается, смахивайте влево и вправо, чтобы пролистать другие приложения.
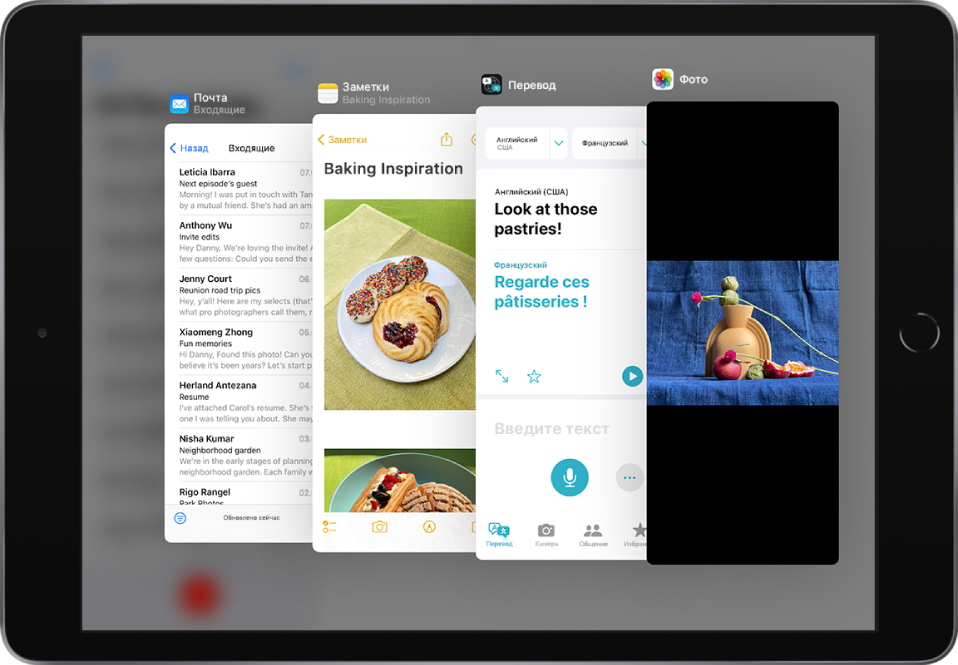
Для переключения между приложениями в режиме Slide Over также можно использовать переключатель приложений. См. раздел Использование переключателя приложений.
Перемещение окна Slide Over
Выполните одно из описанных ниже действий.
Перемещение окна Slide Over на другую сторону экрана. Перетяните окно Slide Over, удерживая его за кнопку
 в верхней части окна.
в верхней части окна.Временное скрытие окна Slide Over. Смахните от нижнего до верхнего края окна Slide Over, смахните по
 либо перетяните любую сторону окна к левому краю экрана. Окно Slide Over закроется, и отобразится вкладка, обозначающая, что окно Slide Over по‑прежнему доступно.
либо перетяните любую сторону окна к левому краю экрана. Окно Slide Over закроется, и отобразится вкладка, обозначающая, что окно Slide Over по‑прежнему доступно.Перемещение окна Slide Over обратно на экран. Перетяните вкладку, обозначающую окно Slide Over, от левого края экрана.
Преобразование режима Slide Over в режим Split View
Коснитесь ![]() в верхней части окна Slide Over, коснитесь
в верхней части окна Slide Over, коснитесь ![]() , затем коснитесь
, затем коснитесь ![]() . чтобы данное приложение отображалось в левой части экрана, или
. чтобы данное приложение отображалось в левой части экрана, или ![]() , чтобы разместить его справа.
, чтобы разместить его справа.
На поддерживаемых моделях можно использовать режимы Slide Over и Split View одновременно. См. раздел Открытие двух объектов в режиме Split View.
Открытие объекта в центре экрана
Во многих приложениях на iPad, включая приложения «Почта», «Сообщения», «Заметки» и «Файлы», можно открыть объект в центре окна приложения.
Выполните любое из указанных действий.
Коснитесь сообщения и удерживайте его в почтовом ящике в приложении «Почта».
Коснитесь разговора и удерживайте его в приложении «Сообщения».
Коснитесь заметки и удерживайте ее в приложении «Сообщения».
Коснитесь «Открыть в новом окне».
Объект открывается в центре экрана поверх других просматриваемых объектов, не изменяя параметры режима просмотра.
Совет. Также можно развести пальцы на любом из объектов, перечисленных в шаге 1 выше, чтобы открыть его в новом окне в центре экрана.
Окно в центре экрана можно открыть во весь экран, коснувшись ![]() . Также можно сделать его окном Split View, коснувшись
. Также можно сделать его окном Split View, коснувшись ![]() , или преобразовать его в окно Slide Over, коснувшись
, или преобразовать его в окно Slide Over, коснувшись ![]() .
.
