Чтение книг в приложении «Книги» на iPad
В приложении «Книги» ![]() используйте вкладки «Читаю сейчас» и «Библиотека» в нижней части экрана, чтобы просматривать книги, которые Вы сейчас читаете и которые планируете прочесть, просматривать свои коллекции книг и многое другое.
используйте вкладки «Читаю сейчас» и «Библиотека» в нижней части экрана, чтобы просматривать книги, которые Вы сейчас читаете и которые планируете прочесть, просматривать свои коллекции книг и многое другое.
Читаю сейчас. Коснитесь для доступа к книгам и аудиокнигам, которые Вы сейчас читаете. Прокрутите вниз для просмотра книг и аудиокниг, которые Вы добавили в коллекцию «Хочу прочесть», а также книг, из которых Вы читали отрывки. Также можно задавать и отслеживать дневные и годовые цели по чтению.
Библиотека. Коснитесь для просмотра всех книг, аудиокниг, серий книг и файлов PDF, которые Вы загрузили из Магазина книг или добавили в библиотеку вручную. Можно коснуться «Коллекции», чтобы для удобства просмотра упорядочить книги в коллекции, например «Хочу прочесть», «Мои отрывки», «Аудиокниги» и «Прочитанные».
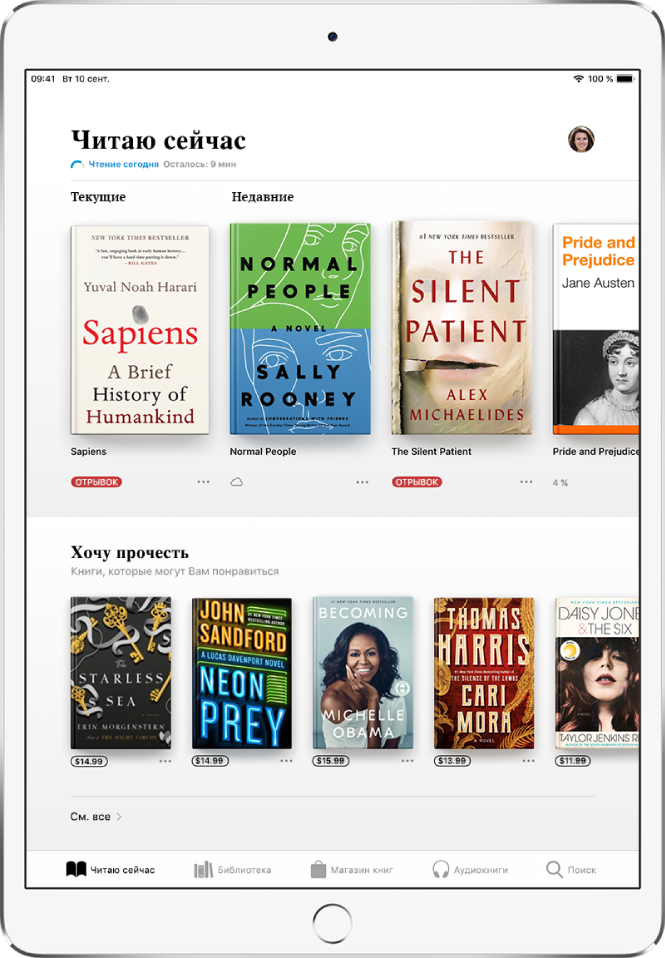
Чтение книги
Коснитесь вкладки «Читаю сейчас» или «Библиотека», затем коснитесь обложки, чтобы открыть книгу. Для навигации используйте описанные ниже жесты и элементы управления.
Перелистывание страницы. Коснитесь в правой части страницы или смахните справа налево.
Переход на предыдущую страницу. Коснитесь в левой части страницы или смахните слева направо.
Переход на определенную страницу. Коснитесь страницы и переместите влево или вправо бегунок в нижней части экрана. Либо коснитесь кнопки
 и введите номер страницы, а затем коснитесь номера страницы в результатах поиска.
и введите номер страницы, а затем коснитесь номера страницы в результатах поиска.Закрытие книги. Коснитесь центра страницы, чтобы отобразить элементы управления, затем коснитесь кнопки
 .
.
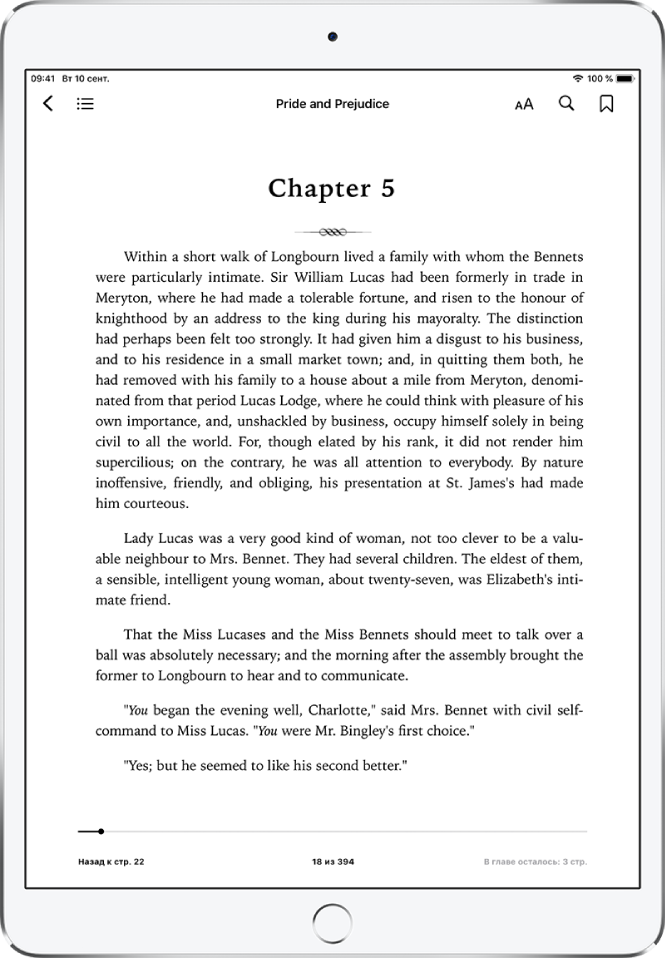
Совет. Поверните iPad горизонтально, чтобы просмотреть две страницы одновременно.
Изменение оформления текста и экрана
Коснитесь страницы, а затем коснитесь кнопки ![]() и выполните любые из описанных ниже действий.
и выполните любые из описанных ниже действий.
Настройка яркости экрана. Перетяните бегунок влево или вправо.
Изменение размера шрифта. Коснитесь прописной буквы «А», чтобы увеличить размер шрифта, или коснитесь строчной буквы «А», чтобы его уменьшить.
Изменение шрифта. Коснитесь «Шрифты», чтобы выбрать другой шрифт.
Изменение цвета фона страницы. Коснитесь цветного кружка.
Уменьшение яркости экрана при низкой освещенности. Включите авторежим «Ночь», чтобы автоматически менять цвет и яркость, когда приложение «Книги» используется в условиях низкой освещенности. (Не все книги поддерживают авторежим «Ночь».)
Отключение разбивки на страницы. Включите функцию «Прокрутка», чтобы листать книгу непрерывно.
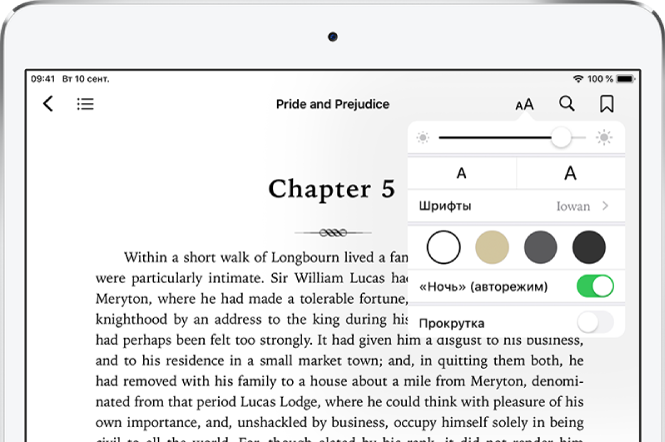
Добавление страницы в закладки
Когда Вы закрываете книгу, страница, на которой Вы остановились, сохраняется автоматически — Вам не нужно добавлять ее в закладки. Вы можете добавить в закладки страницы, к которым хотите вернуться позже.
Коснитесь значка ![]() , чтобы добавить страницу в закладки. Коснитесь этого значка еще раз, чтобы удалить закладку.
, чтобы добавить страницу в закладки. Коснитесь этого значка еще раз, чтобы удалить закладку.
Чтобы посмотреть все закладки, коснитесь кнопки ![]() и выберите «Закладки».
и выберите «Закладки».
Выделение или подчеркивание текста
Коснитесь и удерживайте слово. Затем перетяните точки захвата, чтобы скорректировать выделенный фрагмент.
Коснитесь «Выделить», затем коснитесь значка
 , чтобы выбрать цвет выделения или подчеркивание.
, чтобы выбрать цвет выделения или подчеркивание.Чтобы отменить выделение или подчеркивание, коснитесь выделенного текста, а затем — значка
 .
.
Чтобы посмотреть все выделенные фрагменты, коснитесь кнопки ![]() и выберите «Заметки».
и выберите «Заметки».
Добавление заметки
Коснитесь и удерживайте слово. Затем перетяните точки захвата, чтобы скорректировать выделенный фрагмент.
Коснитесь «Заметка», а затем введите текст заметки.
Коснитесь страницы, чтобы закрыть заметку и продолжить чтение.
Чтобы посмотреть все заметки, коснитесь кнопки ![]() и выберите «Заметки». Чтобы удалить заметку, смахните по ней влево.
и выберите «Заметки». Чтобы удалить заметку, смахните по ней влево.
Отправка выделенного фрагмента
Вы можете отправить выделенные фрагменты текста, используя AirDrop, Почту или Сообщения, либо добавить их в Заметки. Если Вы цитируете книгу из Магазина книг, ссылка на нее добавляется к выделенному фрагменту. (Отправка доступна не во всех странах и регионах.)
Коснитесь и удерживайте слово. Затем перетяните точки захвата, чтобы скорректировать выделенный фрагмент.
Коснитесь значка «Поделиться» и выберите способ отправки.
Вы также можете отправить ссылку для просмотра книги в Магазине книг. Коснитесь любой страницы, коснитесь кнопки ![]() , затем коснитесь кнопки
, затем коснитесь кнопки ![]() .
.
Доступ к книгам на всех Ваших устройствах
Чтобы информация приложения «Книги» синхронизировалась на всех Ваших iPhone, iPad и iPod touch, на всех устройствах выполните вход с одним и тем же Apple ID, затем выполните следующее.
Синхронизация последней прочитанной страницы, закладок, заметок и выделенных фрагментов. Откройте «Настройки»
 > [Ваше имя] > «iCloud» и включите «iCloud Drive» и «Книги».
> [Ваше имя] > «iCloud» и включите «iCloud Drive» и «Книги».Синхронизация вкладок «Читаю сейчас» и «Библиотека», а также коллекций. Откройте «Настройки» > [Ваше имя] > «iCloud» и включите iCloud Drive и «Книги». Затем откройте «Настройки» > «Книги» и включите функцию «Читаю сейчас».
Доступ к книгам на компьютере Mac
Чтобы отобразить свои книги, аудиокниги и файлы PDF на Mac, выберите меню Apple ![]() > «Системные настройки», затем выполните одно из следующих действий.
> «Системные настройки», затем выполните одно из следующих действий.
На компьютере с macOS Catalina: нажмите Apple ID, выберите iCloud в боковом меню, затем выберите iCloud Drive. Нажмите «Параметры» и выберите «Книги».
На компьютере с macOS 10.14 или более ранней версии: Нажмите iCloud, затем выберите iCloud Drive. Нажмите «Параметры» и выберите «Книги».
Чтобы просматривать свои коллекции, закладки, заметки и выделенные фрагменты на компьютере Mac, откройте приложение «Книги», выберите «Настройки» > «Основные», затем выберите параметр «Синхронизировать коллекции, закладки и выделенные фрагменты на устройствах».
