Руководство пользователя iPad
- Добро пожаловать!
-
- Поддерживаемые модели
- iPad Pro (12,9 дюйма, 5-го поколения)
- iPad Pro (12,9 дюйма, 4-го поколения)
- iPad Pro (12,9 дюйма, 3-го поколения)
- iPad Pro (11 дюймов, 3-го поколения)
- iPad Pro (11 дюймов, 2-го поколения)
- iPad Pro (11 дюймов, 1-го поколения)
- iPad Pro (12,9 дюйма, 1-го и 2-го поколения)
- iPad Pro (10,5 дюйма)
- iPad Pro (9,7 дюйма)
- iPad Air (4-го поколения)
- iPad Air (3-го поколения)
- iPad Air 2
- iPad (8-го поколения)
- iPad (7-го поколения)
- iPad (6-го поколения)
- iPad (5-го поколения)
- iPad mini (5-го поколения)
- iPad mini 4
- Что нового в iPadOS 14
-
- Вывод из режима сна и разблокирование
- Настройка громкости
- Изменение или выключение звуков
- Доступ к функциям на экране блокировки
- Открытие приложений
- Как сделать снимок экрана или запись экрана
- Изменение или блокировка ориентации экрана
- Изменение обоев
- Разворот приложения на весь экран
- Перетягивание
- Поиск на iPad
- Использование AirDrop для отправки объектов
- Выполнение быстрых действий
- Использование и настройка Пункта управления
- Добавление виджетов
- Зарядка аккумулятора и проверка заряда
- Значение значков статуса
- Путешествия с iPad
-
-
- Введение в приложение «Дом»
- Настройка аксессуаров
- Управление аксессуарами
- Добавление других домов
- Настройка HomePod
- Настройка камер
- Распознавание лиц
- Настройка маршрутизатора
- Создание и использование сценариев
- Управление домом с помощью Siri
- Удаленное управление аксессуарами в доме
- Создание автоматизации
- Предоставление контроля другим пользователям
-
- Составление электронных писем
- Добавление вложений
- Выбор получателя и отправка электронного письма
- Просмотр электронного письма
- Сохранение черновика электронного письма
- Пометка флажком и фильтрация электронных писем
- Упорядочивание электронных писем
- Поиск электронного письма
- Удаление и восстановление электронных писем
- Работа с вложениями
- Печать электронных писем
-
- Просмотр карт
-
- Поиск мест
- Поиск достопримечательностей и услуг поблизости
- Получение информации о местах
- Присвоение отметок местам
- Отправка мест
- Сохранение избранных мест
- Исследование новых мест с функцией «Путеводители»
- Упорядочение мест в разделе «Мои путеводители»
- Получение данных о пробках и погоде
- Удаление Важных геопозиций
-
- Прокладка маршрутов с помощью Siri, Карт и виджета «Карты»
- Выбор предпочитаемого вида передвижения
- Прокладка маршрута
- Сообщение о препятствиях на дороге
- Прокладка велосипедного маршрута
- Поиск мест для остановки
- Прокладка пешеходного маршрута
- Прокладка маршрута на общественном транспорте
- Обзор маршрута или указаний в виде списка
- Изменение настроек звука для пошаговых инструкций
- Выбор других вариантов маршрута
- Маршрут между двумя пунктами безотносительно текущей геопозиции
- Удаление недавно просмотренных маршрутов
- Использование приложения «Карты» на компьютере Mac для прокладывания маршрута
- Помощь в исправлении и улучшении Карт
-
- Настройка приложения «Сообщения»
- Отправка и получение сообщений
- Отправка сообщения группе или компании
- Отправка фотографий, аудио- и видеозаписей
- Анимация сообщений
- Использование приложений для iMessage
- Использование Memoji
- Отправка эффекта Digital Touch
- Отправка и получение денежных переводов с помощью Apple Pay (только в США)
- Изменение настроек уведомлений
- Блокировка и фильтрация сообщений, а также отправка жалоб на сообщения
- Удаление сообщений
-
- Доступ к музыке
- Просмотр альбомов, плейлистов и другого контента
- Воспроизведение музыки
- Постановка музыки в очередь
- Прослушивание радио в прямом эфире
-
- Подписка на Apple Music
- Воспроизведение музыки в формате без потерь Lossless
- Воспроизведение музыки в формате Dolby Atmos
- Поиск новой музыки
- Добавление музыки и прослушивание в режиме офлайн
- Персонализированные рекомендации
- Прослушивание радио
- Поиск музыки
- Создание плейлистов
- Что слушают Ваши друзья
- Использование Siri для воспроизведения музыки
- Изменение настроек воспроизведения музыки
-
- Просмотр фотографий и видео
- Удаление и скрытие фотографий и видео
- Редактирование фотографий и видеозаписей
- Редактирование фотографий Live Photo
- Редактирование снимков, сделанных в режиме «Портрет»
- Упорядочивание фотографий по альбомам
- Поиск в приложении «Фото»
- Отправка фото и видео
- Просмотр воспоминаний
- Поиск людей в приложении «Фото»
- Просмотр фото по месту съемки
- Использование Фото iCloud
- Как открыть доступ к снимкам через Общие альбомы в iCloud
- Использование Моего фотопотока
- Импорт фотографий и видео
- Печать фотографий
- Быстрые команды
- Акции
- Советы
-
- Настройка Семейного доступа
- Загрузка покупок членов семьи
- Закрытие доступа к покупкам
- Включение параметра «Запрос на покупку»
- Настройка функции «Apple Cash для семьи»
- Совместное использование Apple Card
- Общий доступ к подпискам и хранилищу iCloud
- Как открыть членам семьи общий доступ к фото, календарю и другому контенту
- Поиск утерянного устройства члена семьи
- Настройка функции «Экранное время» с помощью функции «Семейный доступ»
-
- Аксессуары, входящие в комплект поставки iPad
-
- Настройка AirPods
- Зарядка наушников AirPods
- Запуск и остановка воспроизведения аудио
- Регулировка громкости на AirPods
- Совершение и прием вызовов с помощью наушников AirPods
- Переключение наушников AirPods между устройствами
- Использование Siri с наушниками AirPods
- Прослушивание сообщений и ответ на них
- Как поделиться аудиопотоком с помощью наушников AirPods и Beats
- Изменение режима управления шумом
- Управление пространственным аудио
- Перезагрузка наушников AirPods
- Изменение имени и других параметров AirPods
- Использование других наушников с поддержкой Bluetooth
- Использование EarPods
- Проверка уровня звука в наушниках
-
- Создание пары и зарядка Apple Pencil (2‑го поколения)
- Создание пары и зарядка Apple Pencil (1‑го поколения)
- Ввод текста с помощью функции «От руки»
- Рисование с помощью Apple Pencil
- Создание и разметка снимка экрана с помощью Apple Pencil
- Рисование и создание заметок с помощью Apple Pencil на заблокированном экране
- HomePod и другие беспроводные колонки
- Внешние устройства хранения
-
- Внешние клавиатуры Apple
- Подключение клавиатуры Magic Keyboard со встроенным трекпадом к iPad
- Подключение клавиатуры Smart Keyboard
- Создание пары с клавиатурой Magic Keyboard
- Ввод символов эмодзи
- Ввод символов с диакритическими знаками
- Переключение между клавиатурами
- Диктовка
- Сочетания клавиш
- Изменение параметров ввода для внешней клавиатуры
- Apple Watch и Fitness+
- Чехлы и обложки
- Принтеры
-
- Раздача интернета
- Совершение и прием вызовов
- Использование iPad в качестве второго монитора для Mac
- Переключение между iPad и Mac во время работы
- Передача скопированного, вырезанного и вставленного контента между iPad и другими устройствами
- Подключение iPad к компьютеру с помощью кабеля
- Синхронизация iPad с компьютером
- Перенос файлов между iPad и компьютером
-
- Начало работы с функциями универсального доступа
-
-
- Включение функции VoiceOver и тренировка работы с ней
- Изменение настроек VoiceOver
- Изучение жестов VoiceOver
- Работа с iPad при помощи жестов VoiceOver
- Управление VoiceOver с помощью ротора
- Использование экранной клавиатуры
- Пишите пальцами
- Использование VoiceOver с внешней клавиатурой Apple
- Использование дисплея Брайля
- Набор шрифта Брайля на экране
- Настройка жестов и сочетания клавиш
- Использование VoiceOver с ассистивным указательным устройством
- Использование VoiceOver в приложениях
- Увеличение
- Лупа
- Обнаружение людей
- Дисплей и размер текста
- Движение
- Устный контент
- Аудиодескрипция
-
-
- Перезагрузка iPad
- Обновление iPadOS
- Резервное копирование iPad
- Возврат к настройкам по умолчанию на iPad
- Восстановление всего контента из резервной копии
- Восстановление купленных и удаленных объектов
- Продажа или передача iPad другому пользователю
- Стирание данных с iPad
- Установка и удаление профилей конфигурации
-
- Важная информация по технике безопасности
- Важная информация по эксплуатации
- Просмотр информации об iPad
- Просмотр или изменение настроек сотовых данных
- Дополнительная информация о программном обеспечении и обслуживании
- Заявление о соответствии требованиям Федерального агентства по связи (FCC)
- Заявление о соответствии требованиям Департамента инноваций, науки и экономического развития Канады (ISED)
- Apple и окружающая среда
- Информация о лазере класса 1
- Утилизация и вторичная переработка
- Декларация о соответствии требованиям ENERGY STAR
- Copyright
Персональная настройка iPad
Есть множество способов настроить iPad: например, можно установить любимое фото в качестве обоев, добавить полезные виджеты на экран «Домой», создать Memoji или установить расписание Темного режима.
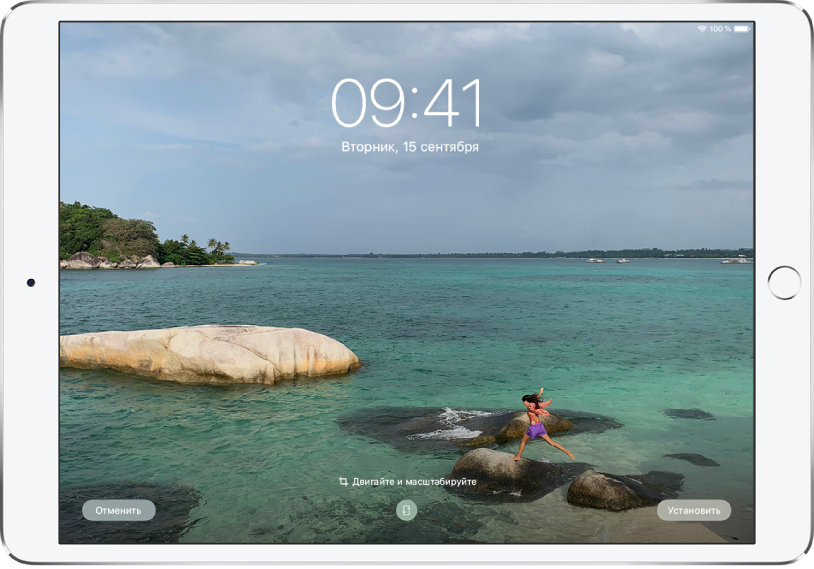
Изменение обоев
Установите фон экрана «Домой» и заблокированного экрана, выбрав любимую фотографию из своей медиатеки. Откройте «Настройки» > «Обои», затем коснитесь «Выбрать новые обои». Коснитесь альбома, затем выберите изображение, чтобы использовать его в качестве обоев. Можно перетянуть изображение, чтобы переместить его, либо развести или свести пальцы, чтобы увеличить или уменьшить масштаб. Получив желаемое, коснитесь «Установить».
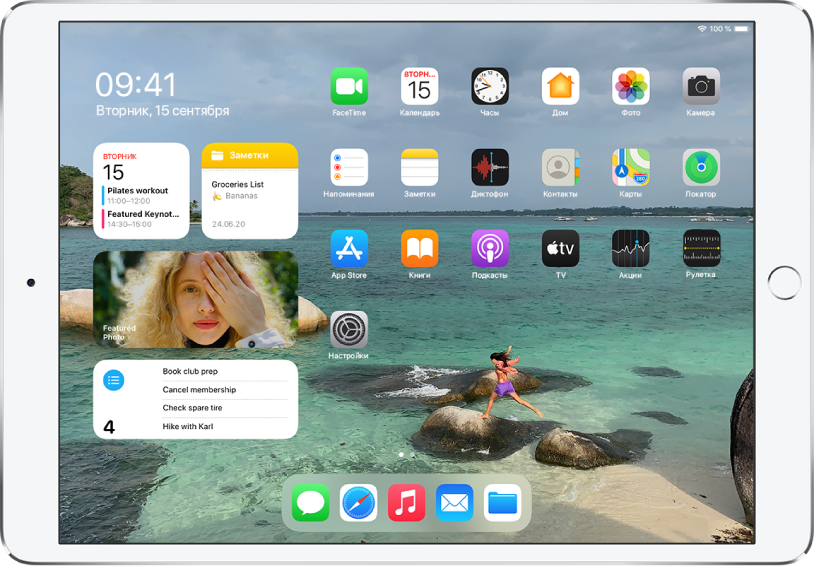
Настройка экрана «Домой»
Откройте «Сегодня» на экране «Домой», затем добавьте виджеты, чтобы быстро просматривать информацию из любимых приложений. Поверните iPad горизонтально, коснитесь фона экрана «Домой» и удерживайте палец, пока приложения не начнут покачиваться. Включите «Оставить на экране "Домой"», затем коснитесь кнопки ![]() , чтобы открыть галерею виджетов. Найдите виджет, который Вы хотите добавить, коснитесь его, затем выберите подходящий размер. Или используйте Смарт-стопку. Смарт-стопка — коллекция виджетов, которая подбирает нужный виджет с учетом обстоятельств, например, где Вы находитесь, чем занимаетесь или какое сейчас время суток.
, чтобы открыть галерею виджетов. Найдите виджет, который Вы хотите добавить, коснитесь его, затем выберите подходящий размер. Или используйте Смарт-стопку. Смарт-стопка — коллекция виджетов, которая подбирает нужный виджет с учетом обстоятельств, например, где Вы находитесь, чем занимаетесь или какое сейчас время суток.
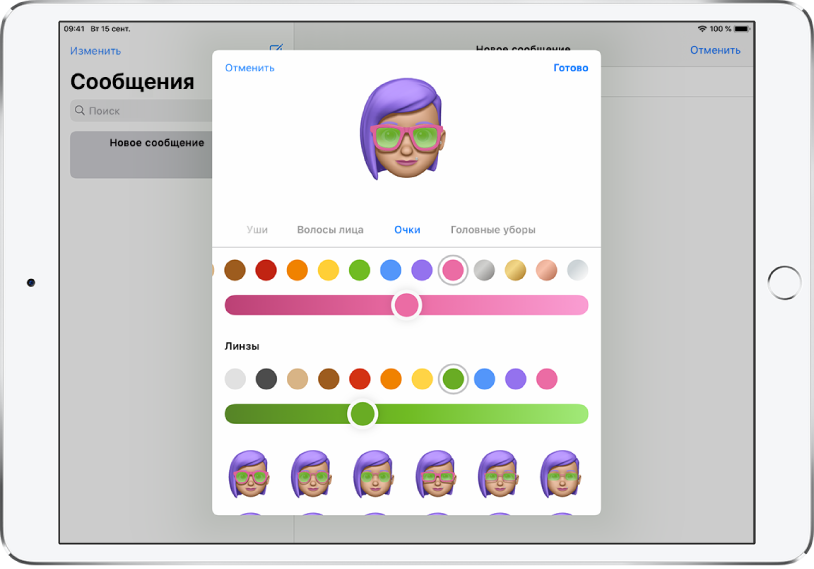
Создайте Memoji
Создайте персонажа Memoji, который отражает Вашу индивидуальность и стиль. Memoji можно использовать в качестве Вашей картинки контакта в приложениях, для стикеров в Сообщениях и Почте, а также в качестве анимированного Memoji, который будет повторять выражения Вашего лица в FaceTime (на поддерживаемых моделях). Чтобы начать использовать Memoji, откройте приложение «Сообщения», затем коснитесь кнопки ![]() .
.
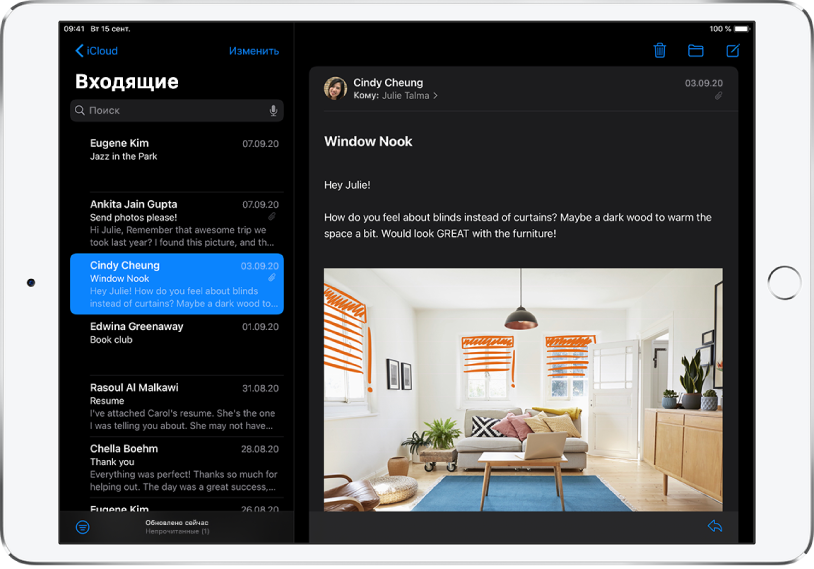
Расписание Темного режима
В Темном режиме экран, элементы управления и меню iPad выглядят более темными, что идеально подходит для условий слабой освещенности. Можно установить автоматическое включение Темного режима с закатом солнца или в другое удобное для Вас время. Откройте «Настройки» > «Экран и яркость», коснитесь «Автоматически», затем коснитесь «Параметры».
Подробности приведены в разделах Изменение обоев, Добавление виджетов на iPad, Создание персонажа Memoji и Автоматическое включение и выключение Темного режима в заданное время.
