Руководство пользователя iPad
- Руководство пользователя iPad
- Что нового в iPadOS
- Поддерживаемые модели
-
- Вывод из режима сна и разблокирование
- Настройка громкости
- Изменение или выключение звуков
- Доступ к функциям на экране блокировки
- Открытие приложений с экрана «Домой»
- Как сделать снимок экрана или запись экрана
- Изменение или блокировка ориентации экрана
- Изменение обоев
- Разворот приложения на весь экран
- Перетягивание
- Поиск на iPad
- Использование AirDrop для отправки объектов
- Выполнение быстрых действий
- Использование и настройка Пункта управления
- Просмотр информации и организация элементов экрана «Сегодня»
- Зарядка аккумулятора и проверка заряда
- Значение значков статуса
- Путешествия с iPad
-
-
- Обзор приложения «Дом»
- Добавление аксессуаров и управление ими
- Настройка аксессуаров
- Добавление других домов
- Настройка HomePod
- Настройка камер
- Настройка маршрутизатора
- Создание и использование сценариев
- Управление домом с помощью Siri
- Автоматизации и удаленный доступ
- Создание автоматизации
- Предоставление контроля другим пользователям
-
- Составление электронных писем
- Добавление вложений
- Выбор получателя и отправка электронного письма
- Просмотр электронного письма
- Сохранение черновика электронного письма
- Пометка флажком и фильтрация электронных писем
- Упорядочивание электронных писем
- Поиск электронного письма
- Удаление и восстановление электронных писем
- Работа с вложениями
- Печать электронных писем
-
- Просмотр карт
- Поиск нужных мест
- Функция «Осмотритесь»
- Присвоение отметок местам
- Получение информации о месте
- Отправка мест
- Сохранение избранных мест
- Создание коллекций
- Получение данных о пробках и погоде
- Просмотр маршрута
- Следование пошаговым инструкциям
- Экскурсии в режиме Flyover в приложении «Карты»
- Помогайте улучшать Карты
-
- Настройка приложения «Сообщения»
- Отправка и получение сообщений
- Отправка фотографий, аудио- и видеозаписей
- Анимация сообщений
- Использование приложений для iMessage
- Использование Animoji и Memoji
- Отправка эффекта Digital Touch
- Отправка и получение денежных переводов с помощью Apple Pay (только в США)
- Изменение настроек уведомлений
- Фильтрация и блокировка сообщений
- Удаление сообщений
-
- Просмотр фотографий и видео
- Редактирование фотографий и видеозаписей
- Редактирование фотографий Live Photo
- Редактирование снимков, сделанных в режиме «Портрет»
- Упорядочивание фотографий по альбомам
- Поиск в приложении «Фото»
- Отправка фото и видео
- Просмотр воспоминаний
- Поиск людей в приложении «Фото»
- Просмотр фото по месту съемки
- Использование Фото iCloud
- Как открыть доступ к снимкам через Общие альбомы в iCloud
- Использование Моего фотопотока
- Импорт фотографий и видео
- Печать фотографий
- Быстрые команды
- Акции
- Советы
-
- Настройка Семейного доступа
- Отправка приобретенного контента членам семьи
- Включение параметра «Попросить купить»
- Скрытие покупок
- Общий доступ к подпискам
- Как открыть членам семьи общий доступ к фото, календарю и другому контенту
- Поиск утерянного устройства члена семьи
- Как настроить «Экранное время» для членов семьи
-
- Аксессуары, входящие в комплект поставки iPad
-
- Настройка AirPods
- Прослушивание аудио через наушники AirPods
- Использование Siri с наушниками AirPods
- Как поделиться аудиопотоком с помощью наушников AirPods и Beats
- Совершение и прием вызовов с помощью наушников AirPods
- Настройка параметров AirPods
- Использование других наушников с поддержкой Bluetooth
- Apple Pencil
- HomePod и другие беспроводные колонки
- Чехлы и обложки
- Принтеры
-
- Раздача интернета
- Совершение и прием вызовов
- Использование iPad в качестве второго монитора для Mac
- Переключение между iPad и Mac во время работы
- Передача скопированного, вырезанного и вставленного контента между iPad и Mac
- Подключение iPad к компьютеру через USB
- Синхронизация iPad с компьютером
- Перенос файлов между iPad и компьютером
-
-
- Перезагрузка iPad
- Обновление iPadOS
- Резервное копирование iPad
- Возврат к настройкам по умолчанию на iPad
- Восстановление всего контента из резервной копии
- Восстановление купленных и удаленных объектов
- Продажа или передача iPad другому пользователю
- Стирание всего контента и настроек
- Восстановление заводских настроек на iPad
- Установка и удаление профилей конфигурации
-
- Начало работы с функциями универсального доступа
-
-
- Включение функции VoiceOver и тренировка работы с ней
- Изменение настроек VoiceOver
- Изучение жестов VoiceOver
- Работа с iPad при помощи жестов VoiceOver
- Управление VoiceOver с помощью ротора
- Использование экранной клавиатуры
- Пишите пальцами
- Использование VoiceOver с внешней клавиатурой Apple
- Использование шрифта экрана Брайля с помощью VoiceOver
- Использование дисплея Брайля
- Настройка жестов и сочетания клавиш
- Использование VoiceOver с ассистивным указательным устройством
- Использование VoiceOver в приложениях
- Увеличение
- Лупа
- Дисплей и размер текста
- Движение
- Устный контент
- Аудиодескрипция
-
-
- Важная информация по технике безопасности
- Важная информация по эксплуатации
- Просмотр информации об iPad
- Просмотр или изменение сотовых настроек
- Дополнительная информация о программном обеспечении и обслуживании
- Заявление о соответствии требованиям Федерального агентства по связи (FCC)
- Заявление о соответствии требованиям Департамента инноваций, науки и экономического развития Канады (ISED)
- Информация о лазере класса 1
- Apple и окружающая среда
- Утилизация и вторичная переработка
- Декларация о соответствии требованиям ENERGY STAR
- Copyright
Отправка сообщений на iPad с фотографиями, аудио- и видеозаписями
В приложении «Сообщения» ![]() можно отправлять сообщения с фотографиями, аудио- и видеозаписями, используя службы iMessage или SMS/MMS (модели Wi‑Fi + Cellular). Вы также можете сохранять, отправлять и печатать вложения. Максимальный размер вложения зависит от оператора связи. При необходимости iPad может сжать вложенную фотографию или видеозапись.
можно отправлять сообщения с фотографиями, аудио- и видеозаписями, используя службы iMessage или SMS/MMS (модели Wi‑Fi + Cellular). Вы также можете сохранять, отправлять и печатать вложения. Максимальный размер вложения зависит от оператора связи. При необходимости iPad может сжать вложенную фотографию или видеозапись.
Отправка фотографии или видеозаписи
В приложении «Сообщения» во время составления сообщения можно выполнить любое из описанных ниже действий.
Съемка фотографии из приложения «Сообщения». Коснитесь кнопки
 , выберите ракурс в видоискателе, затем коснитесь кнопки
, выберите ракурс в видоискателе, затем коснитесь кнопки  .
.Съемка видео из приложения «Сообщения». Коснитесь кнопки
 , выберите режим «Видео», затем коснитесь кнопки
, выберите режим «Видео», затем коснитесь кнопки  .
.Выбор фото или видео. Коснитесь кнопки
 на панели приложений, затем смахните влево, чтобы просмотреть недавние снимки, или коснитесь «Все фото».
на панели приложений, затем смахните влево, чтобы просмотреть недавние снимки, или коснитесь «Все фото».
Коснитесь кнопки
 , чтобы отправить сообщение, или кнопки
, чтобы отправить сообщение, или кнопки  , чтобы отменить отправку.
, чтобы отменить отправку.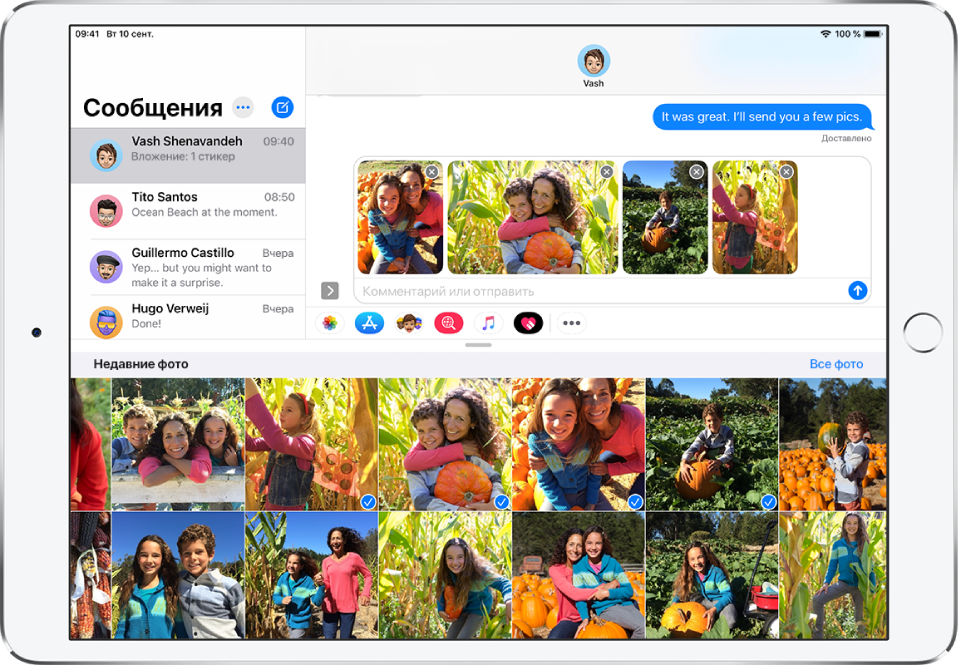
Разметка или редактирование фотографии
Вы можете разметить и отредактировать фотографию, которую собираетесь отправить в разговоре в приложении «Сообщения».
Коснитесь кнопки
 на панели приложений, затем выберите фото.
на панели приложений, затем выберите фото.Коснитесь фото в облачке сообщения, затем выполните любое из следующих действий.
Коснитесь «Разметка», затем измените фото с помощью инструментов Разметки и коснитесь «Сохранить».
Коснитесь «Изменить» и отредактируйте снимок с помощью инструментов редактирования. Затем коснитесь «Готово».
Коснитесь «Готово», введите сообщение, затем коснитесь кнопки
 , чтобы отправить фото, или кнопки
, чтобы отправить фото, или кнопки  , чтобы удалить фото из сообщения.
, чтобы удалить фото из сообщения.
Применение эффектов камеры к фотографии или видеозаписи
Когда Вы прямо в разговоре снимаете фото или видео, к нему можно применить эффекты камеры, например фильтры, стикеры, метки и фигуры (доступно на поддерживаемых моделях).
Коснитесь
 , затем выберите режим «Фото» или «Видео».
, затем выберите режим «Фото» или «Видео».Коснитесь кнопки
 и выполните любое из перечисленных ниже действий.
и выполните любое из перечисленных ниже действий.Коснитесь
 , затем выберите нужного персонажа Animoji (на поддерживаемых моделях).
, затем выберите нужного персонажа Animoji (на поддерживаемых моделях).Коснитесь кнопки
 , затем выберите фильтр, который хотите применить к своему изображению.
, затем выберите фильтр, который хотите применить к своему изображению.Коснитесь кнопки
 , чтобы добавить надпись, или коснитесь кнопки
, чтобы добавить надпись, или коснитесь кнопки  , чтобы добавить фигуру.
, чтобы добавить фигуру.Коснитесь кнопки
 , чтобы добавить стикер Memoji, или коснитесь кнопки
, чтобы добавить стикер Memoji, или коснитесь кнопки  , чтобы добавить стикер Emoji.
, чтобы добавить стикер Emoji.
Коснитесь
 , чтобы закрыть окно эффектов.
, чтобы закрыть окно эффектов.Коснитесь кнопки
 , чтобы сделать снимок, или коснитесь кнопки
, чтобы сделать снимок, или коснитесь кнопки  , чтобы записать видео.
, чтобы записать видео.Коснитесь «Готово», чтобы добавить фото или видео в сообщение. Затем введите текст или сразу коснитесь кнопки
 , чтобы отправить только фото или видео.
, чтобы отправить только фото или видео.
Отправка аудиосообщений
В переписке нажмите и удерживайте кнопку
 , чтобы записать аудиосообщение.
, чтобы записать аудиосообщение.Коснитесь кнопки
 , чтобы прослушать сообщение перед отправкой.
, чтобы прослушать сообщение перед отправкой.Коснитесь кнопки
 , чтобы отправить сообщение, или кнопки
, чтобы отправить сообщение, или кнопки  , чтобы отменить отправку.
, чтобы отменить отправку.
Примечание. Для экономии памяти iPad автоматически удаляет аудиосообщения через 2 минуты после прослушивания, если Вы не выбрали вариант «Оставить». Чтобы всегда сохранять аудиосообщения, выберите «Настройки» ![]() > «Сообщения» > «Истекает» (в разделе «Аудиосообщения»), затем выберите вариант «Никогда».
> «Сообщения» > «Истекает» (в разделе «Аудиосообщения»), затем выберите вариант «Никогда».
Отправка, сохранение, печать, копирование или удаление сообщения или вложения
В разговоре выполните любое из следующих действий со вложением.
Отправка, сохранение или печать вложения. Коснитесь вложения, затем коснитесь кнопки
 .
.Копирование вложения. Коснитесь и удерживайте вложение, затем выберите «Скопировать».
Отправка объектов из другого приложения. В другом приложении коснитесь «Поделиться» или кнопки
 , затем коснитесь «Сообщения».
, затем коснитесь «Сообщения».Пересылка сообщения или вложения. Коснитесь и удерживайте сообщение или вложение, коснитесь «Еще», выберите другие объекты при желании, затем коснитесь кнопки
 .
.Удаление сообщения или вложения. Коснитесь и удерживайте сообщение или вложение, коснитесь «Еще», выберите другие объекты при желании, затем коснитесь кнопки
 .
.
Примечание. Вложения, которые Вы отправляете через iMessage (например, фото или видео), можно выгружать на сервер Apple и шифровать, чтобы доступ к вложениям был только у отправителя и получателя. Чтобы ускорить этот процесс, Ваше устройство может автоматически выгружать вложения на сервер Apple пока Вы создаете сообщение iMessage. Если сообщение не отправлено, через несколько дней вложения будут удалены с сервера.
