Отправка и получение текстовых сообщений на iPad
В приложении «Сообщения» ![]() можно отправлять и получать текстовые сообщения, фотографии, видео- и аудиозаписи. Можно также добавлять в сообщения анимированные эффекты, стикеры Memoji, приложения iMessage и многое другое.
можно отправлять и получать текстовые сообщения, фотографии, видео- и аудиозаписи. Можно также добавлять в сообщения анимированные эффекты, стикеры Memoji, приложения iMessage и многое другое.
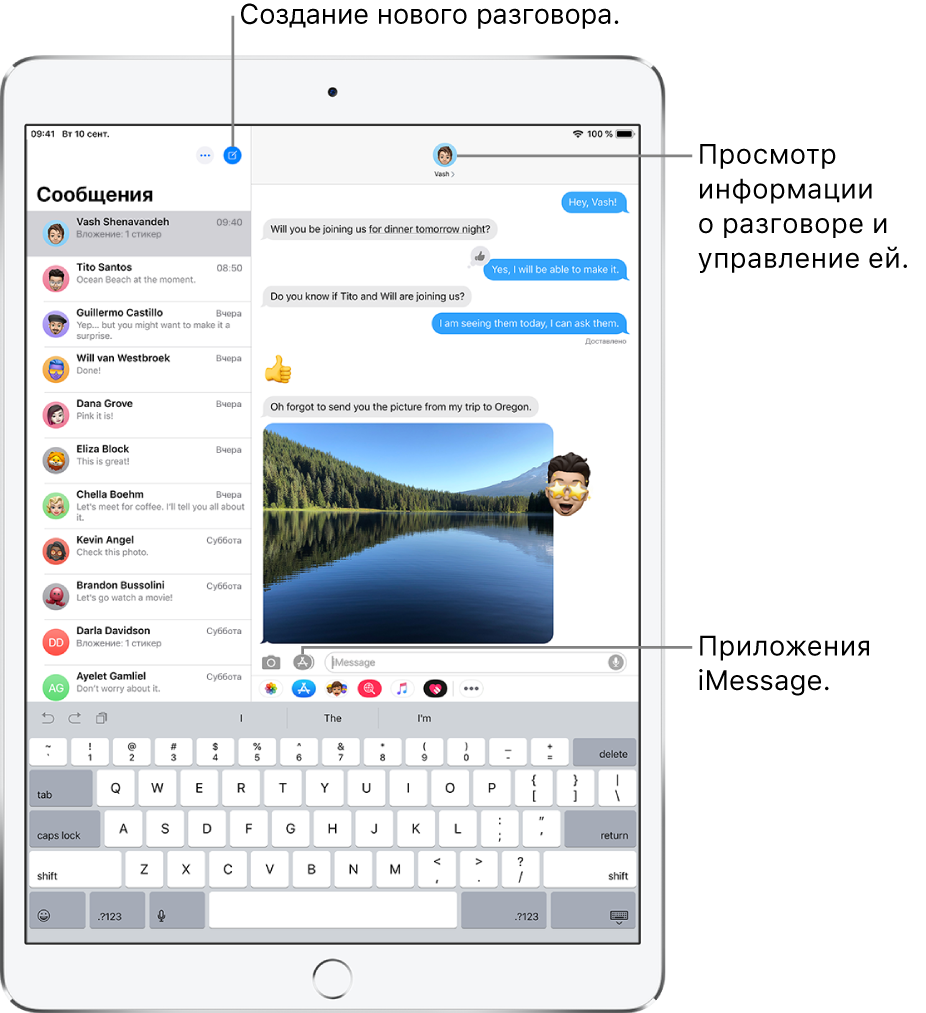
Отправка сообщения
Можно отправить текстовое сообщение одному или нескольким получателям.
Коснитесь
 вверху экрана, чтобы начать новое сообщение, или коснитесь текущего сообщения.
вверху экрана, чтобы начать новое сообщение, или коснитесь текущего сообщения.Введите номер телефона, имя контакта или Apple ID каждого получателя. Также можно коснуться кнопки
 и выбрать контакты.
и выбрать контакты.Коснитесь текстового поля, введите текст сообщения, затем коснитесь кнопки
 , чтобы отправить сообщение.
, чтобы отправить сообщение.Синий цвет кнопки отправки означает, что сообщение будет отправлено через iMessage; зеленый цвет кнопки отправки означает, что сообщение будет отправлено через SMS/MMS или сотовую сеть.
Если сообщение не может быть отправлено, появляется предупреждение
 . Коснитесь предупреждения, чтобы еще раз попытаться отправить сообщение.
. Коснитесь предупреждения, чтобы еще раз попытаться отправить сообщение.
Совет. Чтобы узнать время отправки или получения сообщения, перетяните облачко сообщения влево.
Чтобы просмотреть сведения о разговоре, коснитесь имени или номера телефона в верхней части экрана, затем коснитесь кнопки ![]() . Вы можете коснуться контакта, чтобы отредактировать его карточку, поделиться геопозицией, просмотреть вложения, выйти из группового чата и выполнить другие действия.
. Вы можете коснуться контакта, чтобы отредактировать его карточку, поделиться геопозицией, просмотреть вложения, выйти из группового чата и выполнить другие действия.
Ответ на сообщение
Спросите Siri. Скажите, например:
«Отправь Анне сообщение на сотовый с текстом "я задержусь"».
«Ответь: отличные новости!».
«Прочитай последнее сообщение от Сергея».
Совет. Когда Вы используете AirPods Pro, AirPods (2-го поколения) или другие поддерживаемые наушники, Siri может зачитывать для Вас входящие сообщения, а Вы можете продиктовать свой ответ, и Siri отправит его (требуется iPadOS 13.2 или новее). См. раздел Прослушивание сообщений и оправка ответов на них.
Также можно выполнить следующие действия.
В списке «Сообщения» коснитесь кнопки разговора, который хотите продолжить.
Чтобы найти контакты или контент в разговорах, потяните список «Сообщения» вниз и введите в поле поиска то, что Вы ищете. Можно также выбрать из предлагаемых контактов, ссылок, фотографий и других объектов.
Коснитесь текстового поля, затем введите сообщение.
Совет. Чтобы заменить текст символом эмодзи, коснитесь
 или
или  , затем коснитесь каждого выделенного слова.
, затем коснитесь каждого выделенного слова.Коснитесь
 , чтобы отправить сообщение.
, чтобы отправить сообщение.
Можно быстро ответить на сообщение с помощью функции Tapback, отправив, например, символ сердечка или большого пальца. Дважды коснитесь облачка сообщения, на которое нужно ответить, затем выберите ответ Tapback.
Показ Ваших имени и фото
В приложении «Сообщения» Вы можете показать свое имя и фото, когда начинаете новый разговор или отвечаете на поступившее сообщение. Вы можете использовать Memoji, Animoji или любое изображение в качестве своего фото. Когда Вы впервые откроете приложение «Сообщения», выберите имя и фото, следуя инструкциям на экране iPad.
Чтобы изменить свое имя, фото или параметры доступа к ним, откройте Сообщения, коснитесь кнопки ![]() , коснитесь «Редактировать имя и фото», затем выполните любое из следующих действий.
, коснитесь «Редактировать имя и фото», затем выполните любое из следующих действий.
Изменение изображения профиля. Коснитесь параметра «Изменить», затем выберите нужный вариант.
Изменение имени. Коснитесь текстовых полей, в которых отображается Ваше имя.
Включение и выключение их видимости. Коснитесь кнопки рядом с параметром «Показывать имя и фото» (зеленый цвет означает, что параметр включен).
Изменение пользователей, которым виден Ваш профиль. Коснитесь варианта под параметром «Делиться автоматически» (параметр «Показывать имя и фото» должен быть включен).
Можно также использовать имя и фото из Сообщений для Apple ID и Вашей карточки в Контактах.
Переключение с разговора в приложении «Сообщения» на вызов FaceTime или аудиовызов
В разговоре в Сообщениях можно начать вызов по FaceTime или аудиовызов.
Коснитесь изображения профиля или имени в верхней части окна разговора в приложении «Сообщения».
Выберите FaceTime или аудиовызов.
Использование функции «Деловой чат»
В бета-версии в Сообщениях можно общаться с компаниями, которые используют Деловой чат. Можно задавать вопросы, получать советы, решать проблемы, делать покупки с использованием Apple Pay и др.
С помощью Карт, Safari, Поиска или Siri найдите компанию, с которой Вы хотите начать чат.
Чтобы начать разговор, коснитесь ссылки на чат в результатах поиска — например, кнопки
 , логотипа компании или текстовой ссылки (внешний вид ссылки зависит от контекста).
, логотипа компании или текстовой ссылки (внешний вид ссылки зависит от контекста).Также можно начать чат с некоторыми компаниями на их веб-сайте или в их приложении. См. статью Службы поддержки Apple Использование Делового чата.
Примечание. Сообщения в деловом чате отображаются на темно-сером фоне, в отличие от сообщений iMessage (на синем фоне) и SMS/MMS (на зеленом фоне).
