Редактирование фотографий и видеозаписей на iPad
С помощью инструментов в приложении «Фото» ![]() можно редактировать фотографии и видео на iPad. При редактировании в Фото iCloud все внесенные изменения синхронизируются на всех Ваших устройствах.
можно редактировать фотографии и видео на iPad. При редактировании в Фото iCloud все внесенные изменения синхронизируются на всех Ваших устройствах.
См. раздел Использование Фото iCloud на iPad.
Настройка освещения и цветности
В приложении «Фото» коснитесь миниатюры фотографии или видеозаписи, чтобы отобразить ее на весь экран.
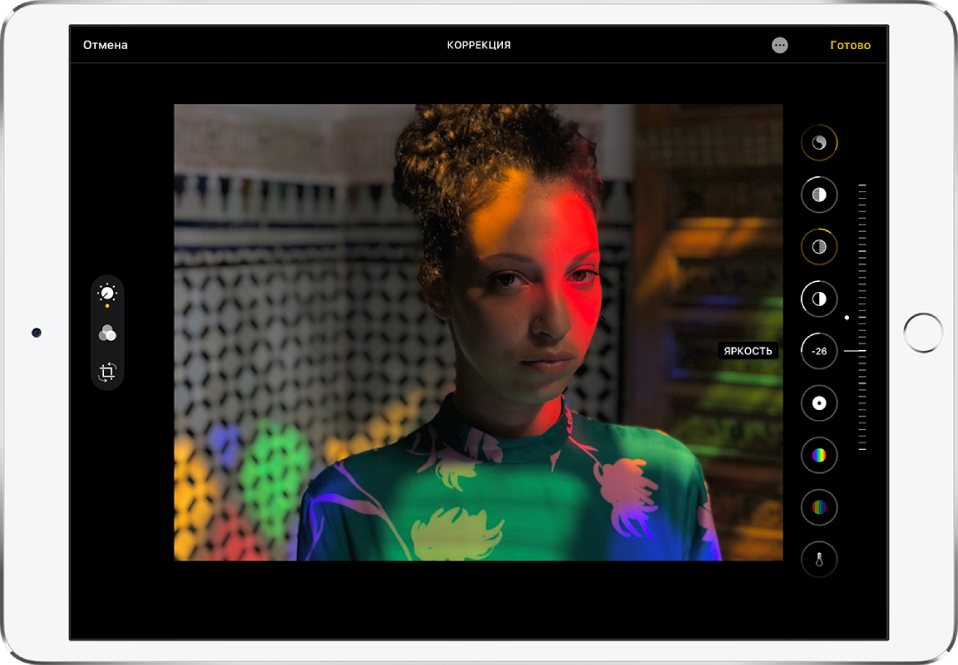
Коснитесь «Изменить», затем смахните вверх рядом с фото для просмотра кнопок всех эффектов, таких как «Экспозиция», «Блеск» и «Светлые участки».
Коснитесь кнопки, а затем перетяните бегунок для настройки эффекта.
Уровень регулировки каждого эффекта отображается на контуре вокруг кнопки, так что Вы можете сразу увидеть, какие эффекты были усилены или ослаблены.
Чтобы просмотреть влияние эффекта, коснитесь кнопки эффекта для показа снимка до и после применения эффекта (или коснитесь фотографии, чтобы переключиться между отредактированной версией и оригиналом).
Чтобы сохранить изменения, коснитесь «Готово». Если Вы не хотите сохранять изменения, коснитесь кнопки «Отменить», а затем — «Отменить изменения».
Совет. Коснитесь кнопки ![]() , чтобы автоматически применить эффекты к фотографии или видеозаписи.
, чтобы автоматически применить эффекты к фотографии или видеозаписи.
Применение фильтров
В приложении «Фото» коснитесь миниатюры фотографии или видеозаписи, чтобы отобразить ее на весь экран.
Коснитесь «Править», а затем коснитесь
 , чтобы применить фильтры, например «Яркий», «Эффектный» или «Серебряный».
, чтобы применить фильтры, например «Яркий», «Эффектный» или «Серебряный».Коснитесь фильтра, а затем перетяните бегунок для настройки эффекта.
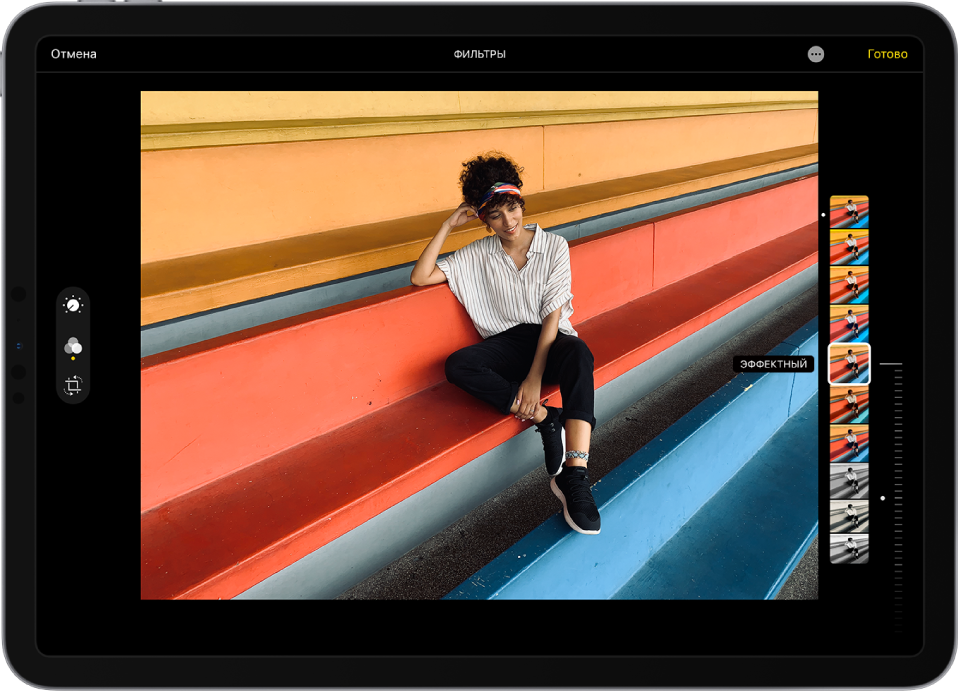
Чтобы сравнить отредактированную фотографию с оригиналом, коснитесь фотографии.
Чтобы сохранить изменения, коснитесь «Готово». Если Вы не хотите сохранять изменения, коснитесь кнопки «Отменить», а затем — «Отменить изменения».
Обрезка, поворот или переворот фотографии
В приложении «Фото» коснитесь миниатюры фотографии или видеозаписи, чтобы отобразить ее на весь экран.
Коснитесь «Править», а затем коснитесь
 , затем выполните любые из описанных ниже действий.
, затем выполните любые из описанных ниже действий.Обрезка вручную. Перетяните прямоугольные уголки, чтобы ограничить ими область фотографии, которую хотите сохранить. Можно также свести или развести пальцы на фотографии.
Обрезка с заданным стандартным соотношением сторон. Коснитесь кнопки
 , а затем выберите соотношение сторон, например «Квадрат», «2:3» или «8:10».
, а затем выберите соотношение сторон, например «Квадрат», «2:3» или «8:10».Поворот. Коснитесь кнопки
 , чтобы повернуть фото на 90 градусов.
, чтобы повернуть фото на 90 градусов.Переворот. Коснитесь кнопки
 , чтобы перевернуть изображение по горизонтали.
, чтобы перевернуть изображение по горизонтали.
Чтобы сохранить изменения, коснитесь «Готово». Если Вы не хотите сохранять изменения, коснитесь кнопки «Отменить», а затем — «Отменить изменения».
Выпрямление и настройка перспективы
В приложении «Фото» коснитесь миниатюры фотографии или видеозаписи, чтобы отобразить ее на весь экран.
Коснитесь «Править», коснитесь
 , а затем коснитесь кнопки эффекта, чтобы выпрямить изображение или настроить вертикальную или горизонтальную перспективу.
, а затем коснитесь кнопки эффекта, чтобы выпрямить изображение или настроить вертикальную или горизонтальную перспективу.Перетяните бегунок, чтобы настроить эффект.
Уровень регулировки каждого эффекта отображается с помощью желтого контура вокруг кнопки, так что Вы можете сразу увидеть, какие эффекты были усилены или ослаблены. Коснитесь кнопки для переключения между отредактированной версией и оригиналом.
Чтобы сохранить изменения, коснитесь «Готово».
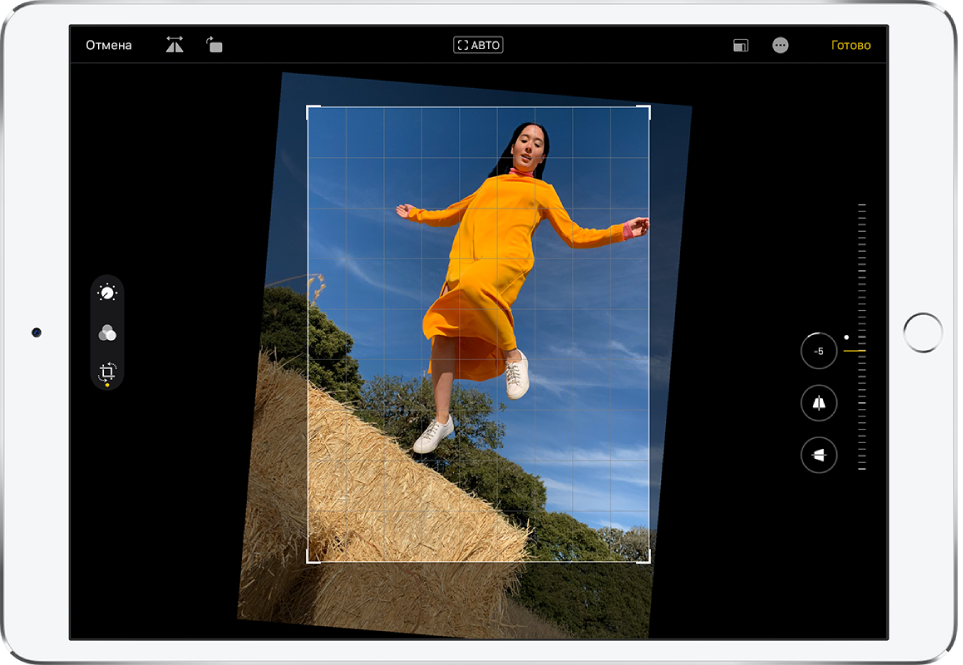
Возврат отредактированного фото к оригиналу
После того как Вы отредактировали фотографию и сохранили новый вариант, еще можно вернуться к оригиналу изображения.
Откройте отредактированное изображение, коснитесь «Изменить», а затем коснитесь «Вернуть».
Коснитесь «Вернуть к оригиналу».
Разметка фотографии
Коснитесь снимка, чтобы отобразить его на весь экран.
Коснитесь «Править», а затем —
 .
.Выберите «Разметка»
 .
.Разметьте фотографию, используя различные инструменты рисования и цвета. Коснитесь
 , чтобы добавить фигуры, текст или даже подпись.
, чтобы добавить фигуры, текст или даже подпись.
См. раздел Рисование в приложениях с помощью разметки.
Обрезка видеозаписи
Коснитесь видео в приложении «Фото», а затем коснитесь «Изменить».
Перетяните любой край области просмотра кадров, затем коснитесь «Готово».
Коснитесь «Сохранить видео», чтобы сохранить только видео, полученное в результате обрезки. Коснитесь «Сохранить видео как новое», чтобы сохранить обе версии видео (требуется iPadOS 13.3 или новее).
Чтобы отменить обрезку после сохранения, коснитесь «Править», а затем коснитесь «Вернуть».
Примечание. Видео, сохраненное как новый клип, нельзя вернуть к исходному состоянию.
Настройка замедления для фрагмента видео, снятого в замедленном режиме
В приложении «Фото» откройте видео в разделе «Замедленно», затем коснитесь «Изменить».
Перемещайте белые вертикальные манипуляторы под областью просмотра кадров, чтобы выбрать замедленный фрагмент видео.
См. раздел Съемка замедленного видео.
Редактирование фотографий в других приложениях для обработки фото
Расширения приложения «Фото» предоставляют дополнительные возможности для редактирования. См. статью службы поддержки Apple Редактирование с использованием приложений и расширений сторонних разработчиков для приложения «Фото».
