Руководство пользователя iPad
- Руководство пользователя iPad
- Что нового в iPadOS
- Поддерживаемые модели
-
- Вывод из режима сна и разблокирование
- Настройка громкости
- Изменение или выключение звуков
- Доступ к функциям на экране блокировки
- Открытие приложений с экрана «Домой»
- Как сделать снимок экрана или запись экрана
- Изменение или блокировка ориентации экрана
- Изменение обоев
- Разворот приложения на весь экран
- Перетягивание
- Поиск на iPad
- Использование AirDrop для отправки объектов
- Выполнение быстрых действий
- Использование и настройка Пункта управления
- Просмотр информации и организация элементов экрана «Сегодня»
- Зарядка аккумулятора и проверка заряда
- Значение значков статуса
- Путешествия с iPad
-
-
- Обзор приложения «Дом»
- Добавление аксессуаров и управление ими
- Настройка аксессуаров
- Добавление других домов
- Настройка HomePod
- Настройка камер
- Настройка маршрутизатора
- Создание и использование сценариев
- Управление домом с помощью Siri
- Автоматизации и удаленный доступ
- Создание автоматизации
- Предоставление контроля другим пользователям
-
- Составление электронных писем
- Добавление вложений
- Выбор получателя и отправка электронного письма
- Просмотр электронного письма
- Сохранение черновика электронного письма
- Пометка флажком и фильтрация электронных писем
- Упорядочивание электронных писем
- Поиск электронного письма
- Удаление и восстановление электронных писем
- Работа с вложениями
- Печать электронных писем
-
- Просмотр карт
- Поиск нужных мест
- Функция «Осмотритесь»
- Присвоение отметок местам
- Получение информации о месте
- Отправка мест
- Сохранение избранных мест
- Создание коллекций
- Получение данных о пробках и погоде
- Просмотр маршрута
- Следование пошаговым инструкциям
- Экскурсии в режиме Flyover в приложении «Карты»
- Помогайте улучшать Карты
-
- Настройка приложения «Сообщения»
- Отправка и получение сообщений
- Отправка фотографий, аудио- и видеозаписей
- Анимация сообщений
- Использование приложений для iMessage
- Использование Animoji и Memoji
- Отправка эффекта Digital Touch
- Отправка и получение денежных переводов с помощью Apple Pay (только в США)
- Изменение настроек уведомлений
- Фильтрация и блокировка сообщений
- Удаление сообщений
-
- Просмотр фотографий и видео
- Редактирование фотографий и видеозаписей
- Редактирование фотографий Live Photo
- Редактирование снимков, сделанных в режиме «Портрет»
- Упорядочивание фотографий по альбомам
- Поиск в приложении «Фото»
- Отправка фото и видео
- Просмотр воспоминаний
- Поиск людей в приложении «Фото»
- Просмотр фото по месту съемки
- Использование Фото iCloud
- Как открыть доступ к снимкам через Общие альбомы в iCloud
- Использование Моего фотопотока
- Импорт фотографий и видео
- Печать фотографий
- Быстрые команды
- Акции
- Советы
-
- Настройка Семейного доступа
- Отправка приобретенного контента членам семьи
- Включение параметра «Попросить купить»
- Скрытие покупок
- Общий доступ к подпискам
- Как открыть членам семьи общий доступ к фото, календарю и другому контенту
- Поиск утерянного устройства члена семьи
- Как настроить «Экранное время» для членов семьи
-
- Аксессуары, входящие в комплект поставки iPad
-
- Настройка AirPods
- Прослушивание аудио через наушники AirPods
- Использование Siri с наушниками AirPods
- Как поделиться аудиопотоком с помощью наушников AirPods и Beats
- Совершение и прием вызовов с помощью наушников AirPods
- Настройка параметров AirPods
- Использование других наушников с поддержкой Bluetooth
- Apple Pencil
- HomePod и другие беспроводные колонки
- Чехлы и обложки
- Принтеры
-
- Раздача интернета
- Совершение и прием вызовов
- Использование iPad в качестве второго монитора для Mac
- Переключение между iPad и Mac во время работы
- Передача скопированного, вырезанного и вставленного контента между iPad и Mac
- Подключение iPad к компьютеру через USB
- Синхронизация iPad с компьютером
- Перенос файлов между iPad и компьютером
-
-
- Перезагрузка iPad
- Обновление iPadOS
- Резервное копирование iPad
- Возврат к настройкам по умолчанию на iPad
- Восстановление всего контента из резервной копии
- Восстановление купленных и удаленных объектов
- Продажа или передача iPad другому пользователю
- Стирание всего контента и настроек
- Восстановление заводских настроек на iPad
- Установка и удаление профилей конфигурации
-
- Начало работы с функциями универсального доступа
-
-
- Включение функции VoiceOver и тренировка работы с ней
- Изменение настроек VoiceOver
- Изучение жестов VoiceOver
- Работа с iPad при помощи жестов VoiceOver
- Управление VoiceOver с помощью ротора
- Использование экранной клавиатуры
- Пишите пальцами
- Использование VoiceOver с внешней клавиатурой Apple
- Использование шрифта экрана Брайля с помощью VoiceOver
- Использование дисплея Брайля
- Настройка жестов и сочетания клавиш
- Использование VoiceOver с ассистивным указательным устройством
- Использование VoiceOver в приложениях
- Увеличение
- Лупа
- Дисплей и размер текста
- Движение
- Устный контент
- Аудиодескрипция
-
-
- Важная информация по технике безопасности
- Важная информация по эксплуатации
- Просмотр информации об iPad
- Просмотр или изменение сотовых настроек
- Дополнительная информация о программном обеспечении и обслуживании
- Заявление о соответствии требованиям Федерального агентства по связи (FCC)
- Заявление о соответствии требованиям Департамента инноваций, науки и экономического развития Канады (ISED)
- Информация о лазере класса 1
- Apple и окружающая среда
- Утилизация и вторичная переработка
- Декларация о соответствии требованиям ENERGY STAR
- Copyright
Жесты для управления iPad с помощью трекпада
Вы можете использовать трекпад Magic Trackpad, в том числе Magic Trackpad 2, или трекпад, встроенный в клавиатуру Magic Keyboard для iPad, чтобы открывать приложения, переходить на экран «Домой», включать режим Slide Over и выполнять другие действия (требуется iPadOS 13.4 или новее). Трекпад Magic Trackpad и клавиатура Magic Keyboard для iPad продаются отдельно.
Жесты для управления с помощью трекпада Magic Trackpad, трекпада Magic Trackpad 2 и клавиатуры Magic Keyboard для iPad
Жест | Описание | ||||||||||
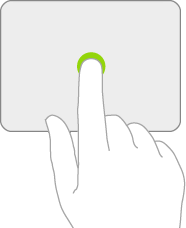 | Нажатие. Нажмите одним пальцем до щелчка. | ||||||||||
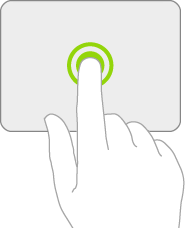 | Нажатие и удерживание. Нажмите и удерживайте одним пальцем. | ||||||||||
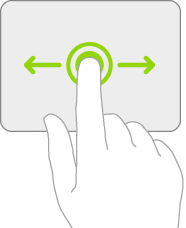 | Перетягивание. Нажмите на объект и, удерживая его, проведите пальцем по трекпаду, чтобы переместить объект. | ||||||||||
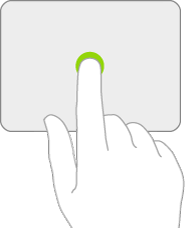 | Вывод iPad из режима сна. Нажмите на трекпад. Или, если Вы используете внешнюю клавиатуру, нажмите любую клавишу на ней. | ||||||||||
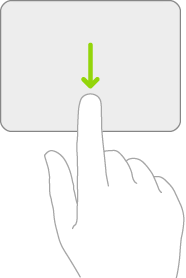 | Открытие панели Dock. Одним пальцем смахните указатель вниз экрана. | ||||||||||
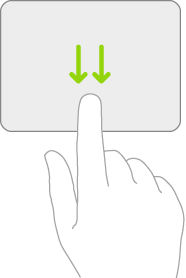 | Переход на экран «Домой». Одним пальцем смахните указатель вниз экрана. После того как отобразится панель Dock, смахните указатель вниз экрана еще раз. Или нажмите панель в нижней части экрана (на iPad c Face ID). | ||||||||||
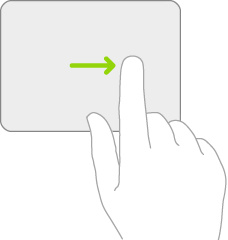 | Переход в режим Slide Over. Одним пальцем смахните указатель за пределы правого края экрана. Чтобы выйти из режима Slide Over, смахните вправо еще раз. | ||||||||||
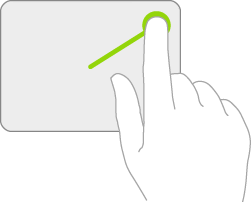 | Переход к Пункту управления. Одним пальцем переместите указатель на значки статуса вверху справа, затем нажмите. Или выберите значки статуса вверху справа, затем смахните вверх одним пальцем. | ||||||||||
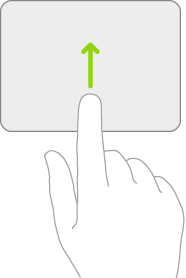 | Переход к Центру уведомлений. Одним пальцем переместите указатель за верхний край экрана ближе к центру. Или выберите значки статуса вверху слева, затем нажмите. | ||||||||||
Дополнительные жесты для управления с помощью трекпада Magic Trackpad 2 и клавиатуры Magic Keyboard для iPad
Жест | Описание | ||||||||||
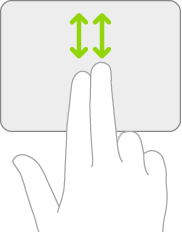 | Прокручивание вверх или вниз. Смахните двумя пальцами вверх или вниз. | ||||||||||
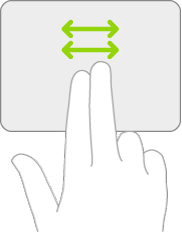 | Прокручивание влево или вправо. Смахните двумя пальцами влево или вправо. | ||||||||||
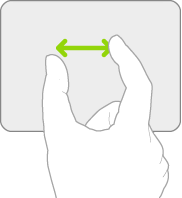 | Масштабирование. Поставьте два пальца рядом. Разведите пальцы для увеличения масштаба и сведите их для уменьшения масштаба. | ||||||||||
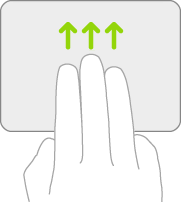 | Переход на экран «Домой». Смахните вверх тремя пальцами. | ||||||||||
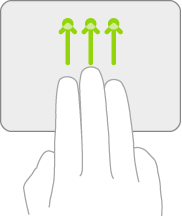 | Открытие переключателя приложений. Смахните вверх тремя пальцами и сделайте короткую паузу, прежде чем их поднять. Или сведите четыре пальца и сделайте короткую паузу, прежде чем их поднять. | ||||||||||
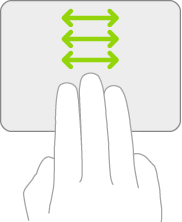 | Переключение между открытыми приложениями. Смахните влево или вправо тремя пальцами. | ||||||||||
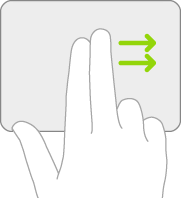 | Переход к экрану «Сегодня». На экране «Домой» или заблокированном экране смахните двумя пальцами вправо. | ||||||||||
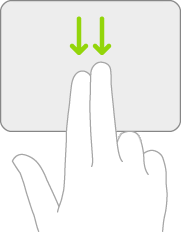 | Переход к поиску с экрана «Домой». Смахните двумя пальцами вниз. | ||||||||||
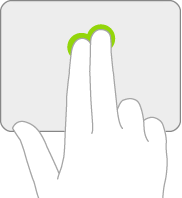 | Имитация нажатия правой кнопки мыши. Нажмите двумя пальцами, чтобы отобразилось меню быстрых действий для таких элементов, как значки на экране «Домой», сообщения электронной почты и кнопка приложения «Камера» в Пункте управления. Или, если подключена внешняя клавиатура, можно нажать клавишу Control при нажатии на трекпад. | ||||||||||
