Руководство пользователя iPad
- Руководство пользователя iPad
- Что нового в iPadOS
- Поддерживаемые модели
-
- Вывод из режима сна и разблокирование
- Настройка громкости
- Изменение или выключение звуков
- Доступ к функциям на экране блокировки
- Открытие приложений с экрана «Домой»
- Как сделать снимок экрана или запись экрана
- Изменение или блокировка ориентации экрана
- Изменение обоев
- Разворот приложения на весь экран
- Перетягивание
- Поиск на iPad
- Использование AirDrop для отправки объектов
- Выполнение быстрых действий
- Использование и настройка Пункта управления
- Просмотр информации и организация элементов экрана «Сегодня»
- Зарядка аккумулятора и проверка заряда
- Значение значков статуса
- Путешествия с iPad
-
-
- Обзор приложения «Дом»
- Добавление аксессуаров и управление ими
- Настройка аксессуаров
- Добавление других домов
- Настройка HomePod
- Настройка камер
- Настройка маршрутизатора
- Создание и использование сценариев
- Управление домом с помощью Siri
- Автоматизации и удаленный доступ
- Создание автоматизации
- Предоставление контроля другим пользователям
-
- Составление электронных писем
- Добавление вложений
- Выбор получателя и отправка электронного письма
- Просмотр электронного письма
- Сохранение черновика электронного письма
- Пометка флажком и фильтрация электронных писем
- Упорядочивание электронных писем
- Поиск электронного письма
- Удаление и восстановление электронных писем
- Работа с вложениями
- Печать электронных писем
-
- Просмотр карт
- Поиск нужных мест
- Функция «Осмотритесь»
- Присвоение отметок местам
- Получение информации о месте
- Отправка мест
- Сохранение избранных мест
- Создание коллекций
- Получение данных о пробках и погоде
- Просмотр маршрута
- Следование пошаговым инструкциям
- Экскурсии в режиме Flyover в приложении «Карты»
- Помогайте улучшать Карты
-
- Настройка приложения «Сообщения»
- Отправка и получение сообщений
- Отправка фотографий, аудио- и видеозаписей
- Анимация сообщений
- Использование приложений для iMessage
- Использование Animoji и Memoji
- Отправка эффекта Digital Touch
- Отправка и получение денежных переводов с помощью Apple Pay (только в США)
- Изменение настроек уведомлений
- Фильтрация и блокировка сообщений
- Удаление сообщений
-
- Просмотр фотографий и видео
- Редактирование фотографий и видеозаписей
- Редактирование фотографий Live Photo
- Редактирование снимков, сделанных в режиме «Портрет»
- Упорядочивание фотографий по альбомам
- Поиск в приложении «Фото»
- Отправка фото и видео
- Просмотр воспоминаний
- Поиск людей в приложении «Фото»
- Просмотр фото по месту съемки
- Использование Фото iCloud
- Как открыть доступ к снимкам через Общие альбомы в iCloud
- Использование Моего фотопотока
- Импорт фотографий и видео
- Печать фотографий
- Быстрые команды
- Акции
- Советы
-
- Настройка Семейного доступа
- Отправка приобретенного контента членам семьи
- Включение параметра «Попросить купить»
- Скрытие покупок
- Общий доступ к подпискам
- Как открыть членам семьи общий доступ к фото, календарю и другому контенту
- Поиск утерянного устройства члена семьи
- Как настроить «Экранное время» для членов семьи
-
- Аксессуары, входящие в комплект поставки iPad
-
- Настройка AirPods
- Прослушивание аудио через наушники AirPods
- Использование Siri с наушниками AirPods
- Как поделиться аудиопотоком с помощью наушников AirPods и Beats
- Совершение и прием вызовов с помощью наушников AirPods
- Настройка параметров AirPods
- Использование других наушников с поддержкой Bluetooth
- Apple Pencil
- HomePod и другие беспроводные колонки
- Чехлы и обложки
- Принтеры
-
- Раздача интернета
- Совершение и прием вызовов
- Использование iPad в качестве второго монитора для Mac
- Переключение между iPad и Mac во время работы
- Передача скопированного, вырезанного и вставленного контента между iPad и Mac
- Подключение iPad к компьютеру через USB
- Синхронизация iPad с компьютером
- Перенос файлов между iPad и компьютером
-
-
- Перезагрузка iPad
- Обновление iPadOS
- Резервное копирование iPad
- Возврат к настройкам по умолчанию на iPad
- Восстановление всего контента из резервной копии
- Восстановление купленных и удаленных объектов
- Продажа или передача iPad другому пользователю
- Стирание всего контента и настроек
- Восстановление заводских настроек на iPad
- Установка и удаление профилей конфигурации
-
- Начало работы с функциями универсального доступа
-
-
- Включение функции VoiceOver и тренировка работы с ней
- Изменение настроек VoiceOver
- Изучение жестов VoiceOver
- Работа с iPad при помощи жестов VoiceOver
- Управление VoiceOver с помощью ротора
- Использование экранной клавиатуры
- Пишите пальцами
- Использование VoiceOver с внешней клавиатурой Apple
- Использование шрифта экрана Брайля с помощью VoiceOver
- Использование дисплея Брайля
- Настройка жестов и сочетания клавиш
- Использование VoiceOver с ассистивным указательным устройством
- Использование VoiceOver в приложениях
- Увеличение
- Лупа
- Дисплей и размер текста
- Движение
- Устный контент
- Аудиодескрипция
-
-
- Важная информация по технике безопасности
- Важная информация по эксплуатации
- Просмотр информации об iPad
- Просмотр или изменение сотовых настроек
- Дополнительная информация о программном обеспечении и обслуживании
- Заявление о соответствии требованиям Федерального агентства по связи (FCC)
- Заявление о соответствии требованиям Департамента инноваций, науки и экономического развития Канады (ISED)
- Информация о лазере класса 1
- Apple и окружающая среда
- Утилизация и вторичная переработка
- Декларация о соответствии требованиям ENERGY STAR
- Copyright
Рисование в приложениях с помощью разметки на iPad
В поддерживаемых приложениях, таких как Сообщения, Почта, Заметки и Книги можно размечать фотографии, снимки экрана, файлы PDF и другие документы, используя встроенные инструменты рисования.
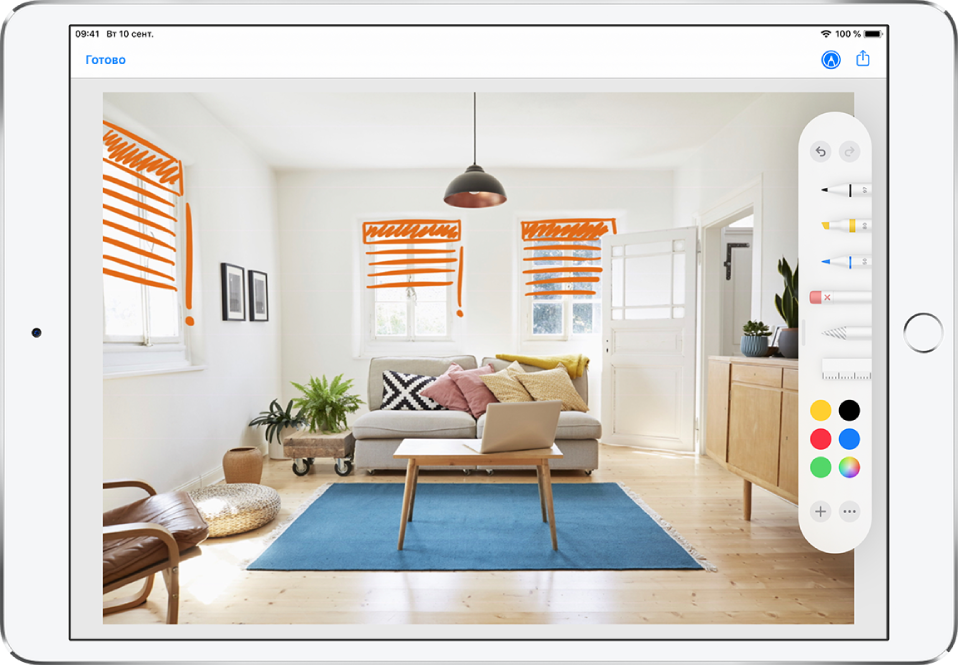
Отображение, перемещение и скрытие панели инструментов разметки
Чтобы отобразить панель инструментов разметки в поддерживаемых приложениях, коснитесь кнопки ![]() или коснитесь параметра «Разметка», затем выполните любое из перечисленных ниже действий.
или коснитесь параметра «Разметка», затем выполните любое из перечисленных ниже действий.
Перемещение панели инструментов разметки. Перетяните панель инструментов к любому краю экрана.
(Перетяните от края панели инструментов, наиболее близко расположенного к центру экрана.)
Автоматическое сворачивание панели инструментов во время рисования или ввода текста. Коснитесь кнопки
 , затем включите параметр «Автоматически убирать в Dock».
, затем включите параметр «Автоматически убирать в Dock».Чтобы снова отобразить всю панель инструментов, коснитесь ее свернутой версии.
Скрытие панели инструментов. Коснитесь кнопки
 или параметра «Готово».
или параметра «Готово».
Рисование с помощью разметки
В панели инструментов разметки коснитесь ручки, маркера или карандаша, затем напишите или нарисуйте что-либо пальцем или с помощью Apple Pencil (на поддерживаемых моделях).
Примечание. Если панель инструментов разметки не отображается в поддерживаемом приложении, коснитесь ![]() или параметра «Разметка». Если панель инструментов свернута, коснитесь ее.
или параметра «Разметка». Если панель инструментов свернута, коснитесь ее.
Во время рисования можно выполнить любые из следующих действий.
Изменение толщины линии. Коснитесь инструмента рисования в панели инструментов, затем выберите нужный вариант.
Изменение прозрачности. Коснитесь инструмента рисования в панели инструментов, затем перетяните бегунок.
Изменение цвета. Выберите нужный цвет в панели цветов, расположенной в панели инструментов.
Исправление ошибки. Коснитесь кнопки
 .
.Рисование прямой линии. Коснитесь линейки в панели инструментов, затем нарисуйте линию вдоль края линейки.
Чтобы изменить угол линейки, коснитесь линейки двумя пальцами и удерживайте их, затем поверните пальцы.
Чтобы переместить линейку без изменения угла наклона, перетяните ее одним пальцем.
Чтобы скрыть линейку, коснитесь ее еще раз.
Стирание ошибок
В поддерживаемом приложении коснитесь ластика в панели инструментов разметки, затем выполните одно из указанных ниже действий.
Стирание с помощью ластика пикселей. Выполните зигзагообразное движение пальцем или с помощью Apple Pencil поверх ошибки.
Стирание с помощью ластика объектов. Коснитесь объекта пальцем или с помощью Apple Pencil.
Переключение между ластиком пикселей и ластиком объектов. Коснитесь ластика снова, затем выберите параметр «Ластик пикселей» или «Ластик объектов».
Примечание. Если панель инструментов разметки не отображается, коснитесь ![]() или параметра «Разметка». Если панель инструментов свернута, коснитесь ее.
или параметра «Разметка». Если панель инструментов свернута, коснитесь ее.
Перемещение элементов рисунка
В панели инструментов разметки, коснитесь инструмента лассо (между ластиком и линейкой), затем проведите пальцем вокруг элементов, чтобы выбрать их.
Примечание. Если панель инструментов разметки не отображается в поддерживаемом приложении, коснитесь
 или параметра «Разметка». Если панель инструментов свернута, коснитесь ее.
или параметра «Разметка». Если панель инструментов свернута, коснитесь ее.Поднимите палец или карандаш Apple Pencil, затем перетяните выбранные объекты в новое место.
Совет. Вы можете сделать снимок экрана и сразу же приступить к его разметке с помощью Apple Pencil. Для этого смахните вверх от нижнего левого угла экрана. Если у Вас нет карандаша Apple Pencil, чтобы добавить примечание в только что сделанный снимок экрана, коснитесь миниатюры, которая на мгновение появляется в левом нижнем углу экрана.
