Руководство пользователя iPad
- Добро пожаловать!
-
- Поддерживаемые модели
- iPad Pro (12,9 дюйма, 5-го поколения)
- iPad Pro (12,9 дюйма, 4-го поколения)
- iPad Pro (12,9 дюйма, 3-го поколения)
- iPad Pro (11 дюймов, 3-го поколения)
- iPad Pro (11 дюймов, 2-го поколения)
- iPad Pro (11 дюймов, 1-го поколения)
- iPad Pro (12,9 дюйма, 1-го и 2-го поколения)
- iPad Pro (10,5 дюйма)
- iPad Pro (9,7 дюйма)
- iPad Air (4-го поколения)
- iPad Air (3-го поколения)
- iPad Air 2
- iPad (8-го поколения)
- iPad (7-го поколения)
- iPad (6-го поколения)
- iPad (5-го поколения)
- iPad mini (5-го поколения)
- iPad mini 4
- Что нового в iPadOS 14
-
- Вывод из режима сна и разблокирование
- Настройка громкости
- Изменение или выключение звуков
- Доступ к функциям на экране блокировки
- Открытие приложений
- Как сделать снимок экрана или запись экрана
- Изменение или блокировка ориентации экрана
- Изменение обоев
- Разворот приложения на весь экран
- Перетягивание
- Поиск на iPad
- Использование AirDrop для отправки объектов
- Выполнение быстрых действий
- Использование и настройка Пункта управления
- Добавление виджетов
- Зарядка аккумулятора и проверка заряда
- Значение значков статуса
- Путешествия с iPad
-
-
- Введение в приложение «Дом»
- Настройка аксессуаров
- Управление аксессуарами
- Добавление других домов
- Настройка HomePod
- Настройка камер
- Распознавание лиц
- Настройка маршрутизатора
- Создание и использование сценариев
- Управление домом с помощью Siri
- Удаленное управление аксессуарами в доме
- Создание автоматизации
- Предоставление контроля другим пользователям
-
- Составление электронных писем
- Добавление вложений
- Выбор получателя и отправка электронного письма
- Просмотр электронного письма
- Сохранение черновика электронного письма
- Пометка флажком и фильтрация электронных писем
- Упорядочивание электронных писем
- Поиск электронного письма
- Удаление и восстановление электронных писем
- Работа с вложениями
- Печать электронных писем
-
- Просмотр карт
-
- Поиск мест
- Поиск достопримечательностей и услуг поблизости
- Получение информации о местах
- Присвоение отметок местам
- Отправка мест
- Сохранение избранных мест
- Исследование новых мест с функцией «Путеводители»
- Упорядочение мест в разделе «Мои путеводители»
- Получение данных о пробках и погоде
- Удаление Важных геопозиций
-
- Прокладка маршрутов с помощью Siri, Карт и виджета «Карты»
- Выбор предпочитаемого вида передвижения
- Прокладка маршрута
- Сообщение о препятствиях на дороге
- Прокладка велосипедного маршрута
- Поиск мест для остановки
- Прокладка пешеходного маршрута
- Прокладка маршрута на общественном транспорте
- Обзор маршрута или указаний в виде списка
- Изменение настроек звука для пошаговых инструкций
- Выбор других вариантов маршрута
- Маршрут между двумя пунктами безотносительно текущей геопозиции
- Удаление недавно просмотренных маршрутов
- Использование приложения «Карты» на компьютере Mac для прокладывания маршрута
- Помощь в исправлении и улучшении Карт
-
- Настройка приложения «Сообщения»
- Отправка и получение сообщений
- Отправка сообщения группе или компании
- Отправка фотографий, аудио- и видеозаписей
- Анимация сообщений
- Использование приложений для iMessage
- Использование Memoji
- Отправка эффекта Digital Touch
- Отправка и получение денежных переводов с помощью Apple Pay (только в США)
- Изменение настроек уведомлений
- Блокировка и фильтрация сообщений, а также отправка жалоб на сообщения
- Удаление сообщений
-
- Доступ к музыке
- Просмотр альбомов, плейлистов и другого контента
- Воспроизведение музыки
- Постановка музыки в очередь
- Прослушивание радио в прямом эфире
-
- Подписка на Apple Music
- Воспроизведение музыки в формате без потерь Lossless
- Воспроизведение музыки в формате Dolby Atmos
- Поиск новой музыки
- Добавление музыки и прослушивание в режиме офлайн
- Персонализированные рекомендации
- Прослушивание радио
- Поиск музыки
- Создание плейлистов
- Что слушают Ваши друзья
- Использование Siri для воспроизведения музыки
- Изменение настроек воспроизведения музыки
-
- Просмотр фотографий и видео
- Удаление и скрытие фотографий и видео
- Редактирование фотографий и видеозаписей
- Редактирование фотографий Live Photo
- Редактирование снимков, сделанных в режиме «Портрет»
- Упорядочивание фотографий по альбомам
- Поиск в приложении «Фото»
- Отправка фото и видео
- Просмотр воспоминаний
- Поиск людей в приложении «Фото»
- Просмотр фото по месту съемки
- Использование Фото iCloud
- Как открыть доступ к снимкам через Общие альбомы в iCloud
- Использование Моего фотопотока
- Импорт фотографий и видео
- Печать фотографий
- Быстрые команды
- Акции
- Советы
-
- Настройка Семейного доступа
- Загрузка покупок членов семьи
- Закрытие доступа к покупкам
- Включение параметра «Запрос на покупку»
- Настройка функции «Apple Cash для семьи»
- Совместное использование Apple Card
- Общий доступ к подпискам и хранилищу iCloud
- Как открыть членам семьи общий доступ к фото, календарю и другому контенту
- Поиск утерянного устройства члена семьи
- Настройка функции «Экранное время» с помощью функции «Семейный доступ»
-
- Аксессуары, входящие в комплект поставки iPad
-
- Настройка AirPods
- Зарядка наушников AirPods
- Запуск и остановка воспроизведения аудио
- Регулировка громкости на AirPods
- Совершение и прием вызовов с помощью наушников AirPods
- Переключение наушников AirPods между устройствами
- Использование Siri с наушниками AirPods
- Прослушивание сообщений и ответ на них
- Как поделиться аудиопотоком с помощью наушников AirPods и Beats
- Изменение режима управления шумом
- Управление пространственным аудио
- Перезагрузка наушников AirPods
- Изменение имени и других параметров AirPods
- Использование других наушников с поддержкой Bluetooth
- Использование EarPods
- Проверка уровня звука в наушниках
-
- Создание пары и зарядка Apple Pencil (2‑го поколения)
- Создание пары и зарядка Apple Pencil (1‑го поколения)
- Ввод текста с помощью функции «От руки»
- Рисование с помощью Apple Pencil
- Создание и разметка снимка экрана с помощью Apple Pencil
- Рисование и создание заметок с помощью Apple Pencil на заблокированном экране
- HomePod и другие беспроводные колонки
- Внешние устройства хранения
-
- Внешние клавиатуры Apple
- Подключение клавиатуры Magic Keyboard со встроенным трекпадом к iPad
- Подключение клавиатуры Smart Keyboard
- Создание пары с клавиатурой Magic Keyboard
- Ввод символов эмодзи
- Ввод символов с диакритическими знаками
- Переключение между клавиатурами
- Диктовка
- Сочетания клавиш
- Изменение параметров ввода для внешней клавиатуры
- Apple Watch и Fitness+
- Чехлы и обложки
- Принтеры
-
- Раздача интернета
- Совершение и прием вызовов
- Использование iPad в качестве второго монитора для Mac
- Переключение между iPad и Mac во время работы
- Передача скопированного, вырезанного и вставленного контента между iPad и другими устройствами
- Подключение iPad к компьютеру с помощью кабеля
- Синхронизация iPad с компьютером
- Перенос файлов между iPad и компьютером
-
- Начало работы с функциями универсального доступа
-
-
- Включение функции VoiceOver и тренировка работы с ней
- Изменение настроек VoiceOver
- Изучение жестов VoiceOver
- Работа с iPad при помощи жестов VoiceOver
- Управление VoiceOver с помощью ротора
- Использование экранной клавиатуры
- Пишите пальцами
- Использование VoiceOver с внешней клавиатурой Apple
- Использование дисплея Брайля
- Набор шрифта Брайля на экране
- Настройка жестов и сочетания клавиш
- Использование VoiceOver с ассистивным указательным устройством
- Использование VoiceOver в приложениях
- Увеличение
- Лупа
- Обнаружение людей
- Дисплей и размер текста
- Движение
- Устный контент
- Аудиодескрипция
-
-
- Перезагрузка iPad
- Обновление iPadOS
- Резервное копирование iPad
- Возврат к настройкам по умолчанию на iPad
- Восстановление всего контента из резервной копии
- Восстановление купленных и удаленных объектов
- Продажа или передача iPad другому пользователю
- Стирание данных с iPad
- Установка и удаление профилей конфигурации
-
- Важная информация по технике безопасности
- Важная информация по эксплуатации
- Просмотр информации об iPad
- Просмотр или изменение настроек сотовых данных
- Дополнительная информация о программном обеспечении и обслуживании
- Заявление о соответствии требованиям Федерального агентства по связи (FCC)
- Заявление о соответствии требованиям Департамента инноваций, науки и экономического развития Канады (ISED)
- Apple и окружающая среда
- Информация о лазере класса 1
- Утилизация и вторичная переработка
- Декларация о соответствии требованиям ENERGY STAR
- Copyright
Использование iPad в качестве второго монитора для Mac
Функция Sidecar позволяет расширить рабочую область Mac, используя iPad в качестве второго монитора. В расширенной области можно работать несколькими способами (см. ниже).
Можно использовать разные приложения на разных экранах.
Можно использовать одно и то же приложение на обоих экранах. Например, когда Вы работаете над иллюстрацией, ее можно просматривать на экране Mac, одновременно используя Apple Pencil и инструменты и палитры приложения на iPad.
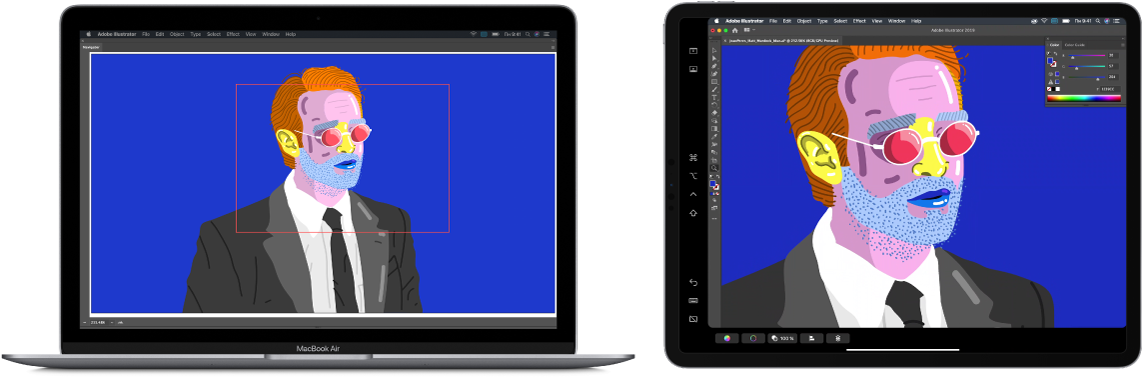
Можно использовать повтор экрана: на Mac и на iPad будет отображаться один и тот же контент.
Для использования функции Sidecar требуется macOS 10.15 или новее и iPadOS 13 или новее на поддерживаемых моделях.
Использование функции Sidecar
Убедитесь, что у Вас выполнен вход с одним и тем же Apple ID на компьютере Mac и на расположенном рядом iPad.
Подключите устройства друг к другу. Доступные способы подключения описаны ниже.
Беспроводное подключение. На компьютере Mac и на iPad должны быть включены Wi-Fi и Bluetooth. Расстояние между устройствами должно быть достаточным для установления подключения по Bluetooth (примерно 10 метров).
USB. Подключите iPad к компьютеру Mac, используя подходящий кабель USB.
Нажмите меню AirPlay
 в строке меню на Mac, затем выберите свой iPad.
в строке меню на Mac, затем выберите свой iPad.Можно выполнить описанные ниже действия.
Использование Sidecar на компьютере Mac. Можно с легкостью изменить способ работы с iPad из меню Sidecar
 в строке меню. Например, можно переключаться между использованием iPad в качестве монитора повтора Mac и отдельного дополнительного монитора. Также можно показывать или скрывать боковое меню и панель Touch Bar на iPad.
в строке меню. Например, можно переключаться между использованием iPad в качестве монитора повтора Mac и отдельного дополнительного монитора. Также можно показывать или скрывать боковое меню и панель Touch Bar на iPad.Перемещение окон с Mac на iPad. Перетягивайте окно к краю экрана, пока указатель не появится на iPad. Также можно навести указатель на зеленую кнопку в левом верхнем углу окна и удерживать его. Затем выберите «Переместить на [имя iPad]».
Перемещение окон с iPad на Mac. Перетягивайте окно к краю экрана, пока указатель не появится на Mac. Также можно навести указатель на зеленую кнопку в левом верхнем углу окна и удерживать его. Затем выберите «Переместить окно назад на Mac».
Использование бокового меню на iPad. Касайтесь пальцем или Apple Pencil значков в боковом меню, чтобы показать или скрыть строку меню
 , панель Dock
, панель Dock  и клавиатуру
и клавиатуру  . Также можно коснуться одной или нескольких клавиш модификации, например Ctrl
. Также можно коснуться одной или нескольких клавиш модификации, например Ctrl  , чтобы использовать сочетания клавиш.
, чтобы использовать сочетания клавиш.Использование панели Touch Bar на iPad. Пальцем или Apple Pencil коснитесь любой кнопки в панели Touch Bar. Набор кнопок в панели меняется в зависимости от текущей задачи или открытого активного приложения.
Использование Apple Pencil с iPad. Используйте Apple Pencil, чтобы касанием выбирать объекты, например команды меню, флажки рядом с параметрами или файлы.
Если в настройках Sidecar на Mac включен параметр «Включить двойное касание на Apple Pencil», то двойным касанием нижней части Apple Pencil (2‑го поколения) можно переключаться между инструментами рисования в некоторых приложениях.
Использование стандартных жестов на iPad. Пальцами выполняйте жесты касания, касания с последующим удерживанием, прокрутки и масштабирования.
На iPad можно переключаться между рабочим столом Mac и экраном «Домой» на iPad. Чтобы отобразить экран «Домой», смахните вверх от нижнего края iPad. Для возврата к рабочему столу Mac коснитесь значка Sidecar
 в панели Dock на iPad.
в панели Dock на iPad.
По завершении использования iPad коснитесь значка отключения
 в нижней части бокового меню на iPad.
в нижней части бокового меню на iPad.Кроме того, можно выполнить отключение в меню Sidecar
 в строке меню, а также в разделах Sidecar и «Мониторы» Системных настроек на Вашем Mac.
в строке меню, а также в разделах Sidecar и «Мониторы» Системных настроек на Вашем Mac.
Изменение настроек Sidecar
На компьютере Mac выберите меню «Apple»
 > «Системные настройки» > «Sidecar».
> «Системные настройки» > «Sidecar».Доступны следующие параметры.
Отображение, перемещение или скрытие бокового меню на iPad. Чтобы отобразить боковое меню, выберите «Показать боковое меню». Затем, чтобы переместить его, нажмите всплывающее меню и выберите место расположения бокового меню на экране. Чтобы скрыть боковое меню, снимите флажок рядом с параметром «Показать боковое меню».
Отображение, перемещение или скрытие панели Touch Bar на iPad. Чтобы отобразить Touch Bar, выберите «Показать панель Touch Bar». Затем, чтобы переместить ее, нажмите всплывающее меню и выберите место расположения панели на экране. Чтобы скрыть Touch Bar, снимите флажок рядом с параметром «Показать панель Touch Bar».
При использовании приложений, которые поддерживают отображение Touch Bar на iPad, панель Touch Bar будет отображаться в указанном Вами месте. Набор кнопок, доступных в панели Touch Bar, меняется в зависимости от текущей задачи и открытого активного приложения.
Включение двойного касания Apple Pencil. Включите этот параметр, чтобы переключаться между инструментами рисования в некоторых приложениях двойным касанием нижней части Apple Pencil (2‑го поколения).
Выбор iPad, к которому требуется выполнить подключение. Если у Вас два или более доступных iPad, нажмите всплывающее меню «Подключиться к», затем выберите один из iPad.
