Использование iPad в качестве второго монитора для Mac
Функция Sidecar позволяет расширить рабочую область Mac, используя iPad в качестве второго монитора. В расширенной области можно работать несколькими способами (см. ниже).
Можно использовать разные приложения на разных экранах.
Можно использовать одно и то же приложение на обоих экранах. Например, когда Вы работаете над иллюстрацией, ее можно просматривать на экране Mac, одновременно используя Apple Pencil и инструменты и палитры приложения на iPad.
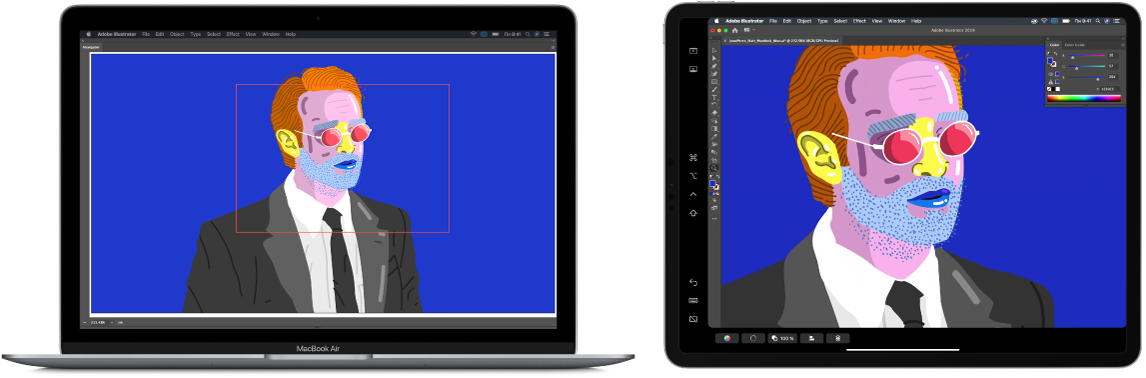
Можно использовать повтор экрана: на Mac и на iPad будет отображаться один и тот же контент.
Для использования функции Sidecar требуется macOS Catalina и iPadOS 13. Функция доступна только на устройствах поддерживаемых моделей.
Использование функции Sidecar
Убедитесь, что у Вас выполнен вход с одним и тем же Apple ID на компьютере Mac и на расположенном рядом iPad.
Подключите устройства друг к другу. Доступные способы подключения описаны ниже.
Беспроводное подключение. На компьютере Mac и на iPad должны быть включены Wi-Fi и Bluetooth. Расстояние между устройствами должно быть достаточным для установления подключения по Bluetooth (примерно 10 метров).
USB. Подключите iPad к компьютеру Mac, используя подходящий кабель USB.
Нажмите меню AirPlay
 в строке меню на Mac, затем выберите свой iPad.
в строке меню на Mac, затем выберите свой iPad.Можно выполнить описанные ниже действия.
Использование Sidecar на компьютере Mac. Можно с легкостью изменить способ работы с iPad из меню Sidecar
 в строке меню. Например, можно переключаться между использованием iPad в качестве монитора повтора Mac и отдельного дополнительного монитора. Также можно показывать или скрывать боковое меню и панель Touch Bar на iPad.
в строке меню. Например, можно переключаться между использованием iPad в качестве монитора повтора Mac и отдельного дополнительного монитора. Также можно показывать или скрывать боковое меню и панель Touch Bar на iPad.Перемещение окон с Mac на iPad. Перетягивайте окно к краю экрана, пока указатель не появится на iPad. Также можно навести указатель на зеленую кнопку в левом верхнем углу окна и удерживать его. Затем выберите «Переместить на [имя iPad]».
Перемещение окон с iPad на Mac. Перетягивайте окно к краю экрана, пока указатель не появится на Mac. Также можно навести указатель на зеленую кнопку в левом верхнем углу окна и удерживать его. Затем выберите «Переместить окно назад на Mac».
Использование бокового меню на iPad. Касайтесь пальцем или Apple Pencil значков в боковом меню, чтобы показать или скрыть строку меню
 , панель Dock
, панель Dock  и клавиатуру
и клавиатуру  . Также можно коснуться одной или нескольких клавиш модификации, например Ctrl
. Также можно коснуться одной или нескольких клавиш модификации, например Ctrl  , чтобы использовать сочетания клавиш.
, чтобы использовать сочетания клавиш.Использование панели Touch Bar на iPad. Пальцем или Apple Pencil коснитесь любой кнопки в панели Touch Bar. Набор кнопок в панели меняется в зависимости от текущей задачи или открытого активного приложения.
Использование Apple Pencil с iPad. Используйте Apple Pencil, чтобы касанием выбирать объекты, например команды меню, флажки рядом с параметрами или файлы.
Если в настройках Sidecar на компьютере Mac включено двойное касание на Apple Pencil, то двойным касанием нижней части Apple Pencil (2-го поколения) можно переключаться между инструментами рисования в некоторых приложениях. См. статью службы поддержки Apple Использование Apple Pencil с iPad и iPad Pro.
Использование стандартных жестов на iPad. Пальцами выполняйте жесты касания, касания с последующим удерживанием, прокрутки и масштабирования.
На iPad можно переключаться между рабочим столом Mac и экраном «Домой» Вашего iPad. Чтобы отобразить экран «Домой», смахните вверх от нижнего края iPad. Для возврата к рабочему столу Mac коснитесь значка Sidecar
 в панели Dock на iPad.
в панели Dock на iPad.
По завершении использования iPad коснитесь значка отключения
 в нижней части бокового меню на iPad.
в нижней части бокового меню на iPad.Кроме того, можно выполнить отключение в меню Sidecar
 в строке меню, а также в разделах Sidecar и «Мониторы» Системных настроек на Вашем Mac.
в строке меню, а также в разделах Sidecar и «Мониторы» Системных настроек на Вашем Mac.
Изменение настроек Sidecar
На компьютере Mac выберите меню «Apple»
 > «Системные настройки» > «Sidecar».
> «Системные настройки» > «Sidecar».Доступны следующие параметры.
Отображение, перемещение или скрытие бокового меню на iPad. Чтобы отобразить боковое меню, выберите «Показать боковое меню». Затем, чтобы переместить его, нажмите всплывающее меню и выберите место расположения бокового меню на экране. Чтобы скрыть боковое меню, снимите флажок рядом с параметром «Показать боковое меню».
Отображение, перемещение или скрытие панели Touch Bar на iPad. Чтобы отобразить Touch Bar, выберите «Показать панель Touch Bar». Затем, чтобы переместить ее, нажмите всплывающее меню и выберите место расположения панели на экране. Чтобы скрыть Touch Bar, снимите флажок рядом с параметром «Показать панель Touch Bar».
При использовании приложений, которые поддерживают отображение Touch Bar на iPad, панель Touch Bar будет отображаться в указанном Вами месте. Набор кнопок, доступных в панели Touch Bar, меняется в зависимости от текущей задачи и открытого активного приложения.
Включение двойного касания Apple Pencil. Чтобы переключаться между инструментами рисования в некоторых приложениях двойным касанием нижней части Apple Pencil (2-го поколения), установите соответствующий флажок. См. статью службы поддержки Apple Использование Apple Pencil с iPad и iPad Pro.
Выбор iPad, к которому требуется выполнить подключение. Если у Вас два или более доступных iPad, нажмите всплывающее меню «Подключиться к», затем выберите один из iPad.
