Control video playback on Apple TV
Once you start watching in the Apple TV app, you can use your remote to control playback, get more information, turn on subtitles, and more.
Play or pause
During playback, do either of the following on your remote:
Press
 .
.Press the center of the clickpad or touch surface.
When you pause playback, playback controls appear onscreen, showing elapsed and remaining time and other playback options.
Show onscreen playback controls
When a movie or TV show is playing, you can display onscreen controls that show elapsed time, remaining time, and other options.
Use your remote to do either of the following:
Show playback controls: Rest your finger on the clickpad or touch surface, or press up on the clickpad ring (silver remote only).
Hide playback controls: Press
 or
or  .
.
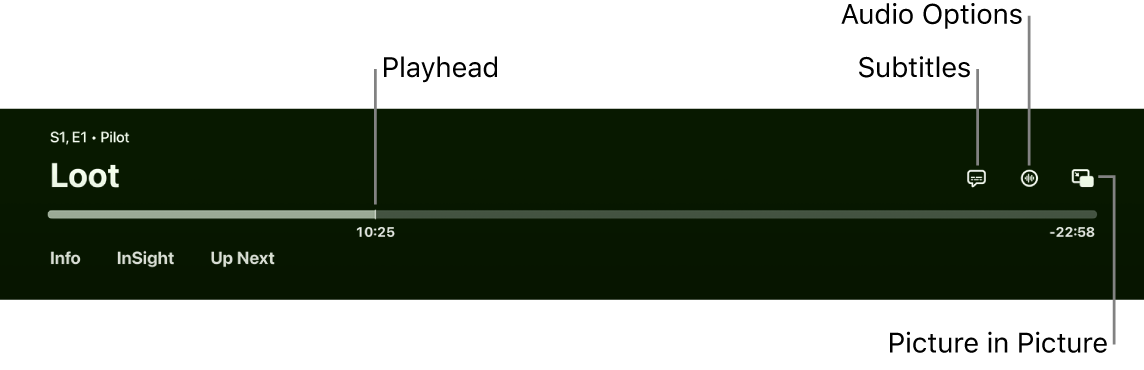
For more information on playback options, see Turn on subtitles and closed captioning, Change audio options during playback, and Turn on Picture in Picture viewing.
Rewind or fast-forward
During playback, use your remote to do any of the following:
Skip backward or forward 10 seconds: Press left or right on the clickpad ring or touch surface. Press again to skip another 10 seconds.
Tip: When you skip backward 10 seconds, subtitles are turned on automatically so that you can rewatch that section with subtitles.
Continuously rewind or fast-forward: Press and hold left or right on the clickpad ring or touch surface. Press repeatedly to cycle through rewind or fast-forward speed options (2x, 3x, 4x).
To resume playback, press
 .
.
Scrub video backward or forward on the playback timeline
You can scrub through video thumbnails backward or forward on the playback timeline to find a scene.
During playback, press
 on your remote to pause.
on your remote to pause.Swipe left or right on the clickpad or touch surface to scrub backward or forward.
A preview thumbnail appears above the timeline showing your progress.
Tip: For more precise control, circle your finger around the clickpad ring (silver remote only).
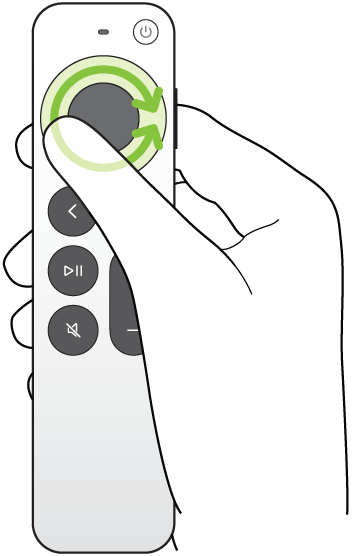
Do either of the following:
Start playback at the new position: Press
 .
.Cancel and return to the original position: Press
 or
or  .
.
Get information about shows, characters, actors, and music
During playback, the Info and Insight buttons become available. Info gives you information about the movie or TV show you’re watching.
InSight gives you details in real time about actors, characters, and music currently onscreen while you’re watching an Apple TV+ movie or TV show (Apple TV+ subscription required). You can select an actor to view their background and filmography page, or quickly view a song that’s playing in the background and add it to an Apple Music playlist (Apple Music subscription required).
On your remote, do either of the following:
Show playback controls, then swipe down on the clickpad center or touch surface.
Press down on the clickpad ring to go directly to the InSight tab (silver remote only).
Select any of the following options:
Info: See more information about what you’re watching, start watching from the beginning, or get more details.
InSight: Select an actor or character to see more info. If music information appears, select the song to add it to a playlist in Apple Music.
Tip: InSight information also appears on iPhone or iPad when you’re using it to control Apple TV. See Use your iPhone, iPad, or Apple Watch as a remote for Apple TV.
Chapters (available with some movies): Browse chapters, then select a chapter to skip to it.
Continue Watching: Select a different item from your Continue Watching row to start watching it instead.
Turn on subtitles and closed captioning
You can turn on subtitles or closed captioning (if available), or turn them on temporarily if you happen to miss a moment of dialogue.
During playback, do any of the following:
Turn on subtitles or closed captioning: Show playback controls, swipe up on the clickpad or touch surface, select
 , then choose the option you prefer.
, then choose the option you prefer.Turn subtitles on for the previous 10–30 seconds: Press left on the clickpad ring or touch surface on your remote for each 10-second increment, up to three times for 30 seconds.
Turn subtitles on while audio is muted: Press
 (silver remote only).
(silver remote only).
Change audio options during playback
During playback, show playback controls, then select
 .
.Choose an audio option from the pop-up menu:
Enhance Dialogue: Choose Enhance More to make the dialogue much more prominent (this may alter the original audio mix), Enhance to make the dialogue more prominent with minimal impact to the original audio mix, or Off.
Tip: For maximum clarity, you can add Isolate as a menu option by turning it on in Accessibility Settings. See Add Voice Isolation as an Enhance Dialogue option on Apple TV.
Reduce Loud Sounds: Lower the overall sound level by reducing the dynamic range so that loud music and sound effects aren’t as loud as other sounds.
Audio Track: Turn on audio descriptions (AD), or choose a language you want to switch to.
Note: Available options depend on what’s playing, what speakers or headphones you’re using, and what model of Apple TV you have.
To close the pop-up menu, press
 or
or  on your remote.
on your remote.
Turn on Picture in Picture viewing
You can play movies or TV shows from the Apple TV app in a small viewer that runs in the foreground while you play or browse other content on Apple TV.
During playback, show playback controls.
Swipe up on the clickpad or touch surface, then select
 .
.The video you’re watching immediately gets smaller and moves to the lower-right corner of your screen.
In the main area of the screen, browse content, open other apps, or select another item to play simultaneously.
The new video plays in full screen, behind the smaller picture.
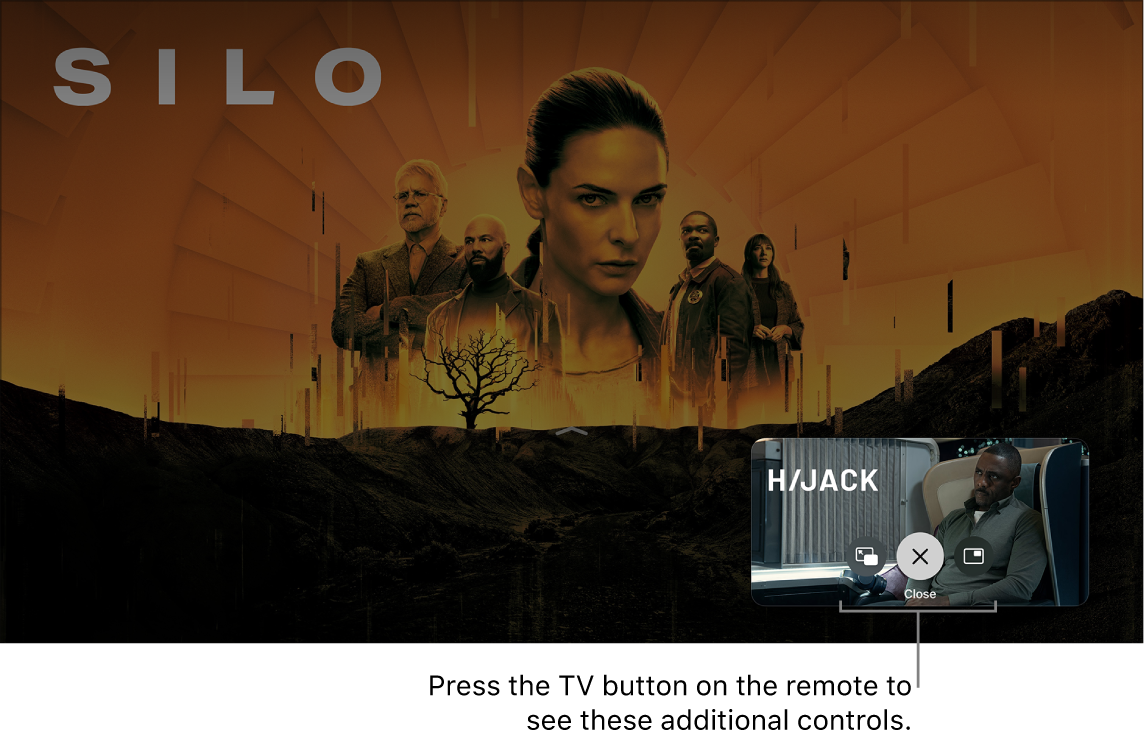
Stream Silo and Hijack on the Apple TV app with a subscription Do any of the following to control Picture in Picture from the smaller picture:
Swap audio from the larger to the smaller picture: Press
 on your remote. To swap audio back to the larger picture, press
on your remote. To swap audio back to the larger picture, press  or
or  .
. Move the viewer to any corner of the screen: Press
 on your remote, then select
on your remote, then select  onscreen to relocate the viewer to a new corner. Select again to move it to the next corner, and so on. Press
onscreen to relocate the viewer to a new corner. Select again to move it to the next corner, and so on. Press  or
or  on your remote to confirm the placement and go back to Picture in Picture viewing.
on your remote to confirm the placement and go back to Picture in Picture viewing.Restore the smaller picture to full screen: Press
 on your remote, then select
on your remote, then select  onscreen.
onscreen.Stop playback and close the smaller picture: Press
 on your remote, then select
on your remote, then select  onscreen.
onscreen.
To control Picture in Picture from the larger picture, show playback controls, then select
 and do any of the following:
and do any of the following:Swap the larger picture with the smaller picture: Select Swap
 from the pop-up menu.
from the pop-up menu.Move the smaller picture to any corner of the screen: Select Move
 from the pop-up menu to relocate the smaller picture to a new corner. Select again to move it to the next corner, and so on. Press
from the pop-up menu to relocate the smaller picture to a new corner. Select again to move it to the next corner, and so on. Press  or
or  on your remote to confirm the placement and go back to Picture in Picture viewing.
on your remote to confirm the placement and go back to Picture in Picture viewing.Close the smaller picture: Select Close
 from the pop-up menu.
from the pop-up menu.
Note: Picture in Picture viewing may not be available in all apps.
