Apple TV User Guide
- Welcome
- What’s new in tvOS 18
-
-
- Stream audio and video to Apple TV
- Use AirPlay-enabled speakers with Apple TV
- Use AirPods or Beats with Apple TV
- Connect Bluetooth devices
- Use your iPhone, iPad, or Apple Watch as a remote
- Use your iPhone or iPad as a keyboard
- Use your iPhone or iPad as a web camera
- Use Siri on other devices to control Apple TV
- Create personalized screen savers
-
-
- TV app at a glance
- Navigate the Apple TV app
- Subscribe to Apple TV+, MLS Season Pass, or a channel
- Start watching on the Home screen
- Control video playback
- Search in the Apple TV app
- Watch Apple TV+ Originals
- Watch MLS
- Watch sports
- Buy or rent movies and TV shows
- View movies and TV shows in your library
- Manage recommendations
- Adjust TV app settings
-
- Music app at a glance
- Subscribe to Apple Music
- Start listening on the Home screen
- Control music playback
- Search for songs, artists, and albums
- Discover new music
- Use Apple Music Sing
- Play music together using SharePlay
- Listen to radio stations
- Watch music videos
- Browse music in your library
- See what your friends are listening to
- Manage recommendations
- Adjust Music app settings
-
- Fitness app at a glance
- Connect your Apple Watch or iPhone
- Subscribe to Apple Fitness+
- Start working out in the For You screen
- View workout details and control playback
- Browse or search for workouts
- Save workouts for later
- Combine workouts with Stacks
- View and manage your Custom Plan
- Work out together using SharePlay
- App Store
- Search
-
- Copyright
Combine workouts with Stacks on Apple TV
In the Fitness app on Apple TV, you can create Stacks, which are a series of workouts or meditations that play in sequence, like a music playlist. Stacks let you combine your favorite workouts into one session. For example, you can create a stack with a few intense workouts followed by a cool-down meditation.
Note: Apple Fitness+ workouts require a subscription and an Apple Watch or iPhone connected to the Fitness app on Apple TV.
Create a stack
Go to the Fitness app
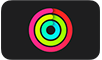 on Apple TV.
on Apple TV.To add an item to your stack, navigate to a workout or meditation, then do either of the following:
Continue to browse and add additional workouts to your stack, as desired.
To view your stack, do either of the following:
Open the sidebar, then select Stack.
Navigate to a workout or meditation, press and hold the clickpad or touch surface, then select View Current Stack.
Press Let’s Go to start the workouts in your stack.
Edit the current stack
Go to the Fitness app
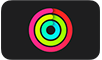 on Apple TV.
on Apple TV.Open the sidebar, then select Stack.
Note: You can only edit the current stack—you can’t edit stacks that you’ve saved to your library.
Select
 , then select Edit Stack.
, then select Edit Stack.Do any of the following:
Reorder items in the stack: Select
 next to an item in the list, use the clickpad or touch surface on your remote to move the item up or down, then press the clickpad center or touch surface to confirm the new order.
next to an item in the list, use the clickpad or touch surface on your remote to move the item up or down, then press the clickpad center or touch surface to confirm the new order.Delete an item in the stack: Select
 next to an item in the list.
next to an item in the list.Clear all items in the current stack: Select Clear Stack.
Play a stack from your library
Stacks that you’ve added to your library show up in the Stacks section of your library.
Go to the Fitness app
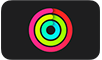 on Apple TV.
on Apple TV.Open the sidebar, then select Library.
Select Stacks, then select the stack you want to play.
Select Let’s Go.
