
Adăugarea semnelor de carte și a linkurilor la acestea în Pages pe Mac
Puteți adăuga semne de carte la documentul dvs., pentru a naviga rapid la un anumit conținut. Semnele de carte nu sunt afișate în documentul dvs., însă le puteți vizualiza în fila Semne de carte din bara laterală Document.
Pentru a le oferi cititorilor acces rapid la informații, puteți adăuga linkuri la semne de carte. De exemplu, în cazul în care creați un semn de carte pentru o pagină care conține un tabel important, puteți crea o asociere către pagina respectivă din orice text al documentului care se referă la acel tabel. De asemenea, puteți adăuga asocieri către conținutul formatat cu anumite stiluri de paragraf. Acest lucru simplifică asocierea cu colontitlurile de capitol, colontitlurile secundare și altele.
Puteți să adăugați semne de carte doar în documente de procesare a textului; însă puteți crea asocieri către pagini în documente de aranjare în pagină.
Adăugarea unui semn de carte
Selectați textul în care doriți să adăugați un semn de carte sau plasați punctul de inserare imediat înainte de textul pentru care doriți să creați semnul de carte.
Notă: Puteți crea semne de carte doar pentru textul de corp, nu și pentru textul din casete de text, forme, tabele, diagrame, antet sau subsol.
În bara laterală Document
 din dreapta, faceți clic pe fila Semne de carte.
din dreapta, faceți clic pe fila Semne de carte.Dacă nu vedeți fila Semne de carte, documentul dvs. ar putea fi un document de aranjare în pagină, în care nu se acceptă semne de carte.
Faceți clic pe Adaugă un semn de carte.
Semnul de carte apare în lista semnelor de carte. Pentru a accesa semnul de carte din documentul dvs., faceți clic pe semnul de carte din listă.
Saltul la un semn de carte
În bara laterală Document
 din dreapta, faceți clic pe fila Semne de carte.
din dreapta, faceți clic pe fila Semne de carte.Faceți clic pe numele semnului de carte din listă.
Documentul va fi derulat până la semnul de carte, iar semnul de carte va fi evidențiat pentru scurt timp în pagină.
Asocierea cu un semn de carte
Puteți să selectați orice text din document și să-l asociați cu un semn de carte pe care l-ați creat deja.
Selectați textul pe care doriți să îl transformați într-un link.
Efectuați una dintre următoarele acțiuni:
Faceți clic pe
 în bara de instrumente, apoi alegeți Link > Semn de carte.
în bara de instrumente, apoi alegeți Link > Semn de carte.Apăsați Comandă-K pe tastatură, apoi faceți clic pe meniul pop-up „Link către” și alegeți Semn de carte.
Faceți clic pe meniul pop-up Semn de carte, apoi alegeți semnul de carte pe care doriți să îl asociați.
Faceți clic pe butonul Accesează semnul de carte pentru a verifica localizarea semnului de carte sau faceți clic în afara comenzilor Semn de carte pentru a le închide.
Asocierea și gestionarea semnelor de carte sugerate
Puteți crea asocieri către semnele de carte sugerate de Pages, care sunt bazate pe stilurile de paragraf utilizate în documentul dvs. De exemplu, dacă ați utilizat stilul de paragraf Colontitlu pentru colontitlurile de capitol, semnele de carte sugerate includ toate colontitlurile de capitol din document, simplificând crearea unei asocieri către unul dintre ele. Puteți specifica stilurile de paragraf care vor apărea în sugestii.
Selectați textul pe care doriți să îl transformați într-un link.
Efectuați una dintre următoarele acțiuni:
Faceți clic pe
 în bara de instrumente, apoi alegeți Link > Semn de carte.
în bara de instrumente, apoi alegeți Link > Semn de carte.Apăsați Comandă-K pe tastatură, apoi faceți clic pe meniul pop-up „Link către” și alegeți Semn de carte.
Faceți clic pe meniul pop-up Semn de carte, apoi efectuați una dintre următoarele acțiuni:
Selectarea unui semn de carte sugerat: Selectați o destinație sub Semne de carte sugerate.
Generarea noilor semne de carte sugerate: Selectați Configurați sugestii sau Gestionare sugestii (în partea de jos a meniului pop-up), selectați caseta de validare din dreptul stilurilor de paragraf pe care doriți să le utilizați pentru semne de carte, apoi faceți clic pe OK. Pentru a crea o asociere către o sugestie nouă, faceți clic din nou pe meniul pop-up Semn de carte, apoi selectați o destinație.
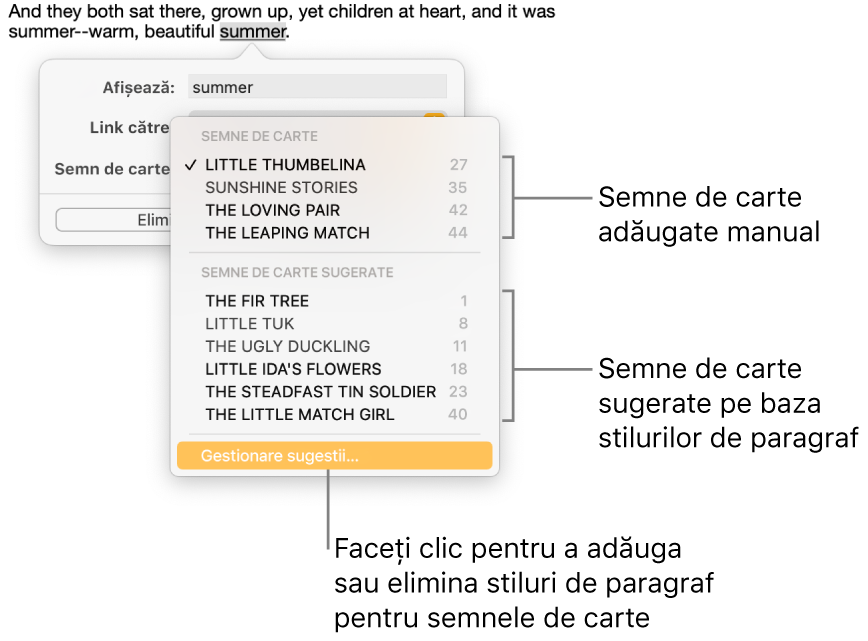
Faceți clic pe butonul Accesează semnul de carte pentru a verifica localizarea semnului de carte sau faceți clic în afara comenzilor Semn de carte pentru a le închide.
Pentru a configura rapid semnele de carte sugerate, puteți alege, de asemenea, Editare > Gestionare sugestii semne de carte (din meniul Editare din partea de sus a ecranului).
Redenumirea sau eliminarea unui semn de carte
Puteți redenumi sau șterge un semn de carte fără a afecta textul din document marcat cu semne de carte.
În bara laterală Document
 din dreapta, faceți clic pe fila Semne de carte.
din dreapta, faceți clic pe fila Semne de carte.Efectuați una dintre următoarele acțiuni:
Redenumirea unui semn de carte: Faceți dublu clic pe numele acestuia în listă, apoi scrieți alt nume.
Notă: Atunci când editați text marcat cu un semn de carte în document, numele semnului de carte respectiv va fi actualizat automat. Dacă redenumiți un semn de carte, nu mai funcționează actualizarea automată a respectivului semn de carte.
Eliminarea unui semn de carte: Faceți clic pe numele acestuia în lista semnelor de carte, apoi apăsați tasta Șterge pe tastatură.
Dacă ștergeți un semn de carte care are un link spre el, va rezulta un link nefuncțional. Asigurați-vă că eliminați linkul din text.
Eliminarea unei asocieri cu un semn de carte
Faceți clic pe link în document.
Faceți clic pe Editare, apoi faceți clic pe Elimină.
