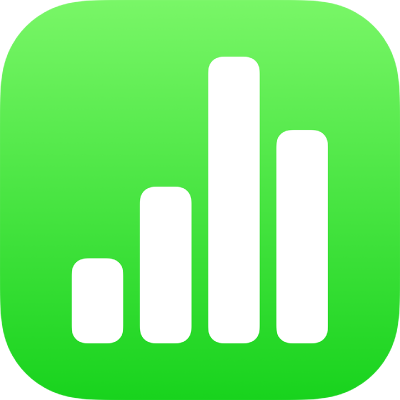
Adăugarea comenzilor în celule în Numbers pe iPad
Puteți adăuga comenzi celulelor de tabel (inclusiv casete de validare, evaluări cu stele, glisoare, incrementatoare și meniuri pop-up) care vă permit să actualizați dinamic datele din tabel.
Adăugarea casetelor de validare sau a evaluărilor cu stele la celule
Puteți adăuga casete de validare la celule pentru a crea liste de validare. O celulă care conține o casetă de validare poate avea fie valoarea 1 sau „adevărat” (selectată), fie valoarea 0 sau „fals” (neselectată).
Celulele care conțin evaluări cu stele pot avea valori de la zero la cinci (stele), fiind utile pentru evaluarea sau clasificarea articolelor dintr-o listă. Dacă utilizați o evaluare cu stele într-o formulă, evaluarea este interpretată ca valoare numerică.
Apăsați o celulă sau selectați un interval de celule.
Efectuați una dintre următoarele acțiuni:
Apăsați
 , apăsați Format, apoi apăsați caseta de validare sau evaluarea cu stele.
, apăsați Format, apoi apăsați caseta de validare sau evaluarea cu stele.Dacă tastatura nu este deschisă, apăsați
 în partea de jos a ecranului. Apăsați
în partea de jos a ecranului. Apăsați  în partea de sus a tastaturii, apoi apăsați tasta Casetă de validare sau tasta Evaluare stele. Pentru a converti evaluarea înapoi la un număr, apăsați tasta din nou.
în partea de sus a tastaturii, apoi apăsați tasta Casetă de validare sau tasta Evaluare stele. Pentru a converti evaluarea înapoi la un număr, apăsați tasta din nou.
Dacă celula conține un număr atunci când apăsați pe tasta casetă de validare sau evaluare stele, valoarea este convertită la formatul nou. Pentru casete de validare, dacă valoarea inițială este 0, caseta de debifată și dacă valoarea este orice alt număr, caseta este bifată.
Pentru evaluările cu stele, dacă valoarea inițială este 0–5, numărul corespunzător de stele este selectat și pentru numere mai mari de 5, evaluarea cu stele este setată la 5. Pentru numere mai mici de 1, numărul de stele este 0.
Pentru a schimba valoarea unei evaluări cu stele într-un tabel, glisați la stânga sau la dreapta deasupra stelelor. De asemenea, puteți configura evaluări la jumătatea distanței dintre două valori, cum ar fi 1,5.
Adăugarea glisoarelor sau incrementatoarelor la celule
Glisoarele și incrementatoarele vă permit să variați valorile din celulele dvs. (în cadrul unui interval), pe rând, pentru a vedea modul în care variația afectează datele dvs. sau diagramele în general. Puteți specifica intervalul de variație pentru valorile celulelor.
Selectați o celulă sau un interval de celule, apăsați
 , apoi apăsați Format.
, apoi apăsați Format.Apăsați
 la dreapta față de Glisor sau Incrementator (poate fi necesar să glisați în sus pentru a vedea aceste formate).
la dreapta față de Glisor sau Incrementator (poate fi necesar să glisați în sus pentru a vedea aceste formate).Efectuați una dintre următoarele acțiuni:
Configurarea valorilor minime și maxime afișate pentru glisor sau incrementator: Apăsați Valoare minimă și Valoare maximă, apoi introduceți câte o valoare pentru fiecare.
Setați numărul de unități dintre fiecare punct de oprire de pe glisor sau incrementator: Apăsați Increment, apoi introduceți o valoare în câmpul Increment.
Formatarea datelor celulei: Apăsați Număr, Monedă sau Procent, apoi apăsați
 în dreapta unei opțiuni de formatare pentru a specifica alte opțiuni de formatare (numărul de poziții zecimale și așa mai departe).
în dreapta unei opțiuni de formatare pentru a specifica alte opțiuni de formatare (numărul de poziții zecimale și așa mai departe).
Adăugarea meniurilor pop-up la celule
Puteți să adăugați un meniu pop-up la o celulă, apoi să specificați articolele care apar în meniul pop-up.
Aplicația Numbers recunoaște articolele de meniu care sunt valori numerice, inclusiv datele și duratele, precum și textul. Formulele se pot referi la celule în care meniul pop-up este configurat la un articol numeric.
Selectați o celulă sau un interval de celule, apăsați
 , apoi apăsați Format.
, apoi apăsați Format.Apăsați
 la dreapta față de Meniu pop-up (poate fi necesar să glisați în sus pentru a-l vedea).
la dreapta față de Meniu pop-up (poate fi necesar să glisați în sus pentru a-l vedea).Dacă oricare dintre celulele selectate conțin deja date, articolele pop-up sunt valorile din celulele selectate, pentru maxim 100 de celule (casetele de validare sunt interpretate ca text „adevărat” sau „fals”, iar evaluărilor cu stele le este atribuită valoarea lor numerică, între 0 și 5). Dacă doriți, puteți edita aceste opțiuni. Valorile repetate din celule sunt tratate ca un singur articol de meniu pop-up. Meniul pop-up din fiecare celulă rămâne configurat la valoarea inițială a celulei.
Dacă celulele selectate sunt goale, articolele pop-up sunt articole substituente (de exemplu, “Articol 1”).
Apăsați un articol în lista de opțiuni, apoi tastați textul care doriți să apară în meniul pop-up.
Repetați acest proces pentru fiecare articol din meniu.
Pentru a adăuga un alt articol la meniul pop-up, apăsați
 , apoi introduceți textul care doriți să apară.
, apoi introduceți textul care doriți să apară.Puteți avea maxim 250 de articole de meniu pop-up.
Specificarea modului de apariție a meniului pop-up:
Ștergerea unui articol: Apăsați
 , apoi apăsați Ștergeți.
, apoi apăsați Ștergeți.Rearanjarea articolelor: Trageți
 din partea dreaptă a fiecărui articol.
din partea dreaptă a fiecărui articol.Lăsați celulele goale dacă nu a fost ales niciun articol: Apăsați Celulă goală.
Afișați primul articol din meniul pop-up drept intrare implicită pentru celulele în care nu a fost ales niciun articol: Apăsați Primul articol.
Când ați terminat editarea articolelor din meniu, apăsați în afara listei de opțiuni pop-up.
Adăugarea sau modificarea unei comenzi
Puteți elimina comenzile din celulele tabelului și le puteți transforma în celule goale, neformatate, sau puteți converti celulele într-un format diferit.
Selectați o celulă sau un interval de celule.
Efectuați una dintre următoarele acțiuni:
Eliminați tot conținutul din celule: Apăsați Acțiuni celulă, apoi apăsați
 .
.Schimbați tipul de control: Apăsați
 , apăsați Format, apoi apăsați alt tip de formatare.
, apăsați Format, apoi apăsați alt tip de formatare.Valorile celulelor sunt convertite de la un tip la altul. De exemplu, dacă celulele conțineau inițial meniuri pop-up și le convertiți în format text, ele își vor păstra conținutul sub formă de text. Sau, în cazul în care celulele conțineau inițial incrementatoare și le-ați convertit într-un format numeric, acestea își vor reține valorile inițiale ca numere statice.
Nu toate tipurile de date pot fi convertite (de exemplu, o listă de articole textuale dintr-un meniu pop-up nu poate fi convertită în numere). Dacă încercați să convertiți într-un format incompatibil de celulă, comenzile celulei nu sunt eliminate din celulă.
