
Formatarea textului din e-mailuri în Mail pe Mac
Există o varietate de moduri în care puteți introduce sau edita textul, caracterele și simbolurile când scrieți un mesaj nou.
Schimbarea fonturilor și a stilurilor
În aplicația Mail
 pe Mac, într-o fereastră de mesaj nou, faceți clic pe butonul Format
pe Mac, într-o fereastră de mesaj nou, faceți clic pe butonul Format  în bara de instrumente (sau utilizați Touch Bar).
în bara de instrumente (sau utilizați Touch Bar).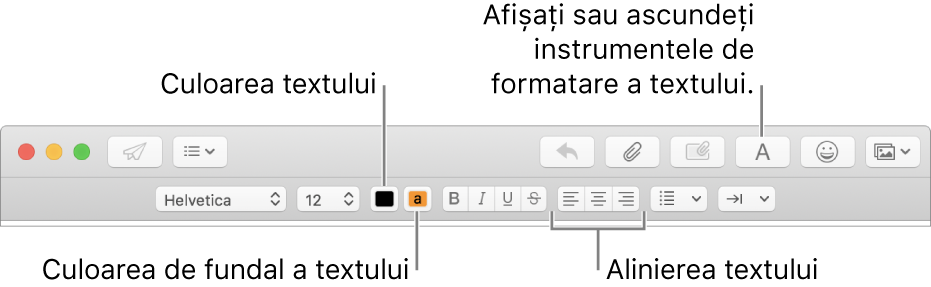
Faceți clic pe buton pentru o opțiune pe care doriți să o utilizați.
Mai multe opțiuni de formatare sunt disponibile în meniul Format din bara de meniu.
Puteți configura fonturile pe care preferați să le utilizați în Mail permanent. Alegeți Mail > Preferințe, apoi faceți clic pe Fonturi și culori. Pentru a afla mai multe despre fiecare opțiune, faceți clic pe butonul Ajutor ![]() din panou.
din panou.
Copierea și lipirea textului
În aplicația Mail ![]() pe Mac, efectuați una din acțiunile următoare:
pe Mac, efectuați una din acțiunile următoare:
Copierea întregului text dintr-un mesaj: Plasați cursorul oriunde în corpul mesajului (unde se află textul mesajului), apoi alegeți Editare > Selectează tot, după care Editare > Copiază.
Lipirea textului: Alegeți Editare > Lipește.
Lipirea textului utilizând stilul de împrejmuire: Alegeți Editare > Lipește și adaptează stilul.
Lipirea textului ca citat: Alegeți Editare > Lipește ca citat. O bară verticală apare lângă textul pe care l-ați lipit.
Includerea linkurilor web
În aplicația Mail ![]() pe Mac, efectuați una din acțiunile următoare:
pe Mac, efectuați una din acțiunile următoare:
Introduceți un URL—precum apple.com—sau lipiți un URL în mesaj. Mail îl transformă automat într-un link.
Selectați textul din mesajul dvs. pe care doriți să-l transformați în link, alegeți Editare > Adaugă link, apoi introduceți un URL pentru link.
De exemplu, selectați textul “Accesați site-ul Apple”, apoi introduceți URL-ul “www.apple.com” pentru ca textul să devină un link care deschide site-ul web Apple.
Din bara de adrese Safari, trageți o adresă web în mesajul dvs. De asemenea, puteți trimite prin e-mail pagina web din Safari.
Includerea caracterelor și simbolurilor
În aplicația Mail ![]() pe Mac, efectuați una din acțiunile următoare într-o fereastră de mesaj nou:
pe Mac, efectuați una din acțiunile următoare într-o fereastră de mesaj nou:
Faceți clic pe butonul Emoji
 în bara de instrumente sau selectați Editare > Emoji și simboluri.
în bara de instrumente sau selectați Editare > Emoji și simboluri. Puteți utiliza Observator caractere pentru a adăuga emoticoane sau simboluri și a tasta caractere în diverse limbi, precum arabă sau japoneză. Consultați Folosirea emoji și a simbolurilor.
Tastați accente sau diacritice. Consultați Introducerea caracterelor cu accente.
Puteți configura o preferință de sistem pentru a înlocui automat textul sau caracterele în timp ce tastați în Mail. De exemplu, dacă tastați “ael”, acesta este înlocuit automat cu “ale”. Consultați Înlocuirea textului și a semnelor de punctuație din documente.
Puteți vizualiza formele sugerate ale cuvintelor, adăugați cuvinte sau termeni utilizați frecvent într-un dicționar sau selectați dicționare pentru anumite limbi. Consultați Verificarea ortografică și gramaticală.
