
Marcarea fișierelor atașate la e-mailuri în Mail pe Mac
Atunci când compuneți un mesaj și adăugați o imagine sau un document PDF, puteți utiliza Marcaj pentru a scrie sau desena în fișierul atașat, sau pentru a adăuga forme sau o semnătură.
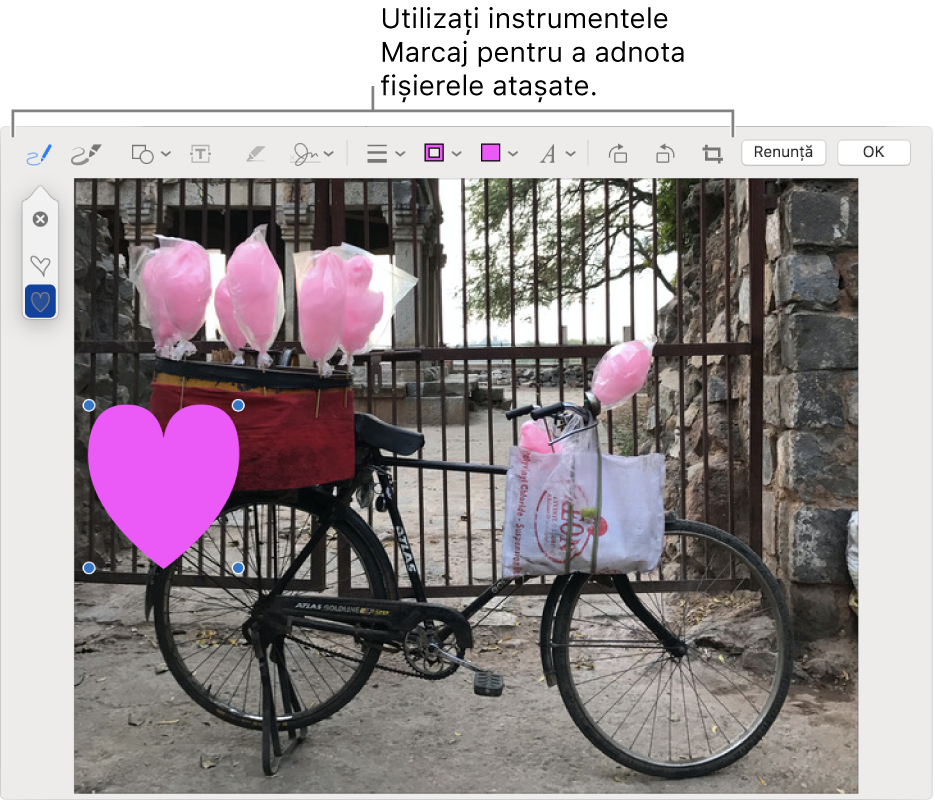
In the Mail app
 on your Mac, move the pointer over an image or PDF you added to your message.
on your Mac, move the pointer over an image or PDF you added to your message. Faceți clic pe meniul pop-up Acțiune
 care apare în colțul din dreapta sus al fișierului atașat, apoi selectați Marcaj. Ca alternativă, faceți clic puternic pe imagine.
care apare în colțul din dreapta sus al fișierului atașat, apoi selectați Marcaj. Ca alternativă, faceți clic puternic pe imagine.Dacă nu vedeți meniul pop-up, ar putea fi necesar să activați Marcaj. Alegeți meniul Apple
 > Preferințe sistem, faceți clic pe Extensii, faceți clic pe Acțiuni, apoi bifați caseta de validare Marcaj.
> Preferințe sistem, faceți clic pe Extensii, faceți clic pe Acțiuni, apoi bifați caseta de validare Marcaj.Utilizați instrumentele pentru a marca imaginea sau PDF-ul.
Puteți ajusta cât de mult din fișierul atașat este afișat în orice moment: treceți cursorul pe lângă margini, apoi trageți mânerele albastre.
Pentru a duplica orice formă, text sau semnătură, apăsați și țineți apăsată tasta Opțiune când trageți un articol; utilizați ghidajele galbene pentru a alinia articolele.
Schițați

Schițați o formă dintr-o singură trasare.
Dacă desenul dvs. este recunoscut ca formă standard, va fi înlocuit cu forma respectivă; pentru a utiliza desenul în schimb, alegeți-l din paleta afișată.
Desenați

Desenați o formă dintr-o singură mișcare. Apăsați mai ferm cu degetul pe trackpad pentru a desena o linie mai groasă și mai închisă la culoare.
Acest instrument apare doar pe computere cu trackpad Force Touch.
Forme

Faceți clic pe o formă, apoi trageți-o în locul dorit. Pentru a redimensiona forma, utilizați mânerele albastre. Dacă are mânere verzi, utilizați-le pentru a modifica forma.
Puteți face zoom și puteți evidenția formele utilizând aceste instrumente:
Lupă
 : Trageți lupa către zona pe care doriți să o măriți. Pentru a mări sau micșora mărirea, trageți mânerul verde; trageți mânerul albastru pentru a modifica dimensiunea lupei.
: Trageți lupa către zona pe care doriți să o măriți. Pentru a mări sau micșora mărirea, trageți mânerul verde; trageți mânerul albastru pentru a modifica dimensiunea lupei. Pentru a mări și mai mult o zonă, puteți crea lupe suplimentare și le puteți suprapune, aliniindu-le cu ajutorul ghidajelor galbene.
Evidențiere
 : Trageți evidențierea în locul dorit. Pentru redimensionare, utilizați mânerele albastre.
: Trageți evidențierea în locul dorit. Pentru redimensionare, utilizați mânerele albastre.
Text

Introduceți textul, apoi trageți caseta de text în locul dorit.
Semn

Dacă sunt enumerate semnături, faceți clic pe una dintre ele, apoi trageți-o în locul dorit. Pentru redimensionare, utilizați mânerele albastre.
Pentru a crea o semnătură nouă:
Utilizând trackpadul: Faceți clic pe instrumentul Semnează, faceți clic pe Creează o semnătură dacă apare, apoi clic pe Trackpad. Faceți clic pe text când vi se solicită, semnați-vă numele pe trackpad cu ajutorul degetului, apoi faceți clic pe OK. Dacă nu vă plac rezultatele, faceți clic pe Degajează, apoi încercați din nou.
Dacă trackpadul dvs. oferă această posibilitate, apăsați mai ferm cu degetul pe trackpad pentru a semna cu o linie mai groasă și mai întunecată.
Utilizând camera încorporată a computerului: Faceți clic pe instrumentul Semnează, faceți clic pe Creează o semnătură dacă apare, apoi clic pe Cameră. Țineți semnătura (pe hârtie albă) îndreptată spre cameră, astfel încât semnătura să fie aliniată cu linia albastră din fereastră. Atunci când semnătura apare în fereastră, faceți clic pe OK. Dacă nu vă plac rezultatele, faceți clic pe Degajează, apoi încercați din nou.
Stiluri de formă

Modificați grosimea și tipul liniilor utilizate pentru o formă și adăugați o umbră.
Culoare bordură

Schimbați culoarea liniilor utilizate pentru o formă.
Culoare de umplere

Schimbați culoarea utilizată în interiorul unei forme.
Stil text

Schimbați fontul sau stilul și culoarea fontului.
Rotește spre dreapta

Rotiți articolul la dreapta. Continuați să faceți clic pentru a roti în continuare.
Rotește spre stânga

Rotiți articolul la stânga. Continuați să faceți clic pentru a roti în continuare.
Decupează

Ascundeți o parte dintr-un articol. Trageți de mânerele din colț până când mai este afișată în bordura cadrului doar zona pe care doriți să o păstrați. Alternativ, puteți trage cadrul pentru a-l repoziționa. Când ați terminat, faceți clic pe Decupează.
Când ați terminat, faceți clic pe OK.
Puteți modifica sau adăuga adnotări până când trimiteți mesajul. După trimitere, adnotările dvs. devin parte a imaginii sau PDF-ului, iar dvs. sau destinatarii dvs. nu le mai puteți modifica.
