Sporirea productivității cu aplicațiile Calendar, Notițe, Mementouri și Scurtături
Mac Studio vă oferă aplicații integrate care vă permit să lucrați mai eficient, să vă organizați și să vă gestionați ziua cu ușurință. Faceți clic pe linkul din tabel pentru a afla cum să valorificați puterea productivității cu aplicațiile Calendar, Notițe, Mementouri și Scurtături.
 Calendar Urmăriți programul dvs. adăugând mai multe calendare și gestionându‑le pe toate într‑un singur loc. |  Notițe Aplicația Notițe este locul dvs. preferat pentru orice fel de notițe, în orice moment și oriunde v‑ați afla. Includeți liste de control, înregistrări audio, imagini și altele. |
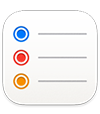 Mementouri Creați, partajați și organizați listele dvs. cu lucruri de făcut folosind aplicația Mementouri de pe Mac. |  Scurtături Creați animații personalizate în aplicațiile dvs. favorite pentru a realiza sarcini zilnice folosind Siri sau cu un singur clic. |
Calendar
Adăugați calendare, creați evenimente și mementouri noi, finalizați sarcinile dvs. și partajați calendarul pentru a menține alte persoane la curent, toate în aplicația Calendar de pe Mac.
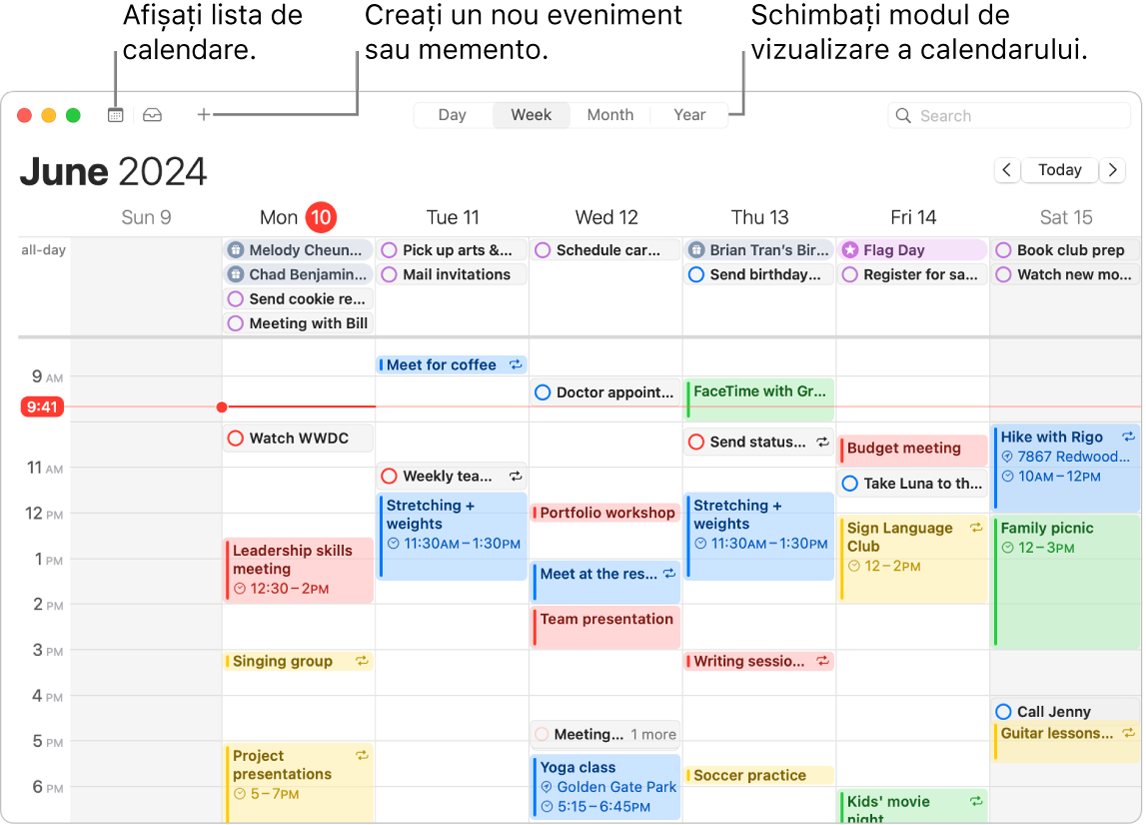
Adăugați mai multe conturi. Cu aplicația Calendar, puteți să adăugați mai multe conturi (iCloud, Google, Microsoft Exchange și altele) și să gestionați toate evenimentele dintr‑un singur loc. Deschideți aplicația Calendar, alegeți Calendar > Adaugă un cont, apoi urmați instrucțiunile de pe ecran.
Adăugați calendare. Puteți crea calendare separate pentru a ține evidența diferitelor programe. De exemplu, țineți toate ședințele de lucru într‑un calendar și evenimentele școlare ale copiilor dvs. în altul. Alegeți Fișier > Calendar nou. Dacă aveți mai multe conturi, alegeți contul pentru noul calendar. Noul calendar apare în bara laterală. Pentru a schimba numele sau culoarea calendarului, faceți Control‑clic pe acesta, apoi alegeți Obține informații.
Sfat: puteți alege să afișați toate calendarele dvs. – sau doar câteva. Faceți clic pe 
Creați evenimente și mementouri. Pentru a crea un eveniment sau un memento nou, faceți clic pe 
Siri: Spuneți ceva precum: “Set up a meeting with Mark at nine in the morning.”
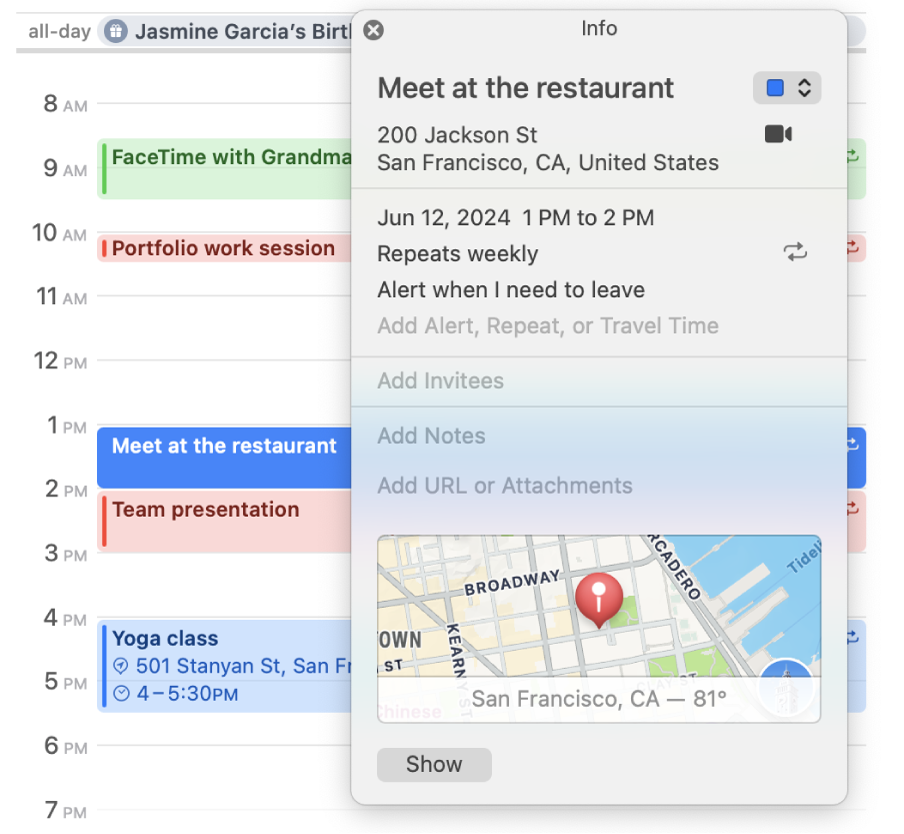
Partajați un calendar cu alte persoane. iCloud facilitează partajarea calendarelor. Faceți Control‑clic pe un calendar sub contul dvs. iCloud din bara laterală, apoi alegeți Partajează calendarul. Introduceți adresa de e‑mail a persoanei cu care doriți să partajați.
Aflați mai multe. Consultați Manualul de utilizare Calendar.
Notițe
Cu numeroase opțiuni de formatare care vă ajută să vă mențineți informațiile organizate, alături de instrumente de căutare puternice și funcționalități de colaborare, aplicația Notițe este locul dvs. preferat pentru orice fel de notițe. Puteți să adăugați liste de redare, imagini, înregistrări audio și altele, să colaborați la notițe cu alte persoane și chiar să rezolvați expresii tastând un semn egal.
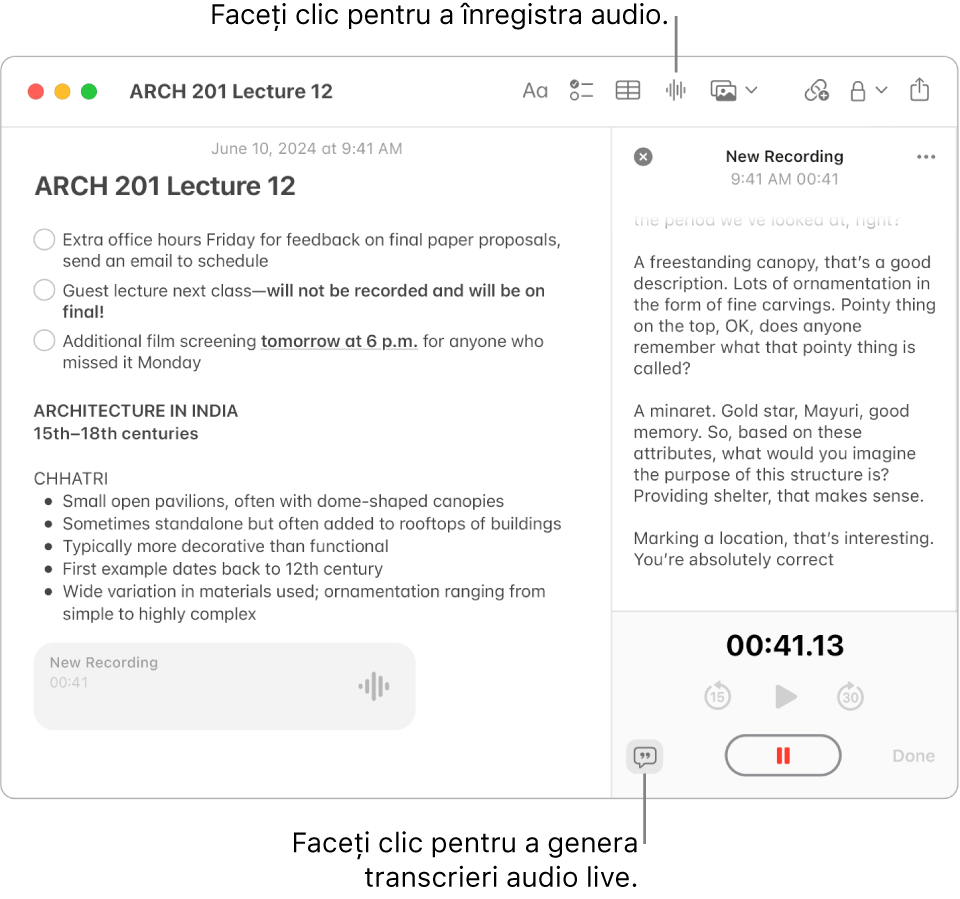
Creați sau editați o notiță. Faceți clic pe 
Formatați și adăugați conținut în notițe. Puteți să adăugați liste de redare, tabele, imagini, linkuri, înregistrări audio și altele la notițe. Faceți clic pe 



Colaborați la o notiță. Puteți trimite o invitație de colaborare la o listă în Mesaje sau Mail sau puteți partaja linkul. Faceți clic pe 

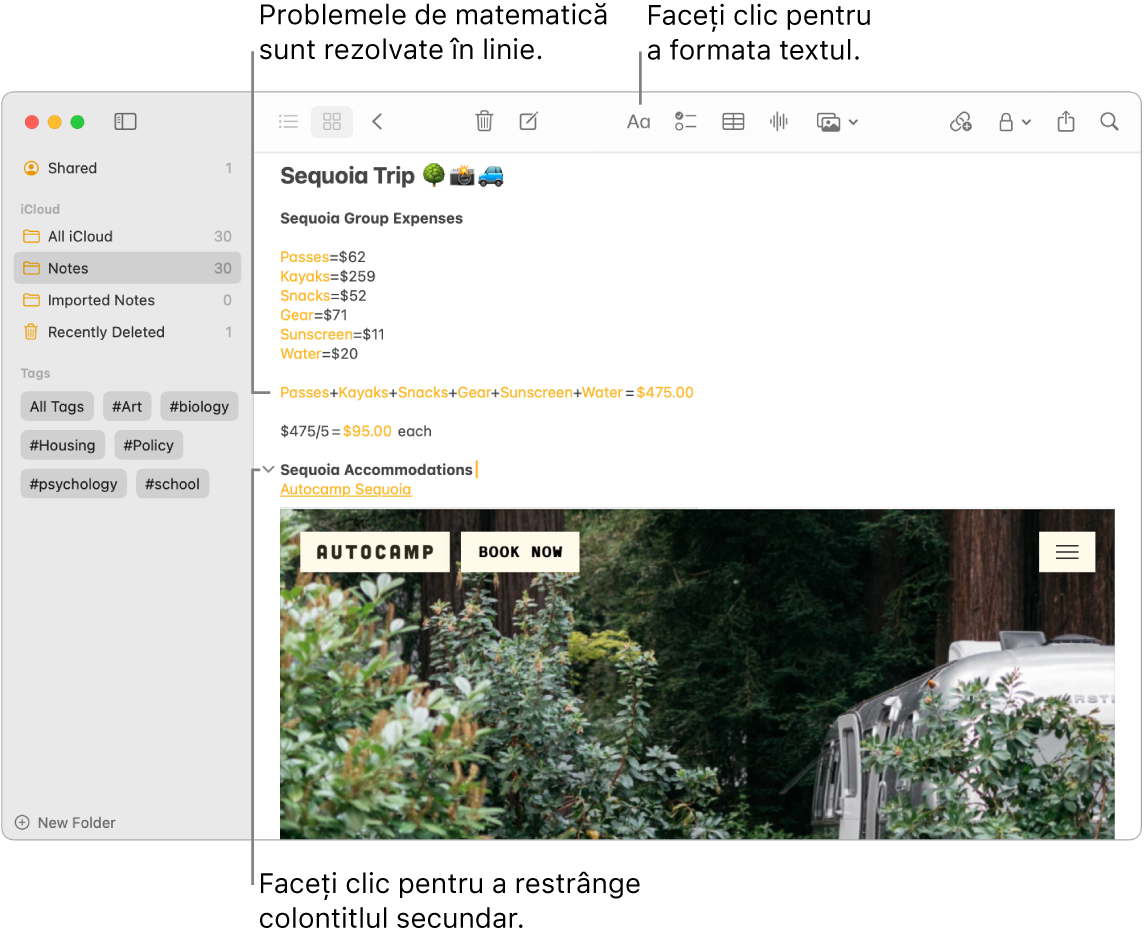
Rezolvați probleme de matematică. Procesați numere, evaluați expresii și alocați variabile direct din Notițe. Pentru a defini o variabilă, tastați un cuvânt sau o literă, apoi semnul egal și valoarea variabilei. Pentru a utiliza o variabilă, variabila trebuie să preceadă orice expresie în care este utilizată. Pentru a rezolva o expresie, introduceți expresia urmată de semnul egal.
Sfat: găsiți notița dorită când vă trebuie. Faceți clic pe 
Aflați mai multe. Consultați Manualul de utilizare Notițe.
Mementouri
Consolidați listele dvs. cu lucruri de făcut într‑un singur loc cu aplicația Mementouri. Adăugați sarcini noi, urmăriți progresul dvs. și partajați sarcinile cu alte persoane. Țineți evidența mementourilor pe alte dispozitive Apple atunci când utilizați iCloud.
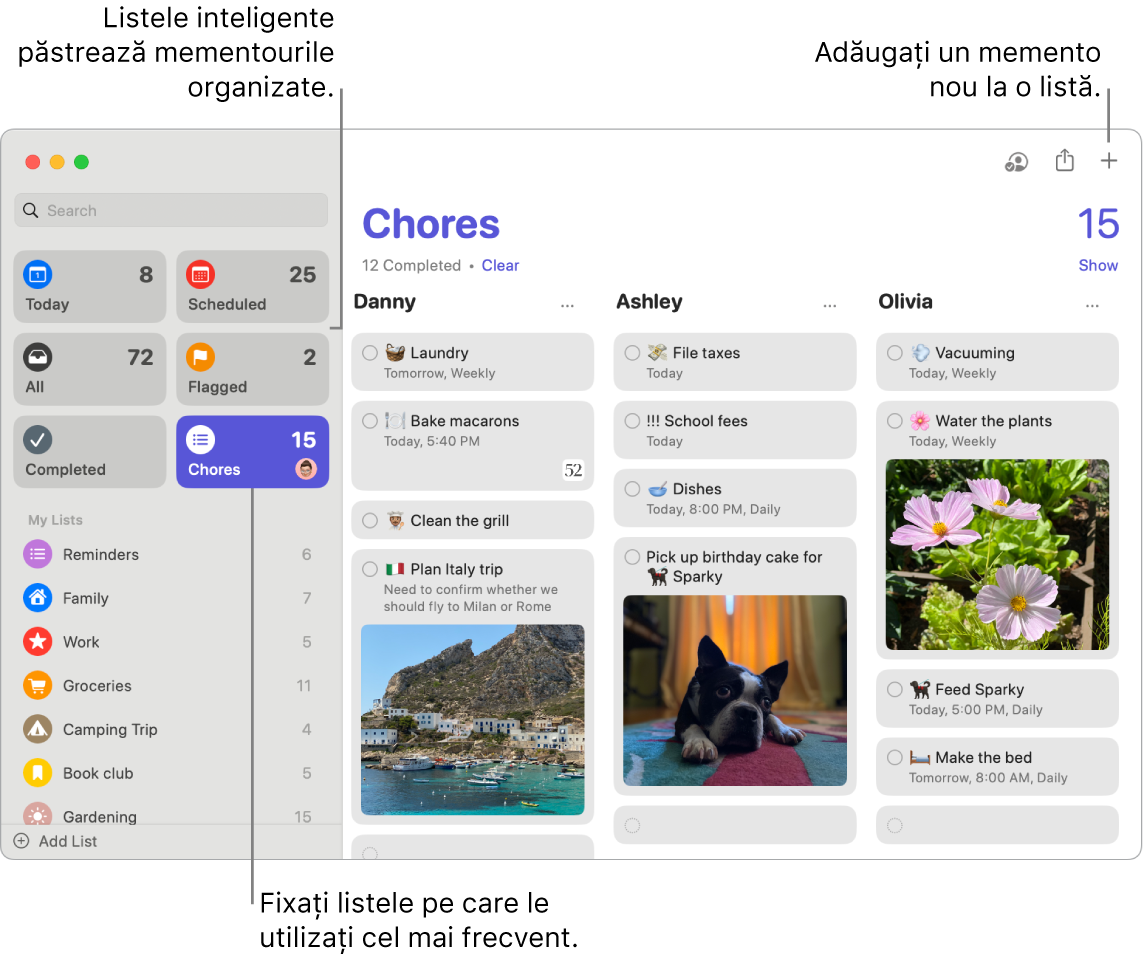
Creați o listă de mementouri. Puteți crea o listă pentru fiecare dintre proiectele dvs. pentru a vă menține lucrurile de făcut organizate. Cu mementourile iCloud, puteți și să creați liste de cumpărături categorisite automat sau liste inteligente personalizate pe baza regulilor și a filtrelor pe care le identificați. Pentru a crea o listă, alegeți Fișier > Listă nouă, apoi alegeți dintre Standard, Cumpărături sau Listă inteligentă.
Notă: listele de cumpărături nu sunt disponibile în toate limbile.
Adăugați sau editați un memento. Faceți clic pe spațiul de sub ultimul articol dintr‑o listă sau faceți clic pe 

Siri: Spuneți ceva precum: “Remind me to stop at the grocery store when I leave here.”
Colaborați la o listă. Partajați sarcinile trimițând o invitație de colaborare la o listă. Faceți clic pe 
Sfat: dacă sunteți organizatorul unui grup de partajare familială, puteți crea o listă de cumpărături a familiei care este partajată automat cu membrii grupului dvs. de partajare familială. Consultați Crearea unei liste de cumpărături pentru familie.
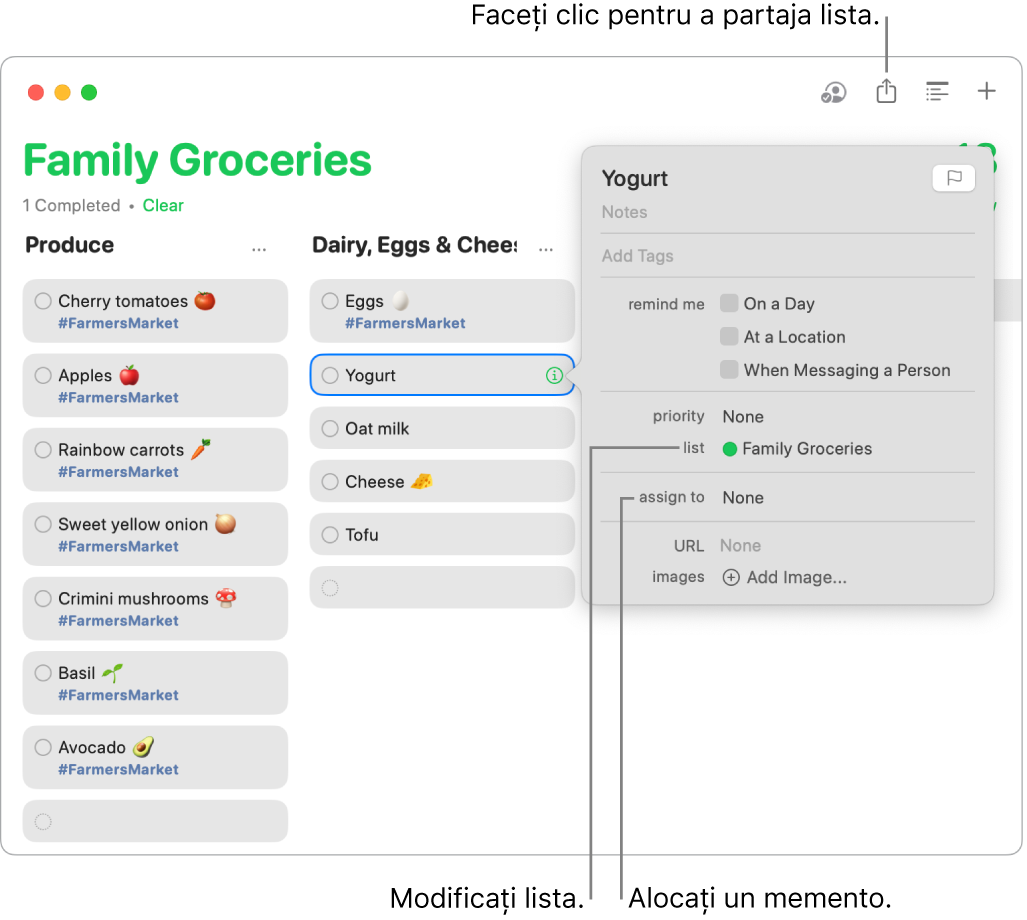
Vedeți ce urmează. Rămâneți la curent cu mementourile viitoare și asigurați-vă că nu ratați nimic. Mementourile programate apar în aplicația Calendar și în listele inteligente Astăzi și Programate din aplicația Mementouri. Pentru a adăuga o dată la un memento, țineți cursorul deasupra mementoului, faceți clic pe 
Aflați mai multe. Consultați Manualul de utilizare Mementouri.
Scurtături
Utilizați Scurtături pentru a realiza sarcini zilnice folosind Siri sau cu un simplu clic. Puteți crea scurtături personalizate sau puteți alege din sute de acțiuni integrate – de exemplu, obțineți itinerarul către următorul eveniment din calendar, trimiteți ora estimată de sosire sau redați o listă de melodii favorite.
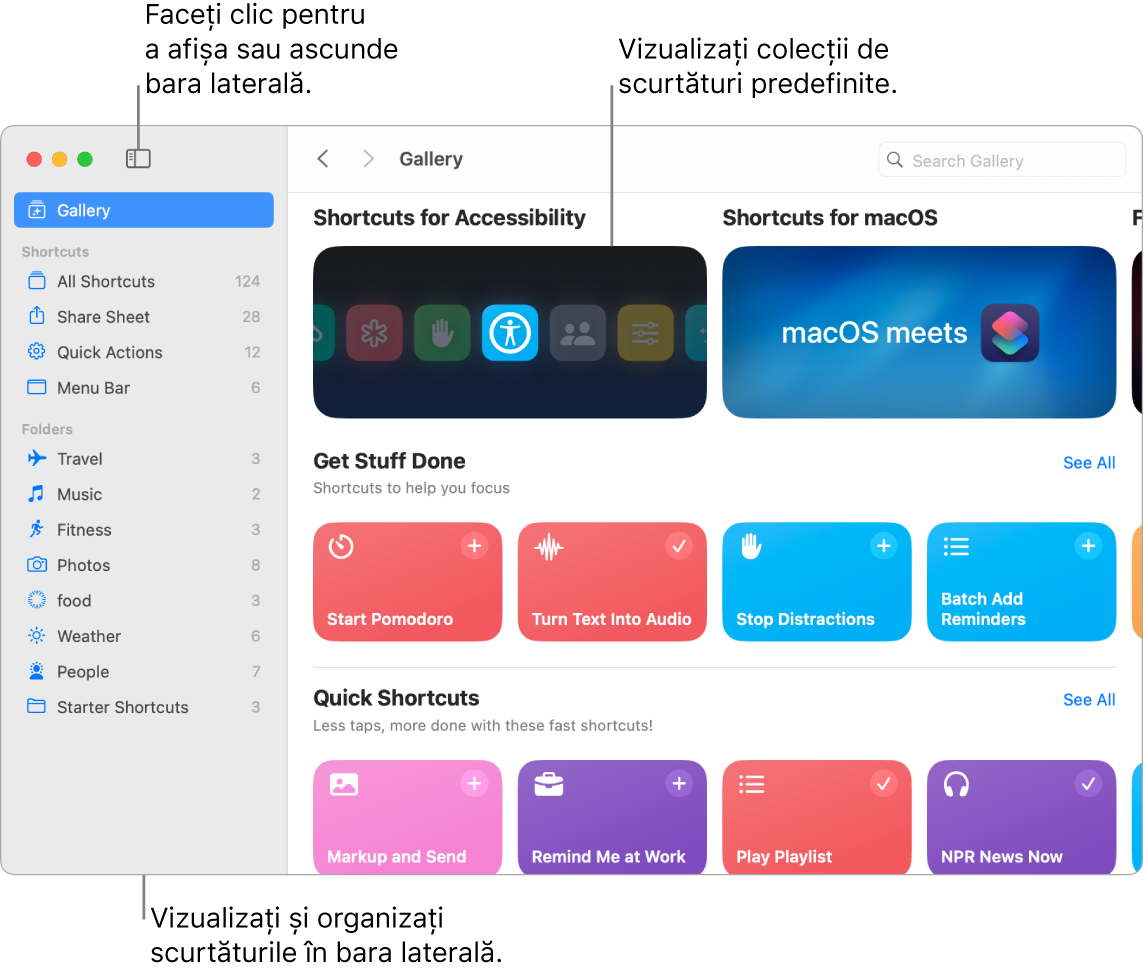
Explorați galeria pentru a găsi scurtături. Scurtăturile de bază pentru o varietate de sarcini obișnuite sunt grupate în colecții. Scurtăturile pe care le creați și scurtăturile predefinite pe care le selectați sau le editați sunt afișate în “Toate scurtăturile” din bara laterală.
Creați o scurtătură din galerie. Alegeți o scurtătură din Galerie pentru a o adăuga la scurtăturile dvs. De exemplu, în colecția Scurtături rapide, faceți clic pe “Redare listă de redare”, apoi faceți clic pe 
Creați o scurtătură personalizată. Puteți și să creați propriile scurtături. În timp ce vizualizați Toate scurtăturile, faceți clic pe 
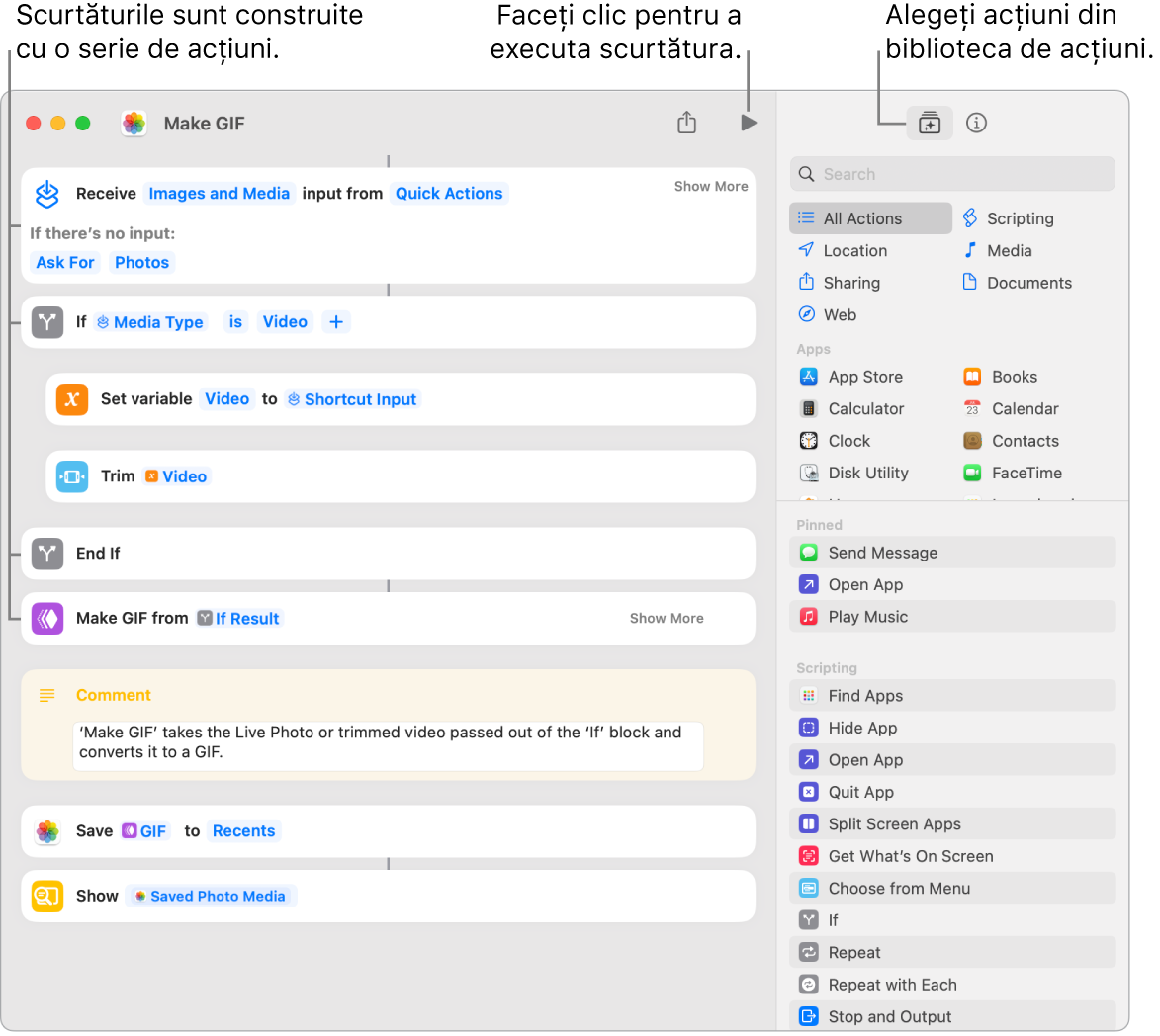
Scurtături la scurtăturile dvs. Utilizarea Siri sau a unui widget pentru a executa o scurtătură este cea mai rapidă modalitate de a rezolva treaba. De asemenea, puteți adăuga scurtături în Finder și în meniul Servicii sau le puteți fixa în bara de meniu din Scurtături. Faceți dublu clic pe o scurtătură, faceți clic pe 
Siri: Spuneți ceva precum: “Text last image.”
Aflați mai multe. Consultați Manualul de utilizare Scurtături.
