Menținerea legăturii cu ceilalți folosind FaceTime, Mail și Mesaje
Mac Studio vă oferă aplicații integrate care vă permit să țineți legătura cu prietenii și familia de pretutindeni. Faceți clic pe linkul din tabel pentru a afla mai multe despre FaceTime, Mail și Mesaje.
 FaceTime Efectuați și recepționați apeluri video și audio în aplicația FaceTime de pe Mac. |  Trimiteți și primiți mesaje e‑mail și gestionați conturile dvs. de e‑mail. |  Mesaje Trimiteți și primiți mesaje iMessage și SMS/MMS cu aplicația Mesaje de pe Mac. |
FaceTime
Cu FaceTime, puteți efectua apeluri video și audio cu familia și prietenii și vă puteți conecta cu până la 32 de persoane într‑un apel FaceTime de grup. Nu puteți vorbi acum? Trimiteți un mesaj sau creați un memento pentru a suna mai târziu, chiar în aplicație.
Notă: FaceTime necesită o cameră și un microfon extern. Accesoriile sunt comercializate separat pe apple.com/ro, la un Apple Store local sau la alți revânzători.
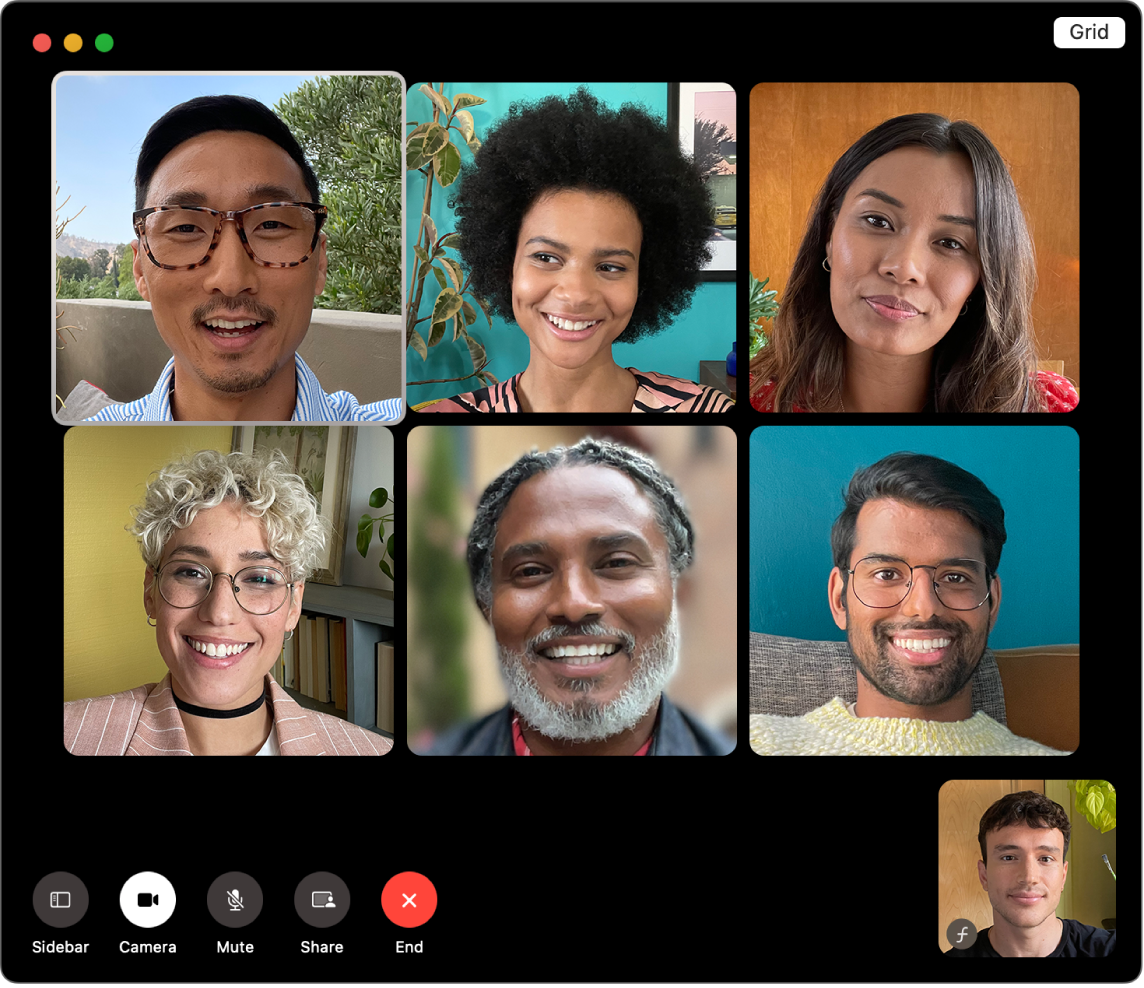
Autentificați‑vă în FaceTime. Înainte de a putea efectua și primi apeluri video și audio, trebuie să vă autentificați în FaceTime. Introduceți adresa de e‑mail sau numărul de telefon și parola contului dvs. Apple în fereastra FaceTime, apoi faceți clic pe Autentificare. Nu vă amintiți dacă aveți un cont Apple? Dacă aveți un iPhone, accesați Configurări, apoi apăsați pe numele dvs. Adresa de e‑mail utilizată pentru contul dvs. Apple apare sub numele dvs., în partea de sus.
Siri: Spuneți ceva precum: “Make a FaceTime call to Sharon.”
Efectuați un apel FaceTime. Conectați o cameră și un microfon la Mac Studio pentru a efectua apeluri video FaceTime. Faceți clic pe Apel FaceTime nou, introduceți un nume, un număr de telefon sau o adresă de e‑mail pentru persoana pe care doriți să o apelați, apoi faceți clic pe 

Sfat: adăugați până la 32 de persoane într‑un apel de grup. Pentru a crea un link unic pe care să îl partajați cu un grup, faceți clic pe Creează un link în colțul din stânga sus al ferestrei FaceTime. Copiați linkul în clipboard sau partajați‑l direct cu prietenii în Mesaje sau Mail sau adăugați linkul la un eveniment din Calendar pentru a planifica un apel pentru mai târziu. Acum puteți să folosiți un link pentru a vă conecta la apeluri FaceTime și de pe dispozitive care nu sunt marca Apple.
Acceptați sau refuzați apelurile. Când primiți un apel FaceTime, faceți clic pe Acceptă pentru a vă conecta cu video. Pentru a răspunde doar cu audio, faceți clic pe 

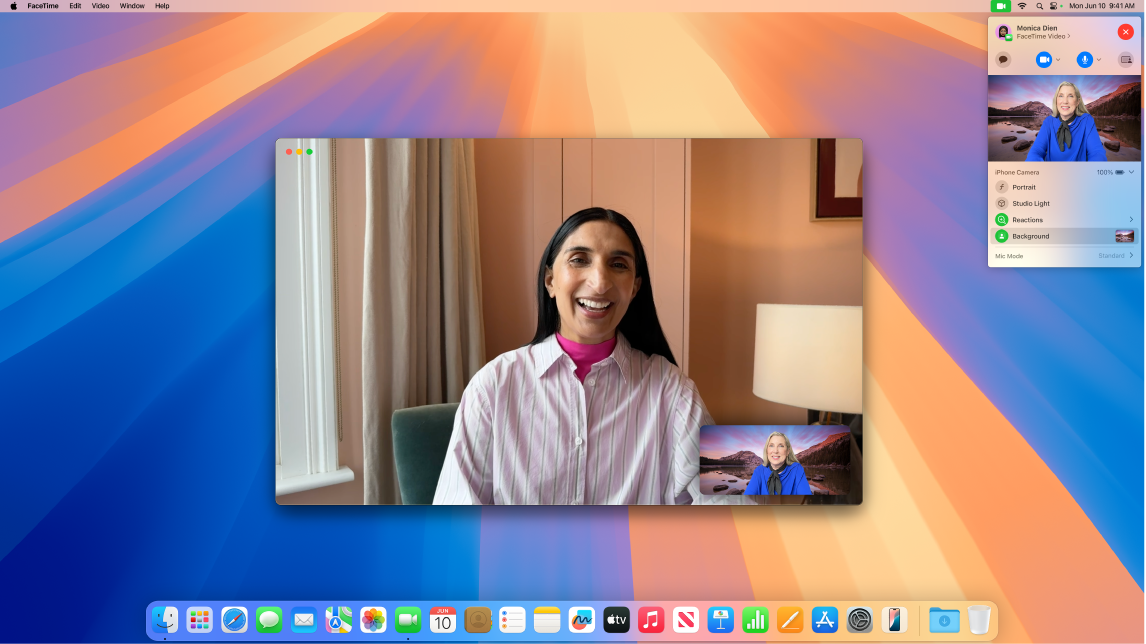
Alegeți fundalul dvs. Cu macOS Sequoia sau ulterior, puteți alege un fundal virtual pentru a vă exprima sau pur și simplu pentru a ascunde rufele din spatele dvs. Pentru a schimba fundalul, accesați aplicația FaceTime, faceți clic pe 
Aflați mai multe. Consultați Manualul de utilizare FaceTime.
Citiți, scrieți și trimiteți e‑mailuri de la toate conturile dvs. (iCloud, Gmail, Exchange, Yahoo, Outlook și altele), totul într‑un singur loc.
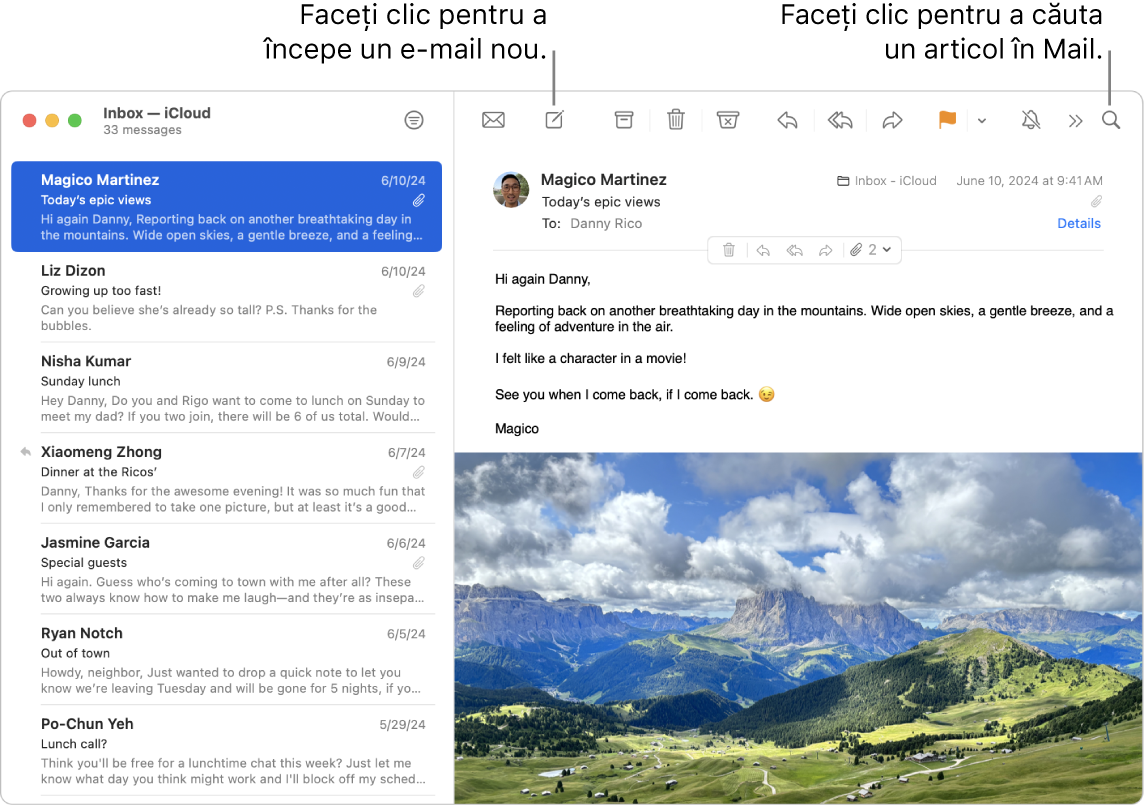
Configurați conturile de e‑mail. V-ați săturat să vă autentificați pe mai multe site-uri web pentru a vă verifica conturile de e-mail? Configurați Mail cu toate conturile dvs. pentru a putea vedea toate e‑mailurile dvs. într‑un singur loc. Alegeți Mail > Adaugă un cont.
Trimiteți sau programați un e‑mail. Pentru a începe un e‑mail nou, faceți clic pe 


Trimiteți poze sau alte fișiere. Puteți include poze, documente și altele atunci când scrieți mesaje e‑mail. Pentru a adăuga fișiere, faceți clic pe 

Siri: Spuneți ceva precum: “Email Laura about the trip.”
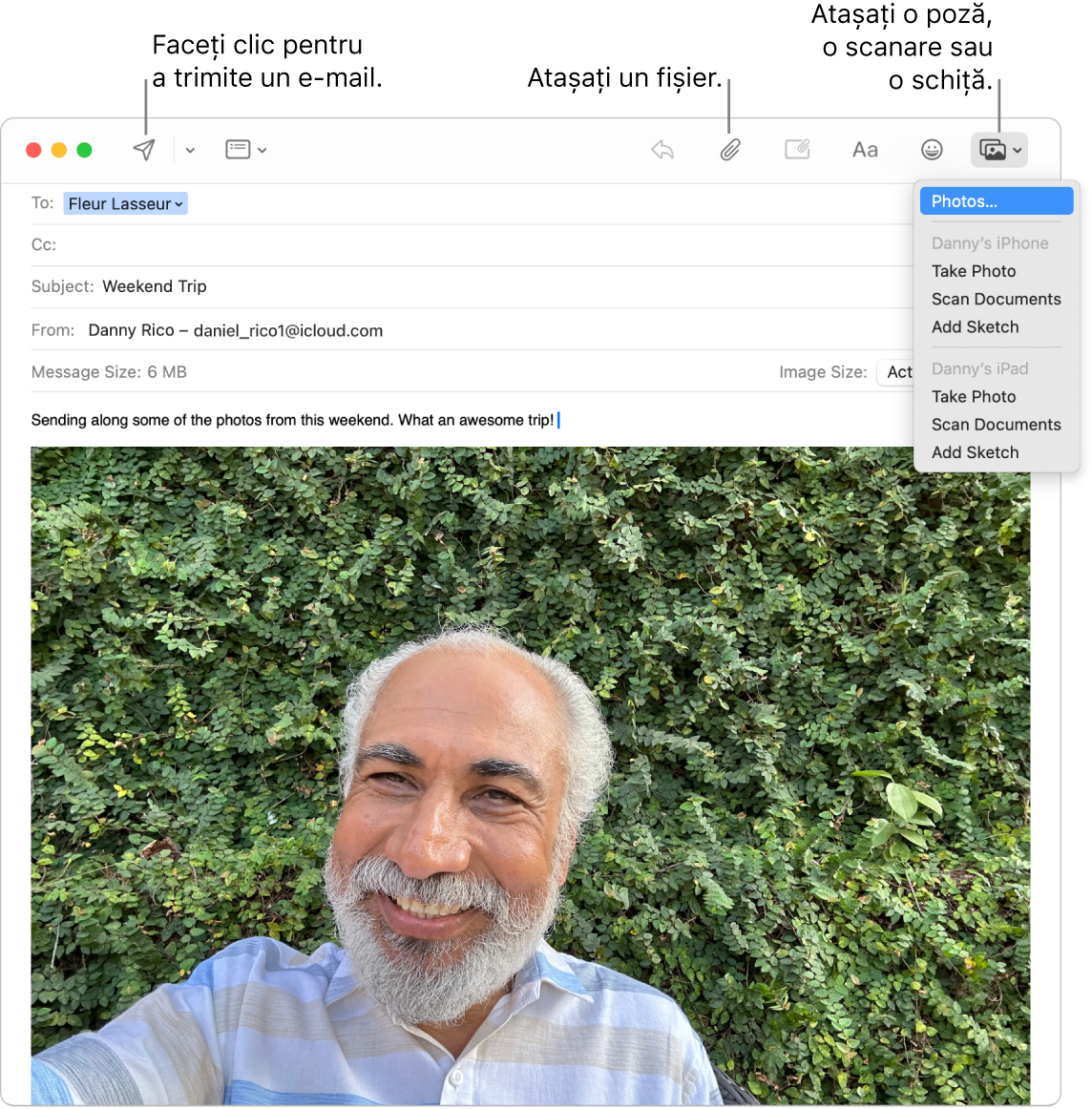
Găsiți rapid e‑mailurile. Puteți să găsiți rapid e-mailuri folosind în căutare propriile dvs. cuvinte. În aplicația Mail, faceți clic pe 
Sfat: mențineți‑vă informațiile organizate configurând reguli personalizate pentru a filtra e‑mailurile – de exemplu, puteți bloca e‑mailurile de la un anumit destinatar mutându‑le direct în Coș. Pentru a adăuga o regulă, faceți clic pe Mail > Configurări > Reguli, apoi faceți clic pe Adaugă o regulă.
Aflați mai multe. Consultați Manualul de utilizare Mail.
Mesaje
Țineți legătura cu alte persoane trimițând și primind mesaje și conținut multimedia direct de pe Mac. Funcționalitatea de căutare facilitează găsirea mesajelor într‑o clipă și puteți fixa conversațiile favorite în partea de sus pentru a putea lua legătura rapid cu persoanele cu care vorbiți cel mai des.
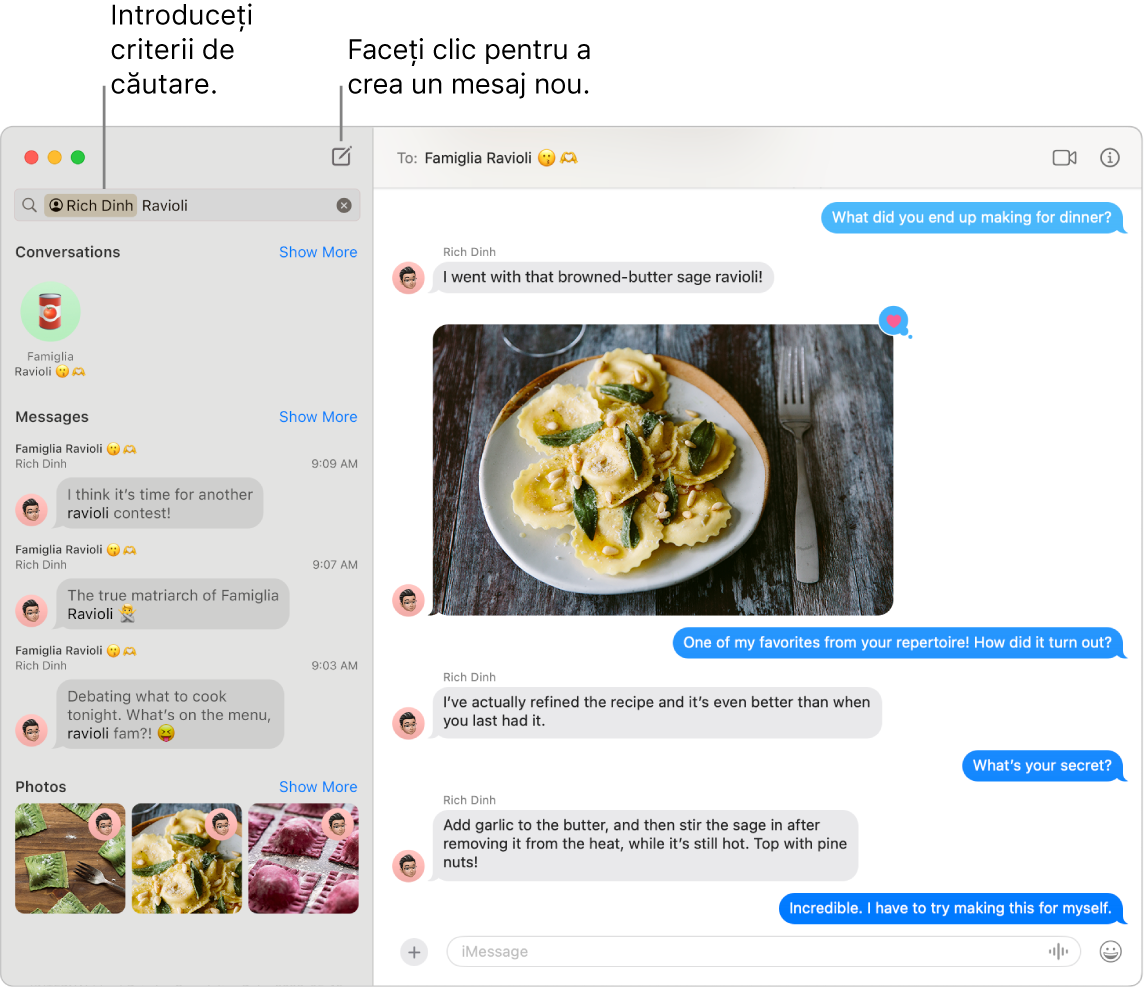
Trimiteți mesaje oricui, pe orice dispozitiv. Când vă autentificați în contul dvs. Apple, puteți utiliza iMessage pentru a face schimb de mesaje nelimitate cu orice persoană care are un dispozitiv Apple. Dacă aveți un iPhone, puteți, de asemenea, să transmiteți mesaje SMS/MMS de pe iPhone pe Mac. Faceți clic pe ![]() pentru a începe o conversație.
pentru a începe o conversație.
Consultați articolul de asistență Apple Care este diferența dintre iMessage și SMS/MMS? pentru informații suplimentare despre diferitele tipuri de mesaje.
Siri: Spuneți ceva precum: “Message Mom that I’ll be late.”
Adăugați poze, abțibilduri și altele. Într‑o conversație, faceți clic pe 
Sfat: Cu macOS Sequoia, acum puteți programa un mesaj pentru a‑l trimite la o anumită oră. Faceți clic pe 
Găsiți mesajul dorit. Găsiți rapid mesajul pe care îl căutați tastând numele unei persoane sau cuvinte cheie în câmpul de căutare. Combinați filtrele de căutare pentru a restrânge și mai mult rezultatele căutării. Rezultatele sunt organizate după categorie, precum conversații, mesaje și poze.
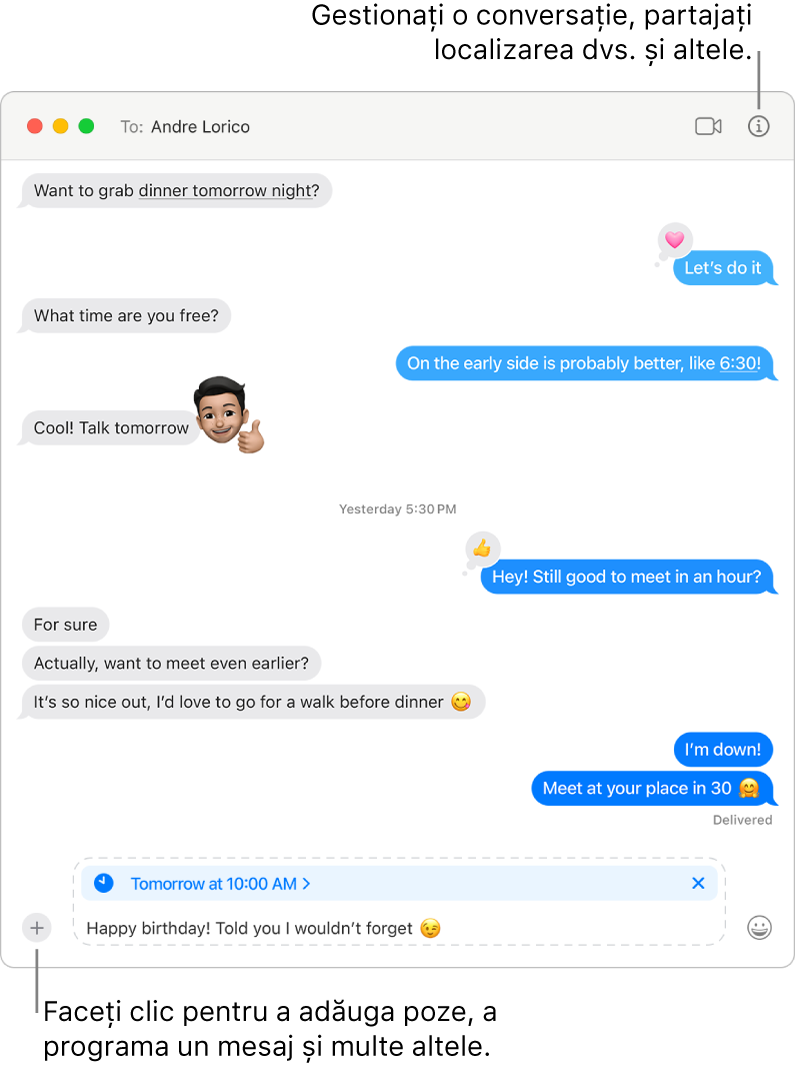
Mențineți conversațiile preferate în partea de sus. Fixați conversațiile dvs. preferate în partea de sus a listei de mesaje trăgându-le în sus. Mesajele noi, Tapbackurile și indicatorii de tastare apar deasupra unei conversații fixate. Când într‑o conversație de grup există mesaje necitite, participanții cei mai recenți apar în jurul conversației fixate.
Aflați mai multe. Consultați Manualul de utilizare Mesaje.
