Desktopul și bara de meniu pe Mac
Primul lucru pe care îl vedeți pe Mac Studio este desktopul. Bara de meniu apare de-a lungul părții superioare a ecranului, iar Dock-ul apare în partea inferioară.
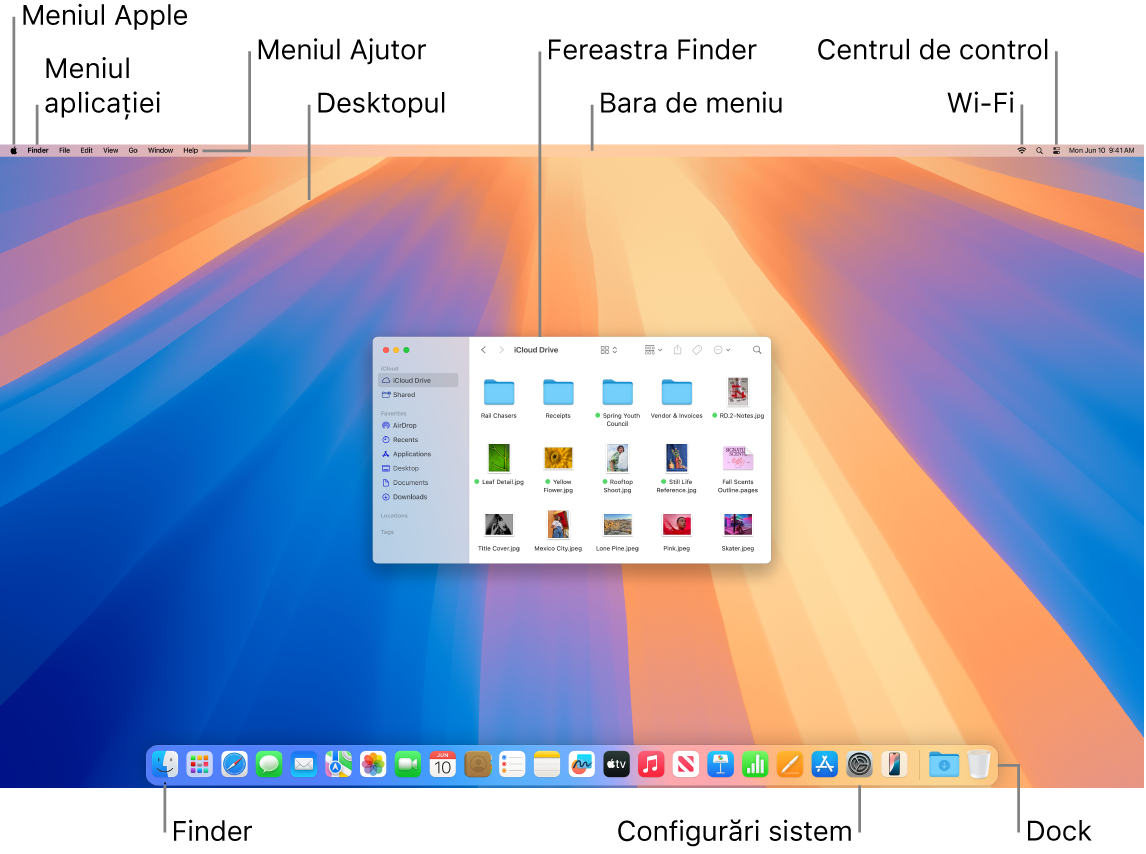
Sfat: Nu vedeți cursorul pe ecran? Pentru a-l mări pentru scurt timp, deplasați rapid degetul înainte și înapoi pe trackpad. Sau, dacă utilizați un maus, glisați-l rapid înainte și înapoi.
Desktop. Desktopul este locul în care lucrați – fie că deschideți sau utilizați aplicații, lucrați la fișiere, căutați pe Mac Studio sau pe web cu Spotlight și multe altele. Pentru a modifica imaginea de desktop, deschideți Configurări sistem, faceți clic pe Fundal în bara laterală, apoi selectați o opțiune. De asemenea, puteți să stocați fișiere pe desktop și să le păstrați organizate utilizând stive. Pentru a afla mai multe despre desktop, inclusiv despre utilizarea stivelor, consultați Cunoașterea desktopului Mac‑ului.
Bara de meniu. Bara de meniu apare de-a lungul părții de sus a ecranului. Utilizați meniurile din partea din stânga pentru a alege comenzi și a realiza sarcini în aplicații. Articolele din meniu se schimbă în funcție de aplicația utilizată. Utilizați pictogramele din dreapta pentru a vă conecta la o rețea Wi‑Fi, a verifica starea Wi‑Fi 



Sfat: Puteți schimba pictogramele care apar în bara de meniu. Consultați Centrul de control pe Mac.
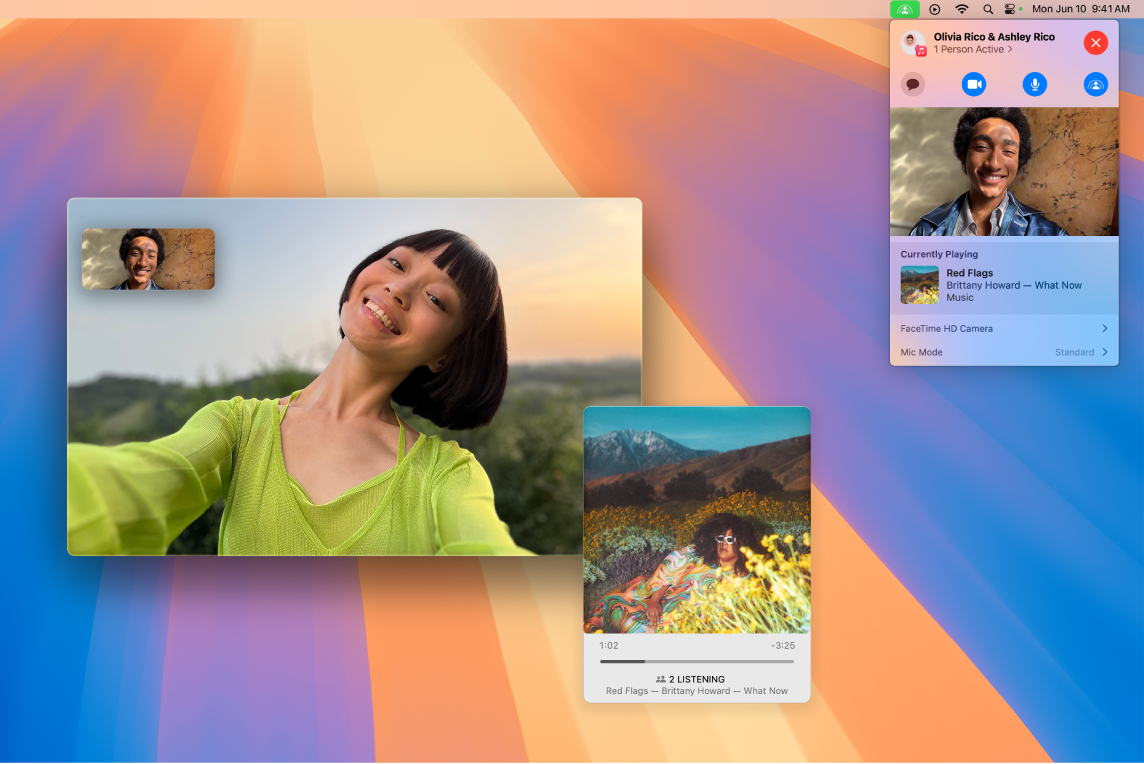
Meniul Apple 

Meniul aplicației. Puteți avea mai multe aplicații și ferestre deschise în același timp. Numele aplicației active apare cu litere aldine în dreapta meniului Apple 
Meniul Ajutor. Ajutorul pentru Mac Studio este întotdeauna disponibil în bara de meniu. Pentru a obține ajutor, deschideți Finder în Dock, faceți clic pe meniul Ajutor și alegeți Ajutor macOS pentru a deschide Manualul de utilizare macOS. Sau scrieți în câmpul de căutare și alegeți o sugestie. Pentru a primi ajutor pentru o anumită aplicație, deschideți aplicația și faceți clic pe Ajutor în bara de meniu. Consultați Folosirea manualului de utilizare Mac.
Sfat: puteți adăuga widgeturi din galeria de widgeturi pe desktop și puteți chiar să preluați widgeturile pe care le aveți pe iPhone, fără a fi necesar să instalați aplicația corespunzătoare. Pentru a afla mai multe, consultați Gestionarea ferestrelor pe Mac.

Aflați mai multe. Consultați Finder pe Mac‑ul dvs. și Dock pe Mac-ul dvs..
