Sunteți utilizator nou de Mac?
Dacă acesta este primul dvs. computer Mac, vă prezentâm câteva informații utile care să vă pună la curent, mai ales dacă ați utilizat anterior un mediu Windows.
Familiarizați-vă cu desktopul. Desktopul este locul unde lucrați și de unde puteți deschide rapid aplicații, puteți căuta și vă puteți organiza fișierele.
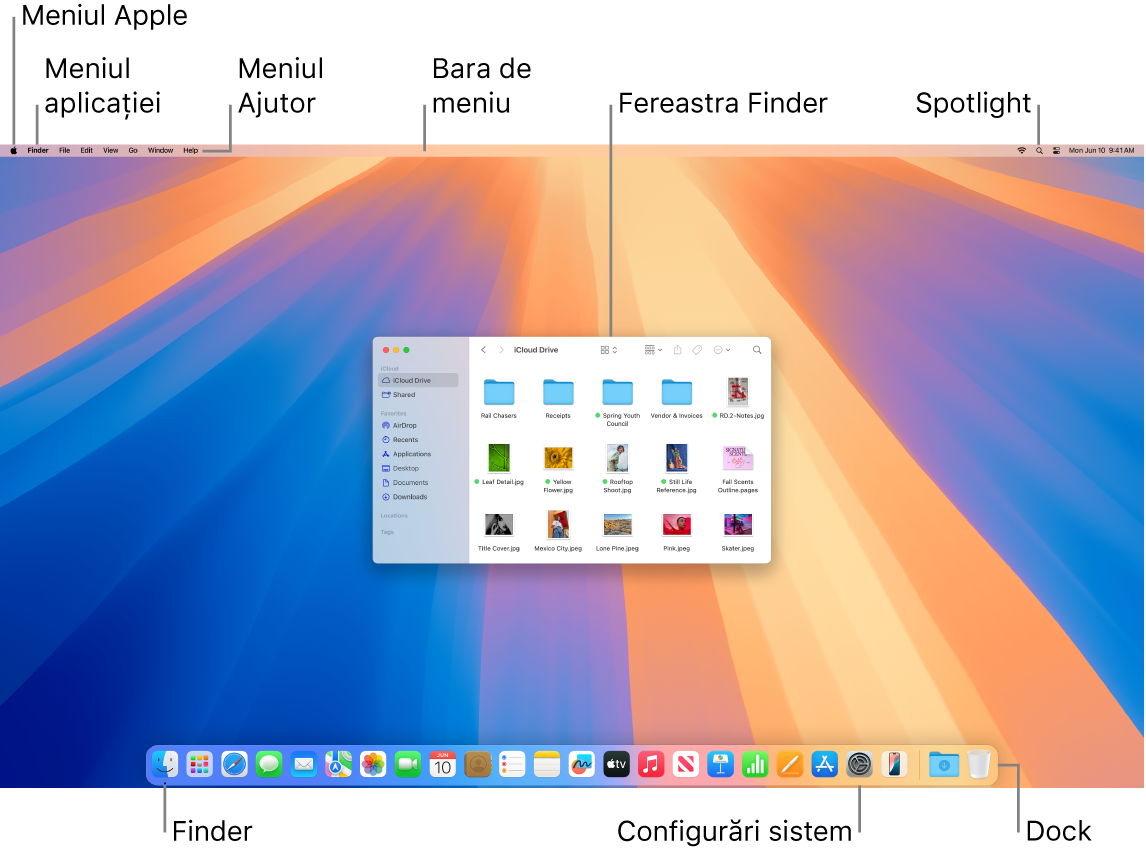
Pe desktop veți găsi:
Bara de meniu: Bara de meniu pentru desktop sau aplicația activă deschisă este localizată întotdeauna în partea superioară a ecranului. Utilizați meniurile pentru a găsi opțiunile și a realiza sarcini în aplicații. Pentru informații despre articolele din bara de meniu, precum meniul Apple și meniul Ajutor, consultați Desktopul și bara de meniu pe Mac.
Dock-ul: Dock-ul este asemănător barei de instrumente și meniului Start din Windows și apare în partea de jos a desktopului (dar îi puteți schimba locul din Configurări sistem). Dock-ul facilitează vizualizarea tuturor aplicațiilor pe care le-ați deschis și lansarea rapidă a aplicațiilor favorite. Pentru a deschide o aplicație, faceți clic pe pictograma acesteia în Dock. Puteți deschide aplicații și folosind Launchpad. Consultați Dock pe Mac-ul dvs..
Finder: Faceți clic pe





Meniul Spotlight: Spotlight vă permite să căutați orice articol de pe Mac, inclusiv documente, contacte, mesaje e-mail etc. De asemenea, puteți lansa aplicații și căuta pe web. Pentru a deschide Spotlight, faceți clic pe

Configurări sistem: Configurări sistem

Familiarizați-vă cu tastatura și trackpadul. Tasta Comandă 
Pentru o listă a scurtăturilor de pe tastatură pe Mac și a diferențelor dintre tastaturile pentru Mac și pentru Windows, consultați articolul de asistență Apple Sfaturi de folosire a computerului Mac pentru utilizatorii care trec de la sistemul de operare Windows. Consultați și Taste Windows pe o tastatură Mac. Pentru mai multe scurtături din acest manual, consultați Scurtături din tastatură pe Mac.
Instalați aplicații. Puteți descărca aplicații din App Store sau de pe internet. Când descărcați o aplicație de pe internet, obțineți un fișier imagine de disc (care se termină cu .dmg) sau un fișier pachet (.pkg). Pentru a instala aplicația, localizați fișierul .dmg sau .pkg în dosarul Descărcări, apoi faceți dublu clic pe el și urmați instrucțiunile de pe ecran. Vi se solicită să ștergeți imaginea de disc sau fișierul pachet după instalarea aplicației.
Pentru a dezinstala aplicația, găsiți-o în dosarul Aplicații din Finder, apoi trageți aplicația în Coș. Unele aplicații au un program de dezinstalare, pe care le puteți utiliza pentru ștergerea aplicației și a altor fișiere asociate cu aceasta. Consultați Instalarea și dezinstalarea aplicațiilor.
Minimizați, maximizați și închideți ferestre. Puteți avea mai multe ferestre pentru o aplicație deschise în același timp. Utilizați butoanele din colțul din stânga sus al ferestrei pentru a redimensiona și a închide ferestrele.
Faceți clic pe

Faceți clic pe

Faceți clic pe

Mutați ferestre. Trageți fereastra din bara de titlu pentru a o așeza în locul unde doriți să o plasați. Unele ferestre nu pot fi deplasate. Consultați Gestionarea ferestrelor pe Mac.
Comutați între ferestrele aplicației. Apăsați Comandă-Tab pentru a comuta rapid la aplicația anterioară. Când aveți deschise mai multe ferestre de aplicații, țineți apăsată tasta Comandă, apoi apăsați tasta Tab pentru a vedea pictogramele tuturor aplicațiilor deschise. În timp ce țineți apăsată tasta Comandă, apăsați Tab (sau tastele săgeată) pentru a vă deplasa între aplicații și a o selecta pe cea care doriți să fie activă. Eliberați tasta Comandă pentru a lucra în aplicația activă.
Realizați o captură de ecran. Apăsați Comandă-Shift-5 pentru a accesa Utilitarul Captură de ecran. Consultați Realizați o captură de ecran pe Mac.
Solicitați ca Siri să efectueze sarcini pentru dvs. Pentru a activa Siri, faceți clic pe pictograma Siri din partea dreaptă sus a ecranului. De asemenea, puteți ține apăsat pe Comandă-bara de spațiu sau spuneți “Hey Siri” sau “Siri” (dacă opțiunea este activată). Pe o tastatură Magic Keyboard cu Touch ID, puteți apăsa, de asemenea, tasta Dictare/Siri (F5). Solicitați Siri să deschidă un dosar, să lanseze o aplicație, să facă ecranul mai strălucitor ș.a.m.d. Cu un afișaj Studio Display conectat, puteți utiliza “Hey Siri” când computerul este în modul adormire. Consultați Siri pe Mac.
Utilizați Mac-ul cu un iPhone, iPad și Apple Watch. Dacă vă autentificați pe dispozitivele dvs. Apple cu același cont Apple, puteți partaja cu ușurință fișiere și poze, edita documente, răspunde la e‑mailuri și la apeluri și trimite mesaje text între dispozitive. Consultați Utilizarea funcționalității iCloud cu Mac Studio.
Aflați mai multe. Consultați Cum se numește pe Mac‑ul meu? și articolul de asistență Apple Scurtături de la tastatură pentru computerul Mac.
