Dezinstalarea și instalarea modulelor SSD în Mac Pro
Urmați acești pași pentru dezinstalarea și instalarea modulelor SSD în Mac Pro-ul dvs. Pentru a realiza acest proces, trebuie să aveți:
Apple Configurator 2.12 sau o versiune ulterioară instalată pe orice Mac compatibil cu macOS Catalina 10.14.6 sau o versiune ulterioară, cuplat la o sursă de alimentare și cu acces la internet. Consultați articolul de asistență Apple macOS Catalina este compatibil cu aceste computere.
Ar putea fi necesar să vă configurați proxy-ul web sau porturile firewallului pentru a permite întregul trafic de rețea de la dispozitivele Apple către rețeaua Apple 17.0.0.0/8. Pentru informații suplimentare despre porturile utilizate de produsele Apple, consultați articolul de asistență Apple Utilizarea produselor Apple în rețelele din cadrul companiilor.
Un cablu de încărcare de la USB-C la USB-C compatibil
Cablul USB-C trebuie să fie adecvat atât pentru alimentare, cât și pentru date. Cablurile Thunderbolt 3 nu sunt acceptate.
AVERTISMENT: Asigurați-vă că s-a efectuat backupul tuturor datelor de pe modulul SSD-ul existent. Odată ce o nouă operație de asociere a început, datele de pe modulul SSD existent nu mai pot fi recuperate.
Notă: Dacă aveți o stație de lucru Mac Pro de tip rack, consultați versiunea pentru rack a articolului Dezinstalarea și instalarea modulelor SSD în Mac Pro.
Opriți Mac Pro-ul alegând meniul Apple
 > Oprește computerul.
> Oprește computerul.Așteptați 5-10 minute pentru răcirea computerului, înainte de a atinge componentele interne, care pot fi fierbinți.
Deconectați toate cablurile cu excepția cablului de alimentare de la Mac Pro.
Atingeți metalul din afara Mac Pro-ului pentru a descărca electricitatea statică.
Notă: Descărcați întotdeauna electricitatea statică înainte de a atinge piesele sau a instala componentele în interiorul Mac Pro-ului. Pentru a evita generarea electricității statice, nu vă deplasați prin cameră până nu terminați de instalat cardurile de extensie.
Deconectați cablul de alimentare.
Deblocați carcasa computerului prin rotirea lacătului în sens antiorar la 90 de grade.
AVERTISMENT: Nu rotiți lacătul cât timp computerul este pornit. Acest lucru poate cauza oprirea computerului.
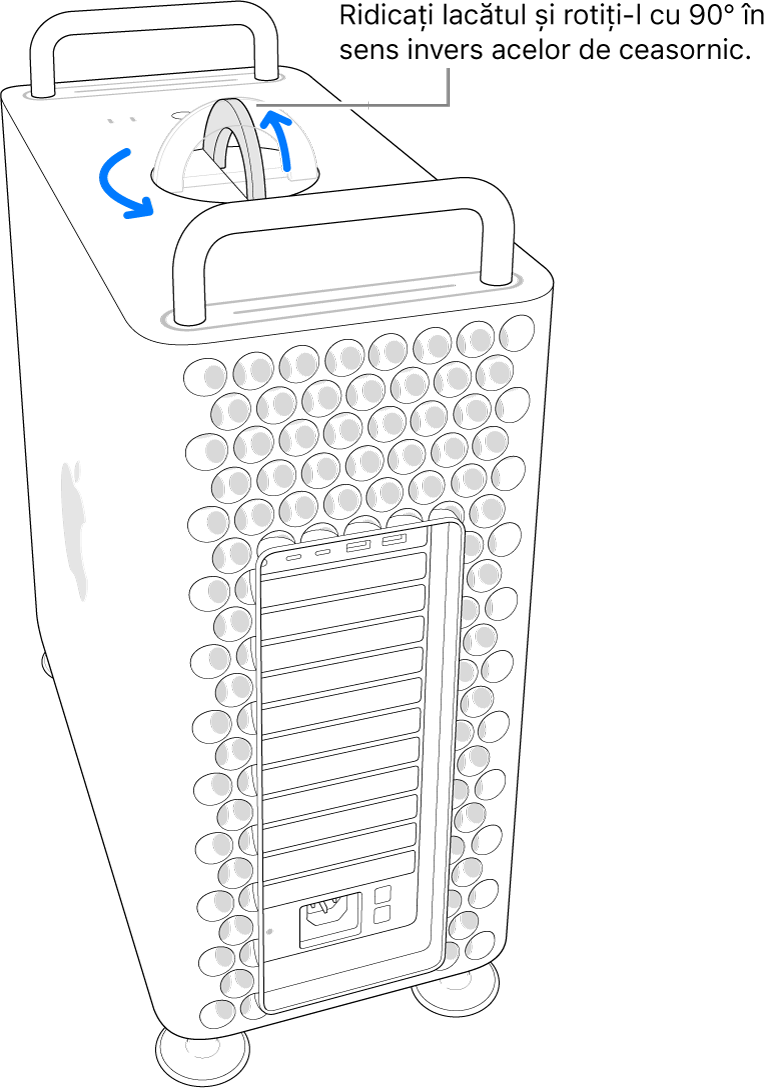
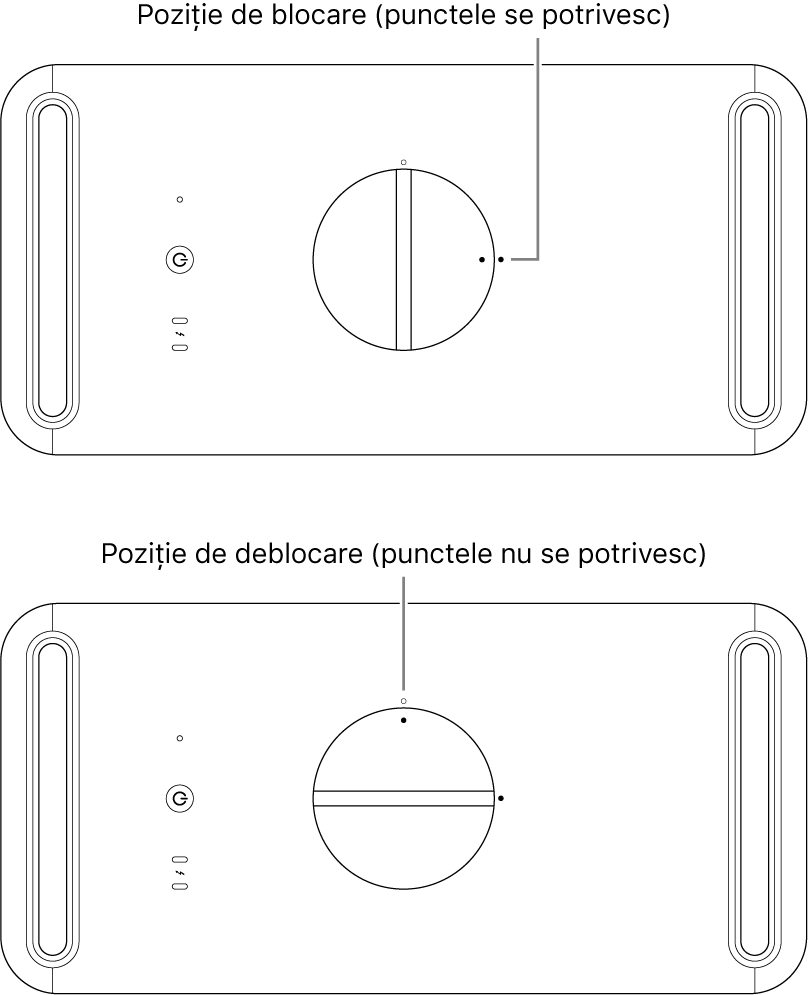
Scoateți carcasa computerului trăgând-o de lacăt.
Notă: Mac Pro-ul nu va porni dacă este scoasă carcasa.
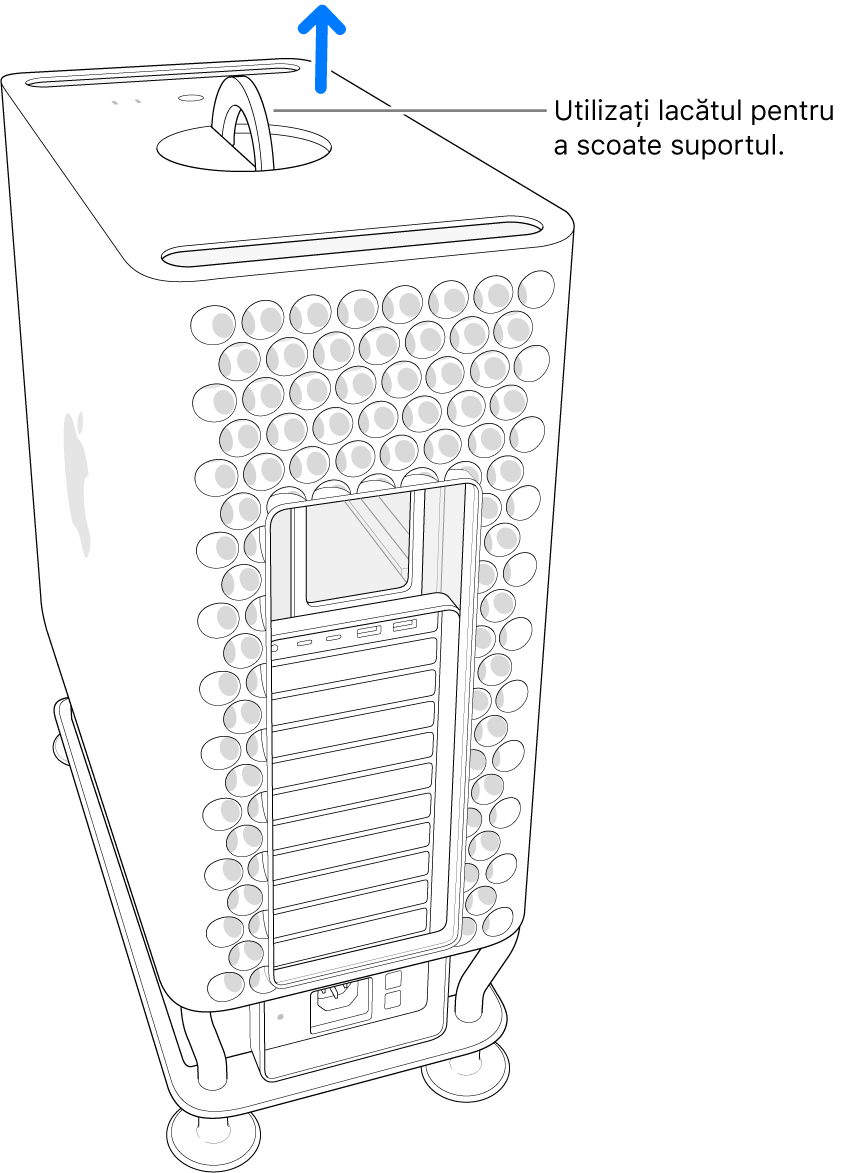
Așezați Mac Pro-ul pe o parte, pe o suprafață pe care să nu se zgârie.

Apăsați pe capacul de la SSD, apoi scoateți-l prin glisare.
Notă: Pe unele computere Mac Pro, poate fi necesar să scoateți placa inferioară a memoriei DIMM, apoi să împingeți capacul de la SSD în poziție. Odată ce placa PCIe este scoasă, îndepărtați capacul de la SSD.
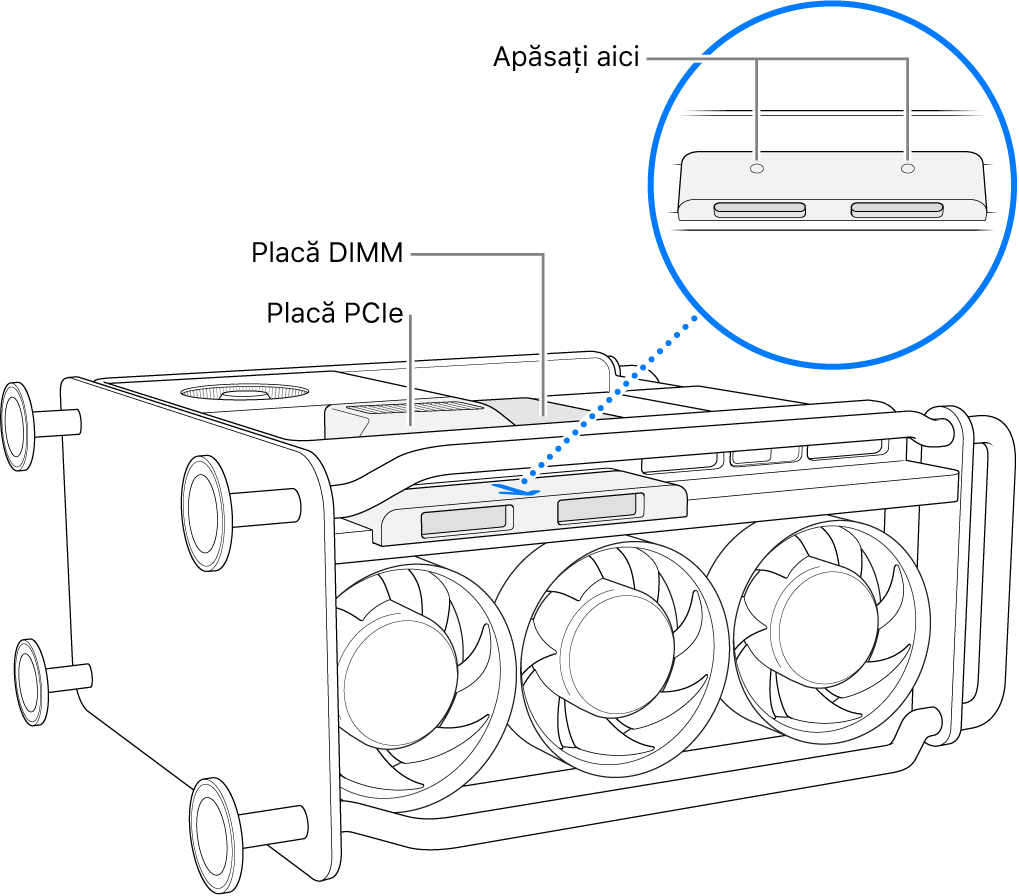
Utilizați o șurubelniță T8 pentru a scoate cele două șuruburi.
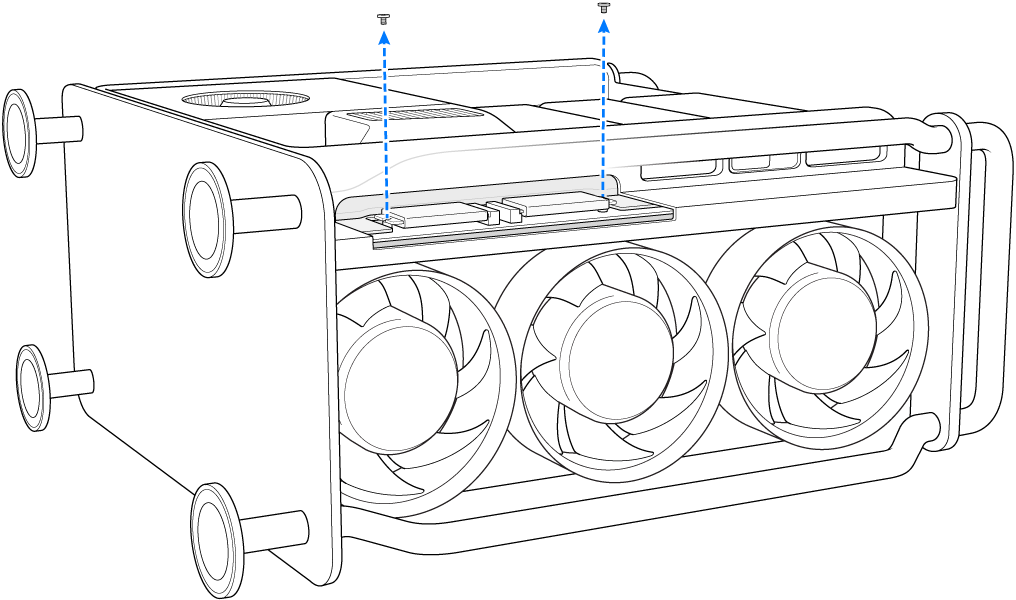
Trageți un modul SSD drept afară. Repetați cu celălalt modul.
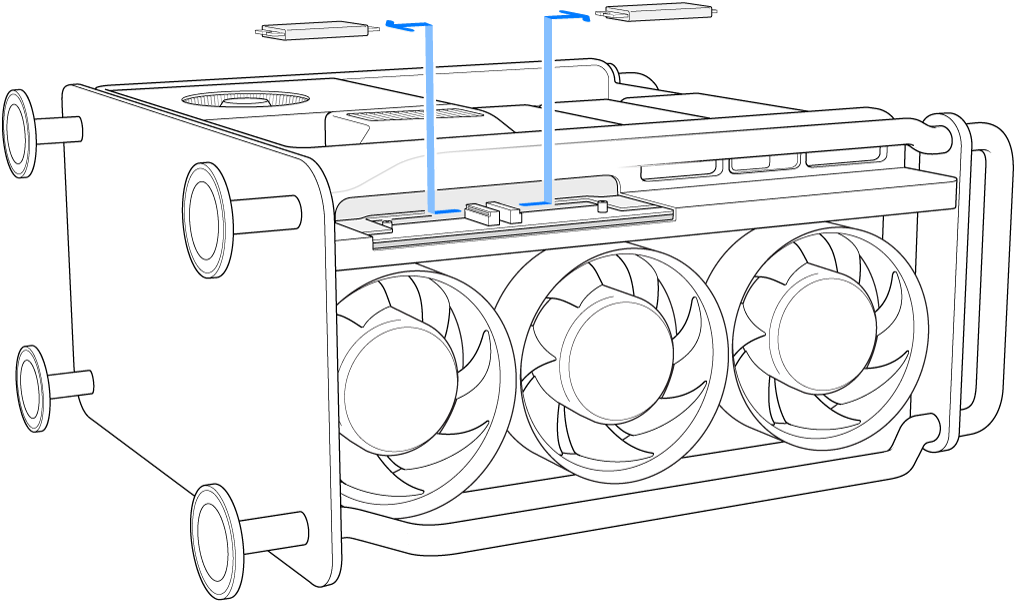
Glisați noile module în poziție asigurându-vă că plasați fiecare modul în socketul corect.
Important: Modulele sunt marcate “1” și “2”. Modulul marcat “1” trebuie să fie instalat în socketul marcat “1”, iar modulul marcat “2” trebuie să fie instalat în socketul marcat “2”.
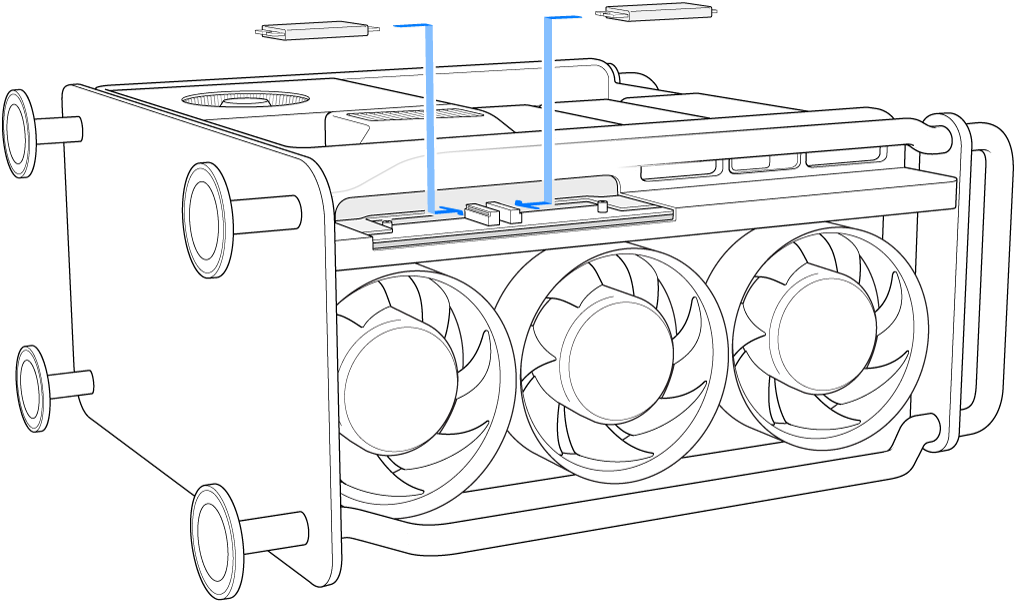
Utilizați o șurubelniță T8 pentru instalarea celor două șuruburi care au fost furnizate cu noile module.
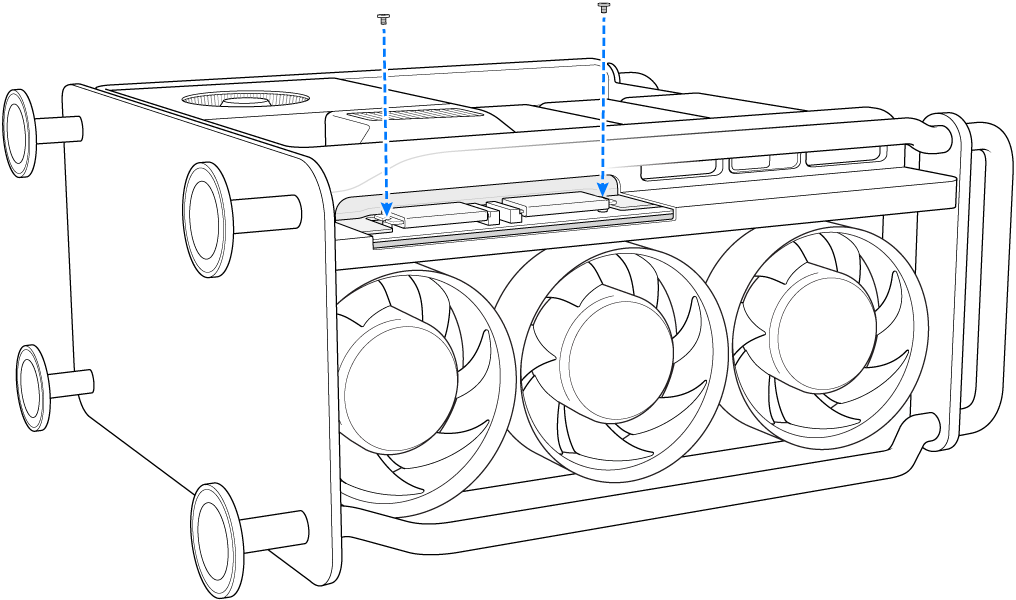
Împingeți capacul de la SSD în poziție. De asemenea, ar putea fi necesar să ridicați placa PCIe pentru a poziționa corect capacul de la SSD.
Important: Capacele de la SSD trebuie să fie bine aliniate cu componentele înconjurătoare.
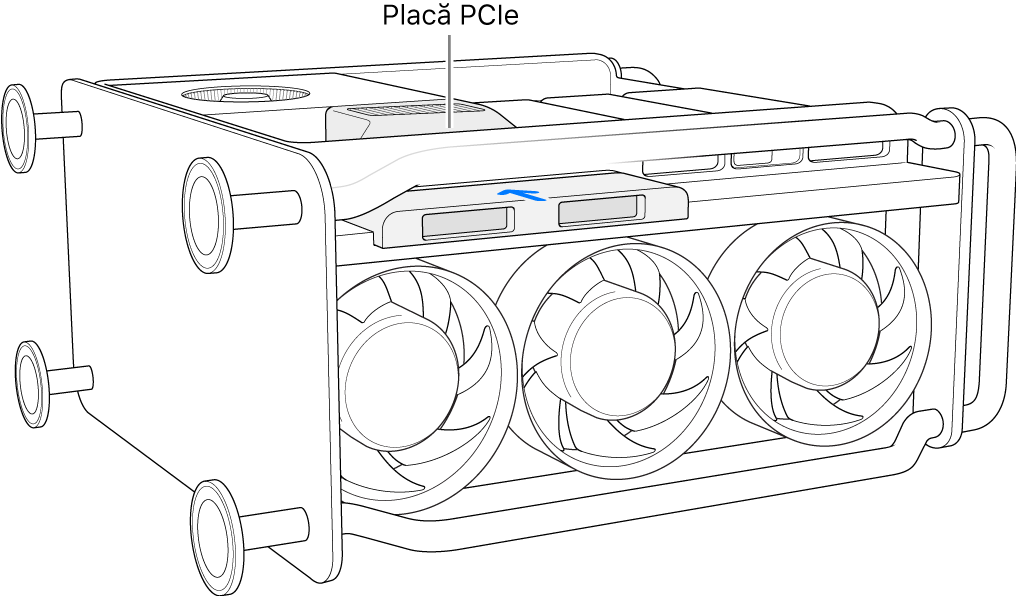
Ridicați Mac Pro-ul la verticală, pe piciorușe sau roți, trageți carcasa deasupra computerului, apoi rotiți lacătul în sens orar cu 90 de grade pentru a o bloca.
Computerul nu va porni în cazul în care carcasa nu a fost înlocuită și lacătul nu a fost rotit pe poziția originală.
Reconectați toate cablurile, cu excepția celui de alimentare, la Mac Pro.
Cuplați un monitor pentru a putea vedea când se termină procesul de restaurare a firmware-ului.
Cuplați cablul USB-C la portul Thunderbolt cel mai îndepărtat de butonul de alimentare. Cuplați celălalt capăt al cablului în Mac-ul pe care îl veți utiliza pentru a restaura Mac Pro-ul.
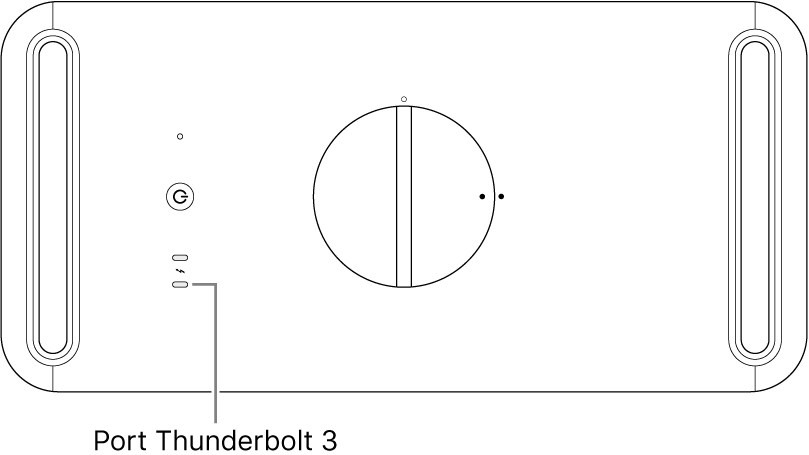
În timp ce țineți apăsat pe butonul de alimentare, conectați Mac Pro-ul la alimentare și continuați să țineți butonul apăsat timp de trei secunde.
Notă: Nu veți vedea pe ecran nicio activitate de la Mac Pro.
Pentru a restaura firmware‑ul pe Mac Pro, urmați pașii evidențiați în Relansarea sau restaurarea unui Mac cu procesor Intel folosind Apple Configurator 2 în Manualul de utilizare Apple Configurator 2.
