
Dictarea mesajelor și documentelor
După ce activați dictarea în panoul de preferințe pentru Tastatură, puteți să dictați text în zonele în care poate fi tastat. O fereastră de feedback măsoară volumul cu care vorbiți și oferă comenzi de bază pentru dictare.
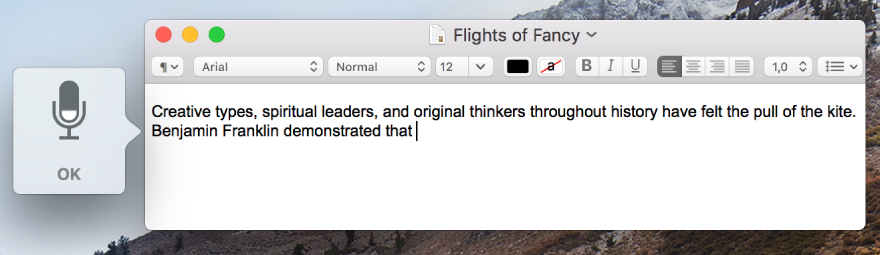
Activarea dictării
Selectați meniul Apple > Preferințe sistem, faceți clic pe Tastatură, apoi faceți clic pe Dictare.
Faceți clic pe Activare. Dacă apare o solicitare, faceți clic pe Activează dictarea.
Dacă doriți să utilizați Dictare îmbunătățită, selectați această căsuță de validare.
Activarea Dictării îmbunătățite permite dictarea textului chiar și când sunteți offline și utilizarea unei fraze din tastatură pentru a începe dictarea. Pentru mai multe informații, vezi: Utilizarea expresiei cheie și a meniului de dictare.
Dacă nu doriți să descărcați software-ul necesar pentru a utiliza Dictare îmbunătățită, puteți deselecta Dictare îmbunătățită și utiliza dictarea bazată pe server. Cu dictarea bazată pe server, cuvintele dvs. sunt trimise la serverele Apple pentru a fi analizate cu ajutorul celor mai noi date despre limbă. Textul convertit final apare după ce terminați dictarea după cum este descris în „Dictarea textului” de mai jos.
Pentru informații suplimentare, faceți clic pe Despre dictare și intimitate.
Pentru a dicta în altă limbă, faceți clic pe meniul pop-up Limbă, apoi alegeți limba și dialectul.
Adăugați o limbă care nu este în listă: Alegeți Personalizează sau Adaugă limbă, apoi selectați limbile pe care doriți să le utilizați. Dacă utilizați Dictarea îmbunătățită, limbile selectate sunt descărcate.
Eliminarea unei limbi Faceți clic pe meniul pop-up Limbă, alegeți Personalizează, apoi deselectați limba pe care nu mai doriți să o folosiți.
Dictarea textului
Plasați punctul de introducere unde doriți să apară textul dictat.
Apăsați scurtătura din tastatură pentru dictare sau, dacă ați activat expresia cheie pentru dictare, enunțați expresia urmată de “start dictating”, de ex. “Computer, start dictating”.
De asemenea, puteți selecta Editare > Pornește dictarea.
Atunci când fereastra de feedback pentru dictare afișează o pictogramă de microfon
 cu indicator de intensitate sonoră fluctuant sau auziți tonul care semnalează că Mac-ul este pregătit pentru dictare, dictați textul.
cu indicator de intensitate sonoră fluctuant sau auziți tonul care semnalează că Mac-ul este pregătit pentru dictare, dictați textul.Pentru a introduce un semn de punctuație, cum ar fi un punct sau o virgulă, rostiți numele semnului de punctuație. Puteți efectua și formatări simple ale textului. De exemplu, rostiți „linie nouă” sau „paragraf nou” pentru a introduce un spațiu între linii. Pentru o listă cu comenzi pe care le puteți utiliza când dictați, consultați Comenzi pentru dictarea textului.
Dacă utilizați Dictarea îmbunătățită, puteți utiliza tastatura, mausul, trackpadul sau comenzile orale pentru a edita textul pe parcurs. Dacă nu utilizați Dictarea îmbunătățită și începeți să editați, sesiunea de dictare se oprește.
În cazul în care configurați dictarea pentru mai multe limbi și doriți să comutați limbile în timp ce dictați, faceți clic pe limba din fereastra de feedback, apoi alegeți limba dorită.
Pentru informații despre configurarea dictării pentru mai multe limbi, consultați “Activarea dictării” de mai sus.
Când terminați, apăsați pe scurtătura din tastatură pentru dictare sau faceți clic pe OK din fereastra de feedback.
Textul ambiguu este subliniat cu o linie albastră. Dacă textul este greșit, faceți clic pe el și selectați o variantă alternativă. De asemenea, puteți să introduceți de la tastatură sau să dictați textul corect.
Configurați o scurtătură din keyboard diferită pentru dictare
În mod implicit, trebuie să apăsați tasta Fn (Funcție) de două ori pentru a porni sau opri dictarea. Dacă doriți, puteți alege altă scurtătură din tastatură pentru dictare.
Alegeți meniul Apple > Preferințe sistem, faceți clic pe Tastatură, apoi faceți clic pe Dictare.
Faceți clic pe meniul pop-up Scurtătură și alegeți altă scurtătură.
Pentru a crea o scurtătură care nu apare în listă, selectați Personalizare și apoi apăsați tastele pe care doriți să le utilizați. De exemplu, puteți apăsa pe Opțiune-Z.
Modificarea microfonului utilizat pentru dictare
Meniul pop-up de sub pictograma microfonului din panoul Dictare de la preferințe Tastatură arată ce dispozitiv folosește în prezent Mac-ul pentru ascultare.
Alegeți meniul Apple > Preferințe sistem, faceți clic pe Tastatură, apoi faceți clic pe Dictare.
Faceți clic pe meniul pop-up de sub pictograma microfonului, apoi alegeți microfonul pe care doriți să-l utilizați pentru dictare.
Dacă alegeți Automat, Mac-ul ascultă dispozitivul pe care îl veți utiliza cel mai probabil pentru dictare.
Dezactivare dictare
Selectați meniul Apple > Preferințe sistem, faceți clic pe Tastatură, faceți clic pe Dictare, apoi pe Dezactivare.
Dacă utilizați Dictare îmbunătățită, puteți enunța comenzi pentru a controla Mac-ul. De exemplu, puteți enunța comenzi pentru a selecta text, a derula un document sau a apăsa tasta Retur. Pentru mai multe sarcini avansate, precum comutarea aplicațiilor, navigarea în ferestre sau clicul pe articolele din meniuri, dialoguri sau ferestre, puteți activa un set de comenzi dictate avansate. Puteți crea propriile comenzi. Pentru informații suplimentare, consultați Controlul Mac-ului și al aplicațiilor utilizând comenzile pentru dictare și Efectuarea unui clic pe articole folosind o comandă de dictare.
