
Deplasarea și aranjarea ferestrelor de aplicații pe Mac
Când deschideți o aplicație sau Finder pe Mac, o fereastră se deschide pe desktop. O singură aplicație este activă la un moment dat; numele aplicației (cu litere aldine) și meniurile aplicației sunt afișate în bara de meniu.
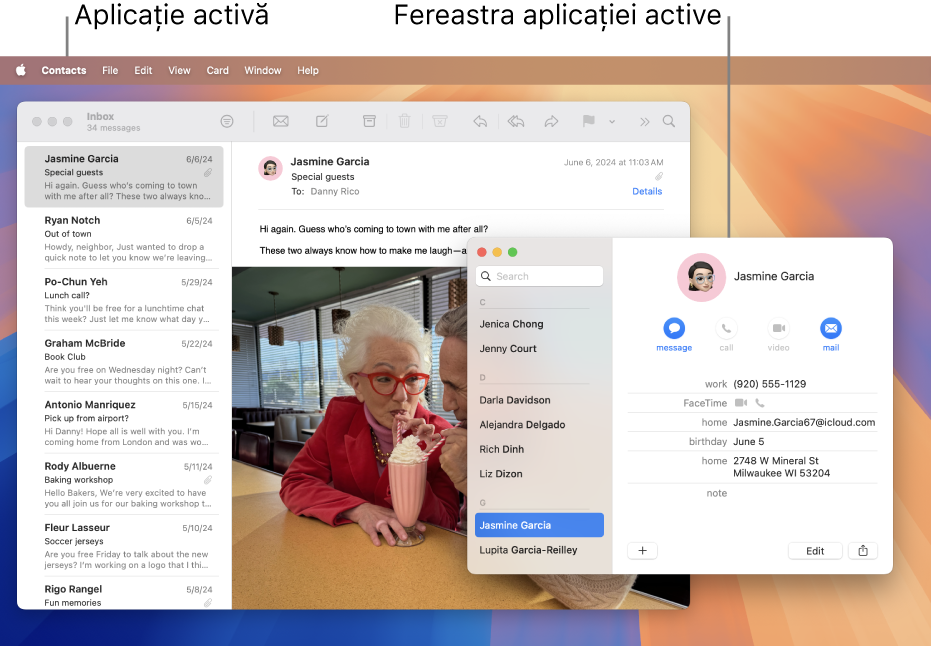
Unele aplicații, cum sunt Safari sau Mail, vă permit să deschideți mai multe ferestre sau tipuri diferite de ferestre în același timp. Există mai multe moduri de a gestiona ferestrele aplicațiilor deschise pe macOS și de a închide una sau toate ferestrele unei aplicații.
Deplasarea, alinierea și comasarea ferestrelor de aplicații
Pe Mac, efectuați oricare dintre următoarele acțiuni:
Mutarea manuală a unei ferestre: Trageți fereastra din bara de titlu în locul unde doriți să o plasați. Unele ferestre nu pot fi deplasate.
Mutarea unei ferestre într-o parte a ecranului: Țineți cursorul deasupra butonului verde
 din colțul din stânga sus al ferestrei, apoi faceți clic pe
din colțul din stânga sus al ferestrei, apoi faceți clic pe  sau pe
sau pe  sub Mutare și redimensionare. Fereastra umple jumătatea stângă sau dreaptă a ecranului; bara de meniu și Dock‑ul rămân vizibile.
sub Mutare și redimensionare. Fereastra umple jumătatea stângă sau dreaptă a ecranului; bara de meniu și Dock‑ul rămân vizibile.Mutarea unei ferestre în partea de sus sau de jos a ecranului: Țineți cursorul deasupra butonului verde
 din colțul din stânga sus al ferestrei, apoi faceți clic pe
din colțul din stânga sus al ferestrei, apoi faceți clic pe  sau pe
sau pe  sub Mutare și redimensionare. Fereastra umple jumătatea de sus sau de jos a ecranului; bara de meniu și Dock‑ul rămân vizibile.
sub Mutare și redimensionare. Fereastra umple jumătatea de sus sau de jos a ecranului; bara de meniu și Dock‑ul rămân vizibile.Alinierea ferestrelor: Trageți o fereastră aproape de o alta — pe măsură ce fereastra se apropie de cealaltă, se aliniază fără să se suprapună. Puteți poziționa mai multe ferestre una lângă alta.
Pentru a face ferestrele învecinate de aceeași dimensiune, trageți marginea pe care doriți să o redimensionați — pe măsură ce se apropie de marginea ferestrei învecinate, aceasta se aliniază cu marginea și se oprește.
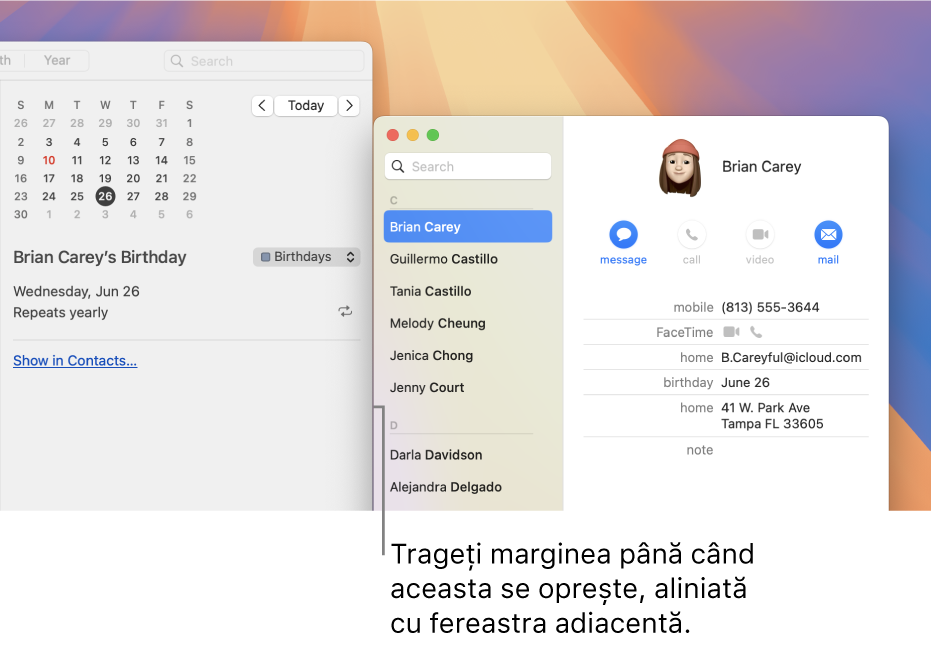
Comasarea ferestrelor unei aplicații într‑o fereastră cu file: În aplicație, selectați Fereastră > Comasează toate ferestrele. Dacă o aplicație are mai multe tipuri de fereastră (cum ar fi Mail cu fereastra de vizualizare și fereastra noului mesaj), doar tipul activ este comasat.
Pentru a face o filă să redevină o fereastră separată, selectați fila, apoi alegeți Fereastră > Mută fila într-o fereastră nouă sau doar trageți fila afară din fereastră. Consultați Utilizarea filelor în ferestre.
Maximizarea sau minimizarea ferestrelor de aplicații
Pe Mac, efectuați una dintre acțiunile următoare într-o fereastră:
Maximizarea unei ferestre: Țineți cursorul deasupra butonului verde
 din colțul din stânga sus al ferestrei unei aplicații, apoi faceți clic pe
din colțul din stânga sus al ferestrei unei aplicații, apoi faceți clic pe  sub Încadrare și aranjare sau apăsați Fn-Control-F. Pentru a reveni la dimensiunea anterioară a ferestrei, faceți Opțiune-clic din nou pe buton.
sub Încadrare și aranjare sau apăsați Fn-Control-F. Pentru a reveni la dimensiunea anterioară a ferestrei, faceți Opțiune-clic din nou pe buton.Dacă doriți să faceți dublu clic pe bara de titlu a unei ferestre pentru a o maximiza, asigurați‑vă că opțiunea “Dublu clic pe bara de titlu a ferestrelor determină” este configurată la Umplere în configurările Desktop și Dock.
Minimizarea unei ferestre: Faceți clic pe butonul galben de minimizare
 din colțul din stânga sus al ferestrei, sau apăsați Comandă (⌘)-M.
din colțul din stânga sus al ferestrei, sau apăsați Comandă (⌘)-M. Puteți stabili o opțiune în configurările Desktop și Dock pentru a minimiza o fereastră dacă faceți dublu-clic pe bara de titlu a acesteia.
Majoritatea ferestrelor pot fi redimensionate manual. Trageți de marginea ferestrei (sus, jos sau lateral) sau faceți dublu clic pe o margine pentru a extinde marginea respectivă a ferestrei.
Comutarea rapidă între ferestrele aplicației
Pe Mac, efectuați oricare dintre următoarele acțiuni:
Comutați la aplicația anterioară: Apăsați Comandă-Tab.
Derulați prin toate aplicațiile deschise: Apăsați și țineți apăsată tasta Comandă, apăsați tasta Tab, apoi apăsați tasta Săgeată stânga sau dreapta până când ajungeți la aplicația dorită. Eliberați tasta Comandă.
Dacă vă răzgândiți în timp ce derulați prin aplicații și nu doriți să comutați aplicațiile, apăsați Esc (Escape) sau tasta Punct, apoi eliberați tasta Comandă.
Închiderea uneia sau a tuturor ferestrelor unei aplicații
Pe Mac, efectuați oricare dintre următoarele acțiuni:
Închiderea unei singure ferestre: Într‑o fereastră, faceți clic pe
 din colțul din stânga sus al ferestrei sau apăsați Comandă-W.
din colțul din stânga sus al ferestrei sau apăsați Comandă-W.Închiderea tuturor ferestrelor deschise pentru o aplicație: Apăsați Opțiune-Comandă-W.
Închiderea uneia sau a tuturor ferestrelor unei aplicații nu duce la închiderea aplicației, care rămâne deschisă (această stare este indicată printr-un mic punct sub pictograma aplicației din Dock). Pentru a închide aplicația, apăsați Comandă-Q. Consultați Închiderea aplicațiilor.
Puteți ascunde aplicația activă apăsând Comandă-H.
Utilizați Mission Control pentru a aranja rapid ferestrele deschise și spațiile pe un singur nivel, astfel încât să o identificați cu ușurință pe cea de care aveți nevoie.
