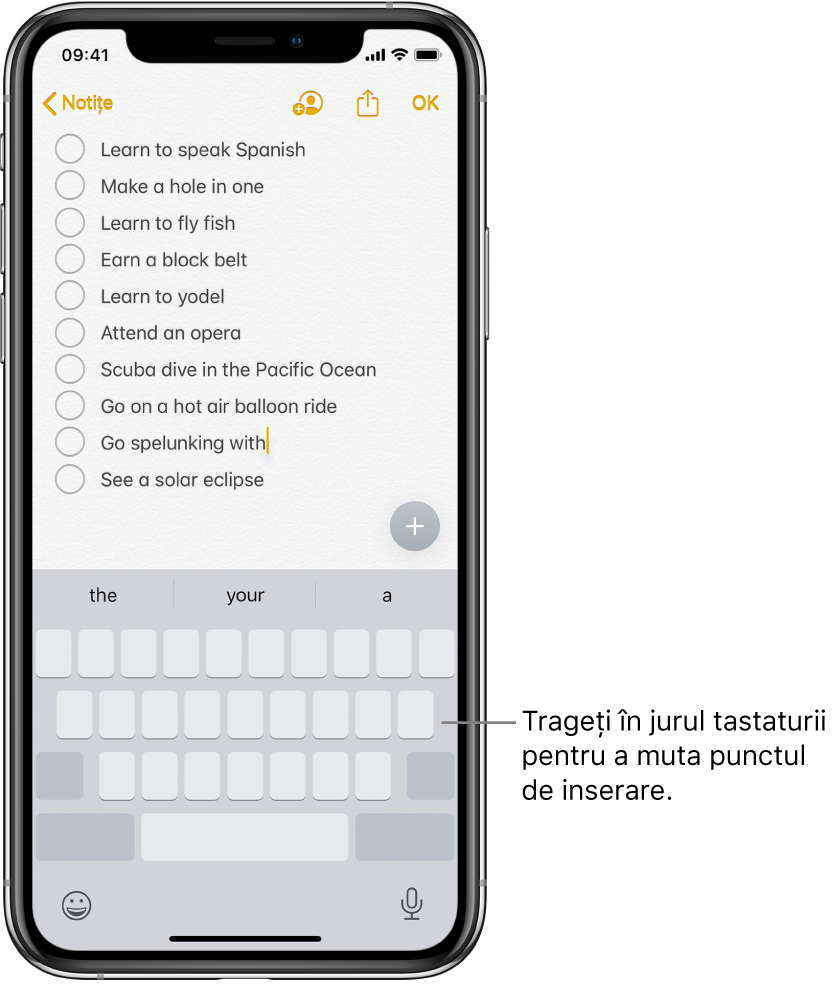Tastarea și editarea textului pe iPhone
Puteți utiliza tastatura de pe ecran pentru a adăuga sau edita text în aplicațiile iPhone.
Tastarea textului utilizând tastatura de pe ecran
În orice aplicație care permite editarea textului, deschideți tastatura de pe ecran prin apăsarea unui câmp de text. Apăsați taste individuale pentru a scrie sau utilizați QuickPath (nu este disponibil pentru toate limbile) pentru a tasta un cuvânt glisând de la o literă la alta fără să vă ridicați degetul. Pentru a termina cuvântul, ridicați degetul. Puteți să folosiți oricare dintre metode în timp ce tastați și chiar să comutați la altă metodă în mijlocul unei propoziții. (Dacă apăsați ![]() după ce ați glisat pentru a scrie un cuvânt, se va șterge tot cuvântul.)
după ce ați glisat pentru a scrie un cuvânt, se va șterge tot cuvântul.)
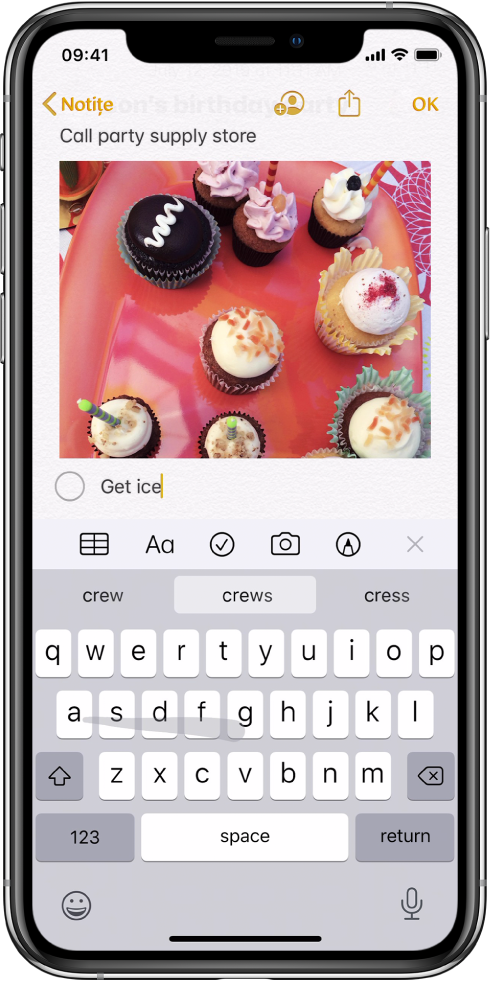
Notă: Pe măsură ce glisați pentru a tasta, vedeți alternative sugerate pentru cuvântul introdus și nu predicții pentru următorul cuvânt.
În timp ce tastați text, puteți efectua oricare dintre următoarele:
Tastarea literelor majuscule: Apăsați Shift sau atingeți tasta Shift și glisați la o literă.
Activarea blocării majusculelor: Apăsați dublu pe tasta Shift.
Încheierea rapidă a unei propoziții cu un punct și un spațiu: Apăsați dublu bara de spațiu.
Introducerea numerelor, semnelor de punctuație sau simbolurilor: Apăsați tasta Număr
 sau tasta Simbol
sau tasta Simbol 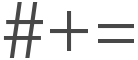 .
.Anularea ultimei editări: Glisați la stânga cu trei degete.
Reconfirmarea ultimei editări: Glisați la dreapta cu trei degete.
Introducerea de emoji: Apăsați pe
 sau
sau  pentru a comuta la tastatura Emoji.
pentru a comuta la tastatura Emoji.Introducerea caracterelor accentuate sau a altor caractere alternative: Țineți apăsată o tastă, apoi glisați pentru a alege una dintre opțiuni.
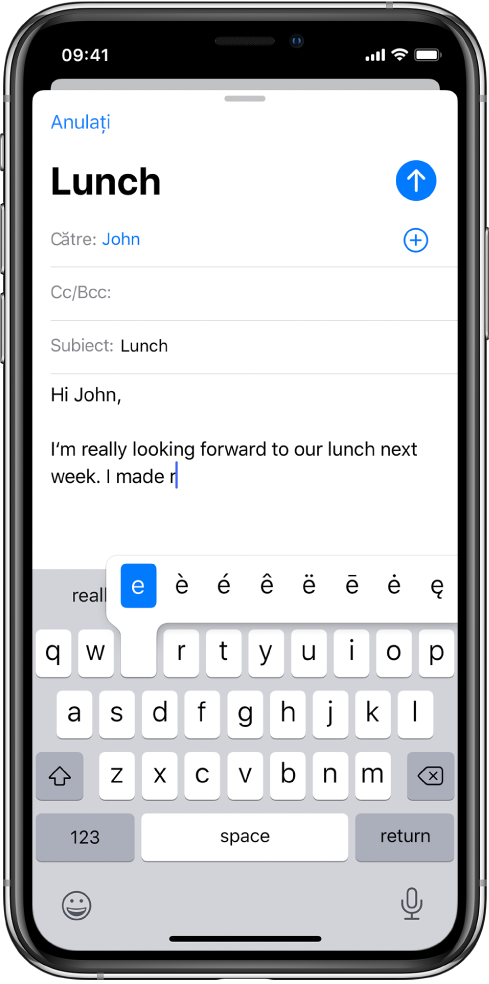
De asemenea, puteți să dictați text sau să utilizați o tastatură Magic Keyboard (disponibilă separat) pentru a introduce text.
Selectarea și revizuirea textului
Pentru a insera, revizui sau înlocui textul, efectuați oricare dintre următoarele acțiuni:
Navigați într-un document lung: Țineți apăsată marginea din dreapta a documentului, apoi trageți bara de derulare pentru a găsi textul pe care doriți să îl revizuiți.
Inserați text: Apăsați pentru a plasa punctul de inserare acolo unde doriți să inserați text. De asemenea, puteți trage punctul de inserare pentru a-l muta cu precizie. Apoi începeți să scrieți.
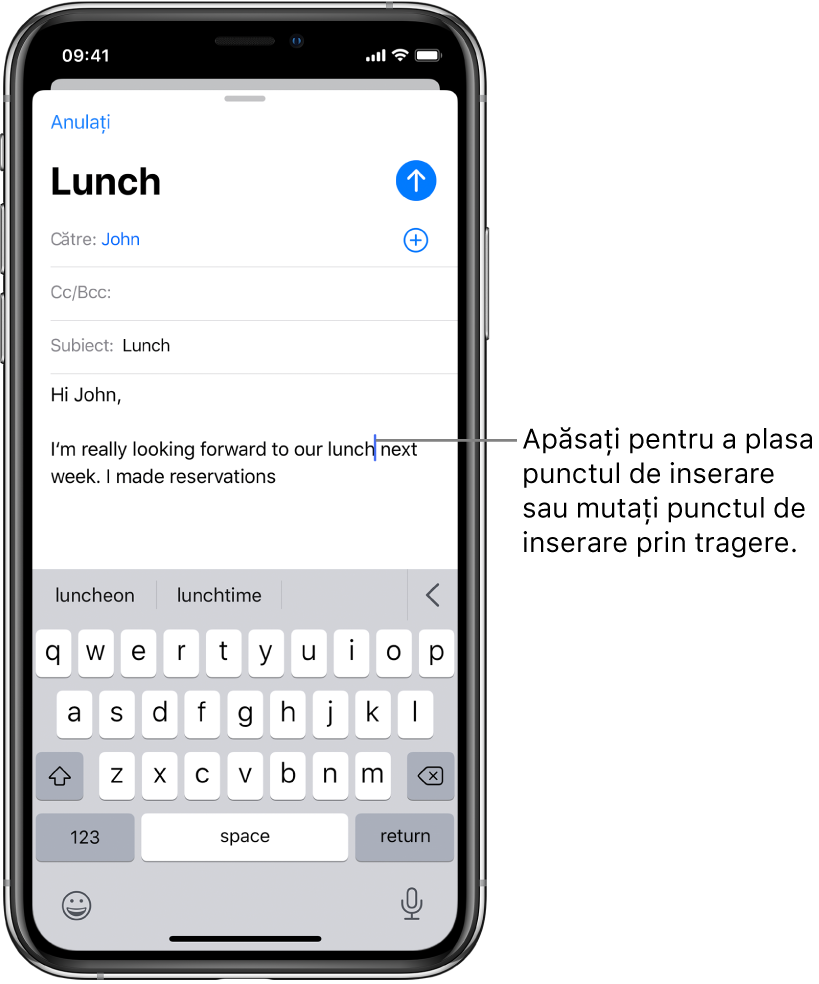
Selectați un cuvânt: Apăsați dublu cuvântul cu un deget.
Selectați o propoziție: Apăsați triplu propoziția cu un deget.
Selectați un paragraf: Apăsați cvadruplu cu un deget.
Selectați un bloc de text: Țineți apăsat primul cuvânt din bloc, apoi trageți până la ultimul cuvânt.
După selectarea textului pe care doriți să îl revizuiți, puteți să tastați sau să apăsați textul selectat pentru a vedea opțiuni.
Tăiați: Apăsați Tăiați sau apropiați trei degete de două ori.
Copiați: Apăsați Copiați sau apropiați trei degete.
Lipiți: Apăsați Lipiți sau depărtați trei degete.
Înlocuiți: Vedeți textul de înlocuire sugerat sau solicitați ca Siri să sugereze un text alternativ.
B/I/U: Formatați textul selectat.
 : Vedeți mai multe opțiuni.
: Vedeți mai multe opțiuni.
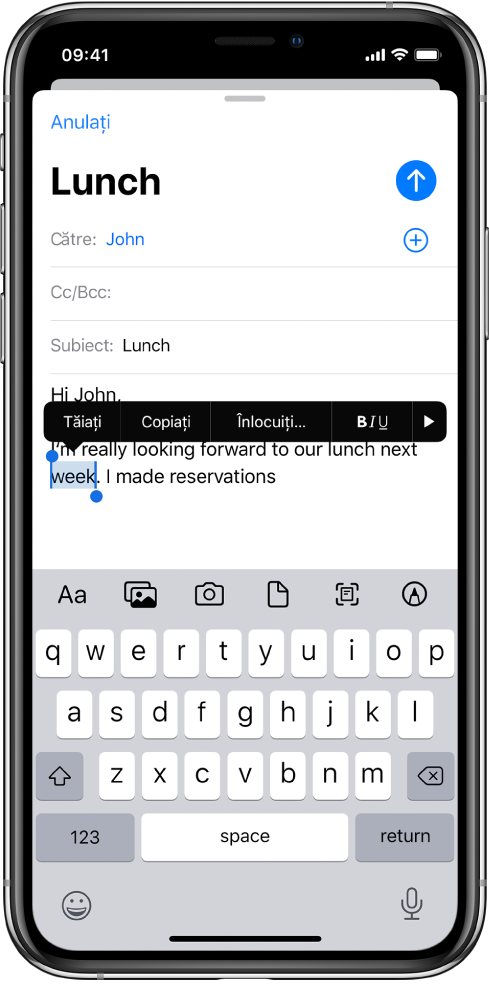
Utilizând Universal Clipboard, puteți să tăiați sau să copiați diverse articole pe un dispozitiv Apple și să lipiți pe altul. De asemenea, puteți muta textul selectat într-o aplicație.
Mutarea textului
Într-o aplicație de editare a textului, selectați textul pe care doriți să îl mutați.
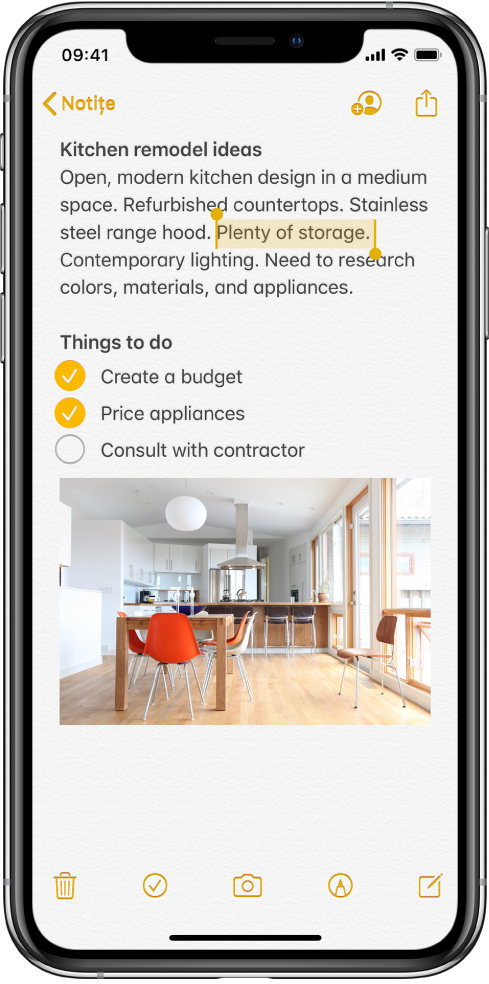
Mențineți apăsat textul selectat până când se ridică, apoi trageți-l în alt loc din cadrul aplicației.
Dacă trageți către partea de jos sau către partea de sus a unui document de mari dimensiuni, derularea va avea loc automat.
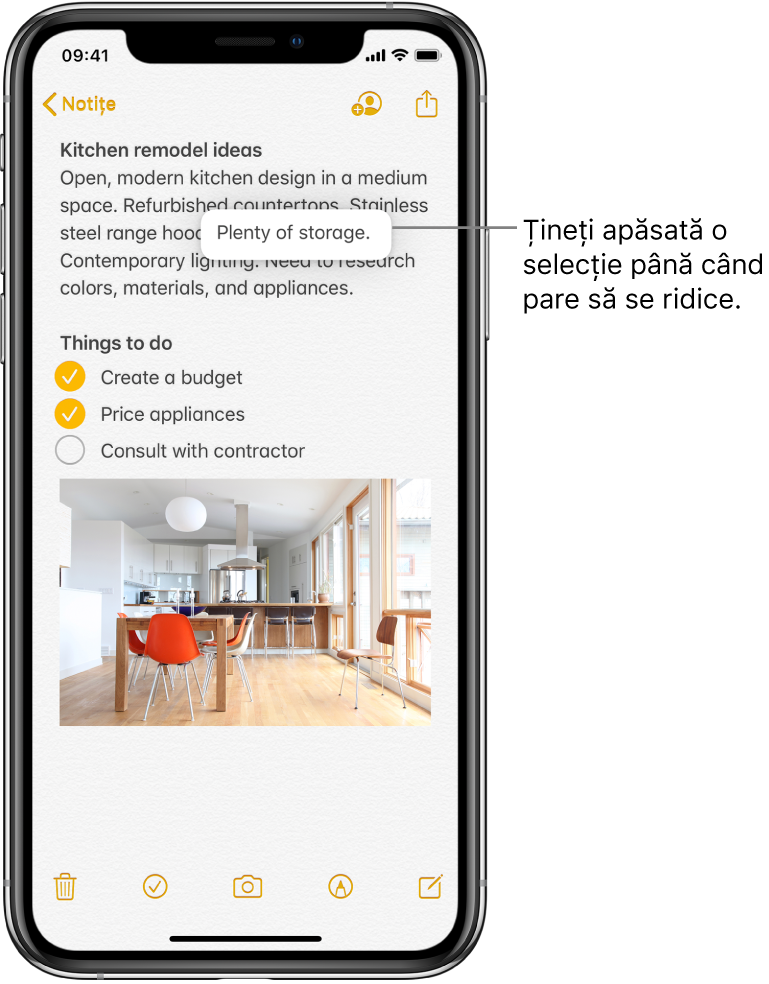
Dacă vă răzgândiți cu privire la mutarea textului, ridicați degetul înainte de tragere sau trageți textul dincolo de marginea ecranului.
Configurarea opțiunilor pentru tastare
Puteți activa sau dezactiva funcționalitățile de tastare, cum ar fi verificarea ortografică și auto-corectarea.
În timp ce tastați text folosind tastatura de pe ecran, mențineți apăsat pe
 sau
sau  , apoi apăsați pe Configurări tastatură. Puteți de asemenea să accesați Configurări
, apoi apăsați pe Configurări tastatură. Puteți de asemenea să accesați Configurări  > General > Tastatură.
> General > Tastatură.În listă, activați sau dezactivați funcționalitățile speciale de tastare.
Corectarea ortografiei
Dacă observați un cuvânt scris incorect subliniat cu roșu, îl puteți corecta.
Apăsați cuvântul subliniat pentru a vedea corecturile sugerate.
Apăsați o sugestie pentru a înlocui cuvântul subliniat.
În cazul în care cuvântul dorit nu apare, scrieți corectura.
Tastarea cu o singură mână
Pentru a simplifica tastarea cu o singură mână, puteți apropia tastele de degetul dvs. mare – pe toate modelele de iPhone, cu excepția iPhone SE (prima generație).
Mențineți apăsat pe
 sau
sau  .
.Apăsați pe unul dintre aranjamentele de tastatură. (De exemplu, selectați
 pentru a deplasa tastatura către partea dreaptă a ecranului.)
pentru a deplasa tastatura către partea dreaptă a ecranului.)Pentru a centra din nou tastatura, apăsați marginea din dreapta sau din stânga a tastaturii.
Transformarea tastaturii într-un trackpad
Țineți apăsată bara de spațiu cu un deget până când tastatura devine gri deschis.
Deplasați punctul de inserare trăgându-l pe tastatură.