
Utilizarea Recorder audio în GarageBand pentru iPhone
Utilizând Recorder audio, puteți să înregistrați propria voce, un instrument sau orice alt sunet folosind microfonul dispozitivului iPhone și redați-l în GarageBand. De asemenea, puteți înregistra sunete utilizând un microfon extern conectat la iPhone.
Recorder audio are două seturi de comenzi pe care le puteți utiliza pentru a schimba sunetul. Vizualizarea Distractiv vă permite să modificați rapid sunetul înregistrării dvs., iar vizualizarea Studio vă oferă mai multe opțiuni de îmbunătățire a înregistrării.
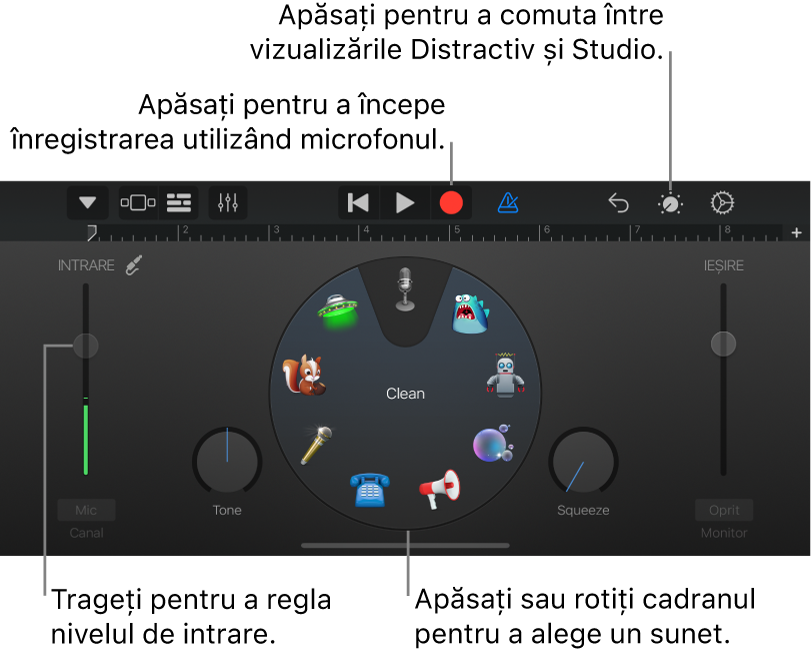
Puteți crea rapid o nouă înregistrare audio din ecranul principal sau din browserul Melodiile mele.
Sfat: Dacă doriți să înregistrați un sunet mai lung decât secțiunea curentă, schimbați lungimea secțiunii în comenzile secțiunilor de melodie.
Comutarea între vizualizările Distractiv și Studio
Apăsați butonul Comenzi
 .
.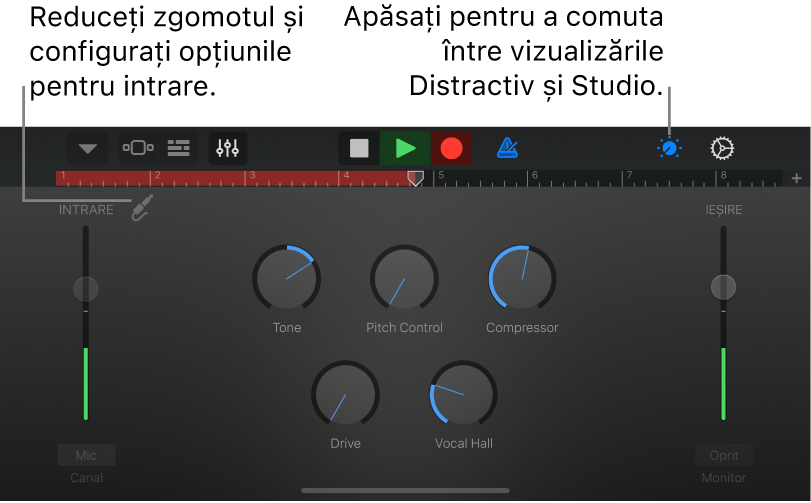
Înregistrarea unui sunet
Apăsați butonul Înregistrați
 din bara de control.
din bara de control.Înregistrarea începe de la poziția curentă a capului de redare. Rigla arată zona în curs de înregistrare în roșu.
Cântați din voce, la un instrument sau redați un sunet în microfon.
Atunci când ați terminat, apăsați butonul Redați
 din bara de control pentru a opri înregistrarea. Apăsați butonul Redați din nou pentru a asculta înregistrarea.
din bara de control pentru a opri înregistrarea. Apăsați butonul Redați din nou pentru a asculta înregistrarea.
Reglarea nivelului de intrare al microfonului
Glisorul nivelului Intrare din stânga indică nivelul de intrare al microfonului sau al sursei de intrare. Dacă dispozitivul iPhone sau sursa de intrare permite controlul nivelului de intrare, glisorul este activ și îl puteți trage în sus sau în jos pentru a ajusta nivelul de intrare. Dacă nivelul devine roșu, trageți în jos glisorul (sau înregistrați din nou partea respectivă mai ușor) pentru a evita distorsiunile.
Trageți glisorul nivelului Intrare în sus sau în jos pentru a configura nivelul de intrare.
Dacă dispozitivul de intrare utilizează canale de stânga și de dreapta, apăsați butonul Canal sub glisorul de nivel Intrare, apăsați pe Intrare 1 sau Intrare 2 pentru a selecta canalul de intrare sau apăsați pe Stereo pentru a înregistra în mod stereo.
Când ați terminat, apăsați OK.
Configurarea automată a nivelului de intrare.
Atunci când un microfon sau alt dispozitiv audio extern (precum un set de căști cu microfon sau o interfață audio) este conectat la iPhone, nivelul de intrare poate fi configurat automat.
Apăsați butonul Configurări de intrare
 , apoi apăsați comutatorul Automat.
, apoi apăsați comutatorul Automat.
Reducerea zgomotului nedorit
Puteți utiliza un filtru de zgomot pentru a reduce zgomotul de intrare atunci când înregistrați. Un filtru de zgomot întrerupe sunetul la scăderea sub un anumit nivel minim.
Apăsați pe butonul Configurări de intrare
 , apoi activați Filtru de zgomot.
, apoi activați Filtru de zgomot.Trageți glisorul Filtru de zgomot până când zgomotul încetează sau scade până la un nivel acceptabil.
Când ați terminat, apăsați OK.
Activarea monitorizării pentru un microfon extern
Atunci când un microfon sau alt dispozitiv audio extern (precum un set de căști cu microfon sau o interfață audio) este conectat la iPhone, butonul Monitor de sub glisorul de nivel Ieșire devine activ.
Apăsați pe butonul Monitor pentru a activa monitorizarea. Apăsați din nou pe buton pentru a dezactiva monitorizarea.
Modificarea sunetul folosind o preconfigurare
Recorderul audio include preconfigurări care apar după ce înregistrați un sunet. Fiecare preconfigurare adaugă un caracter interesant sunetului înregistrat.
Efectuați una dintre următoarele:
În vizualizarea Distractiv, apăsați sau rotiți cadranul pentru a selecta o preconfigurare.
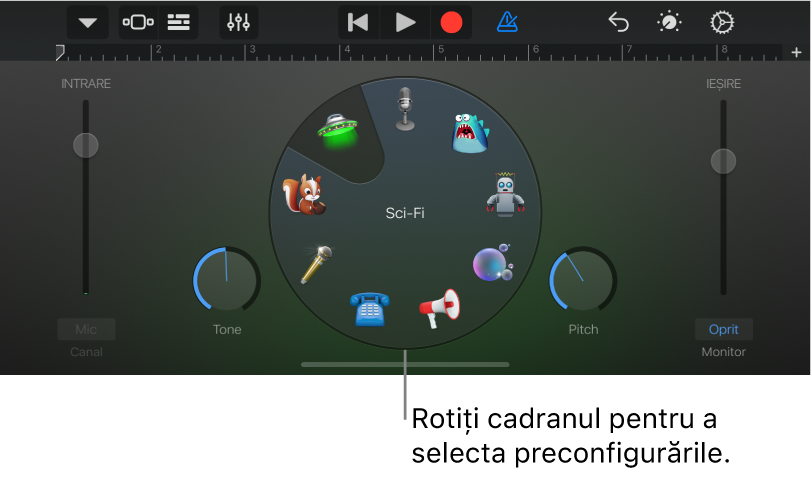
Apăsați butonul Navigare
 din bara de control, apăsați butonul Sunete, apoi apăsați sunetul dorit pentru redare. De asemenea, puteți glisa la stânga sau la dreapta pe butonul Sunete pentru a trece la sunetul anterior sau următor.
din bara de control, apăsați butonul Sunete, apoi apăsați sunetul dorit pentru redare. De asemenea, puteți glisa la stânga sau la dreapta pe butonul Sunete pentru a trece la sunetul anterior sau următor.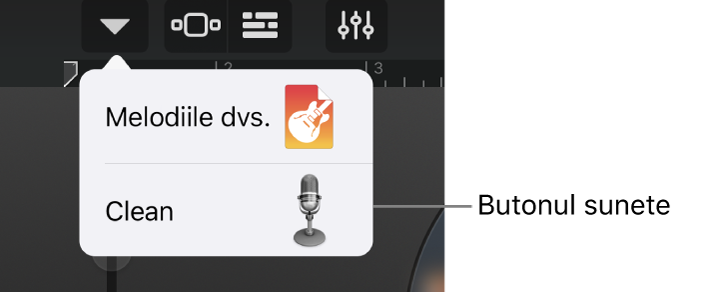
Rotiți butoanele rotative pentru a schimba sunetul preconfigurării.
Puteți încerca diferite preconfigurări apăsând pe acestea și rotind butoanele rotative.
Configurarea cheii și gamei pentru Acordare extremă
Preconfigurarea Acordare extremă este un efect de voce popular, care modifică tonalitatea înregistrării în funcție de configurările cheii și gamei melodiei.
Apăsați butonul Configurări
 , apăsați Armură, apoi apăsați o cheie nouă sau o altă gamă (majoră sau minoră).
, apăsați Armură, apoi apăsați o cheie nouă sau o altă gamă (majoră sau minoră).Pe iPhone SE, apăsați butonul Configurări, apăsați Configurări melodie, apăsați Armură, apoi apăsați o cheie nouă sau o altă gamă (majoră sau minoră).
În cazul în care cheia și gama actuale ale melodiei diferă de configurarea cheii și gamei, efectul ar putea fi mai puțin pronunțat sau poate modifica tonalitatea notelor individuale în moduri nedorite.
