
Redimensionarea articolelor pe un panou Freeform pe Mac
Puteți redimensiona liber un articol, pentru a-i modifica proporțiile după cum doriți, sau proporțional, pentru a-l face mai mare sau mai mic fără a-i modifica forma de bază.
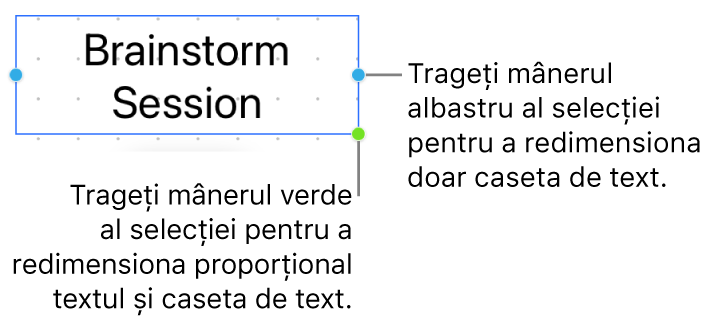
Notă: Grupurile care conțin anumite articole pot fi redimensionate doar proporțional. Aceste articole includ imagini și filme care au fost rotite și forme care au un punct verde atunci când sunt selectate.
Redimensionarea liberă a unui articol
Accesați aplicația Freeform
 de pe Mac.
de pe Mac.Dacă un articol este blocat, trebuie să faceți clic pe
 înainte de a‑l putea redimensiona.
înainte de a‑l putea redimensiona.Faceți Control-clic pe articol, apoi asigurați-vă că nu este bifată caseta de selectare „Menținere proporții”.
Trageți un mâner de selectare.
Redimensionarea proporțională a unui articol
Casetele de text sunt redimensionate întotdeauna proporțional. În cazul altor articole, puteți menține proporțiile.
Accesați aplicația Freeform
 de pe Mac.
de pe Mac.Dacă un articol este blocat, trebuie să faceți clic pe
 înainte de a‑l putea redimensiona.
înainte de a‑l putea redimensiona.Faceți Control-clic pe articol, apoi asigurați-vă că este bifată caseta de selectare „Menținere proporții”.
Trageți mânerul de selecție dintr‑un colț în diagonală.
Sfat: Chiar dacă nu este bifată caseta de selectare „Menținere proporții”, puteți să țineți apăsat pe tasta Shift în timp ce trageți mânerul de selecție dintr‑un colț în diagonală pentru a redimensiona articolul în mod proporțional.
Când redimensionați o formă, dimensiunea textului crește sau se reduce automat în funcție de spațiul disponibil în formă. Dacă doriți ca textul să își păstreze dimensiunea, indiferent de mărimea formei, selectați Format > Text în bara de meniu, apoi deselectați Autodimensionare text.
